Тайная пелена, которая омывает нас каждую секунду нашей жизни, сохраняет в себе множество непознанных тайн. Она хранит в себе ресурс, неотъемлемый для работы наших устройств, даря им безупречность и высочайшую производительность. Такой ресурс – комфорт, который наполняет наше существование лучшими виражами возможностей и скоростей, позволяя нам эффективно взаимодействовать с вычислительной средой, потрясающими способностями и потайными запасами энергии.
Мы живем в эпоху, когда человечество стремительно движется к оптимальности, где каждая секунда становится более ценной. Секретная сущность, питающая электронный мир, – оперативная память. В самом ядре взаимодействия современных технологий, она дарит нам убийственную производительность и непревзойденную скорость, открывая горизонты возможностей, о которых мы раньше только могли мечтать. Но стоит лишь напрячься, и эта мгновенная мгновенность будет потеряна... Мы нуждаемся в способе узнать, найти и зафиксировать это временное пространство, чтобы в полной мере осознать, насколько современный и продуманный был выбор нашего девайса.
Определить величину нашей замкнутой стихии – исследовать глубины оперативной памяти, чтобы раскрыть все ее потаенные знания. Эта страна возможностей зовет нас погрузиться в свои многомерные просторы и открыть новые двери. Как мы можем расшифровать ее соблазнительные познания? Ответ кроется в изучении способов измерения гигабайтности, воспользовавшись окружающей нас технической интеллектуальностью и даст другие черты наших изделий: электроника – это власть.
Определение объема оперативной памяти на вашем компьютере

В данном разделе мы рассмотрим способы выявления и описания общего размера оперативной памяти на вашем компьютере. Проанализировав данную информацию, вы сможете получить точное представление о мощности и возможностях вашего устройства.
Для начала давайте обратимся к настройкам вашего компьютера. Одним из способов определить объем оперативной памяти является использование "Диспетчера задач". Для этого вам необходимо запустить "Диспетчер задач", нажав комбинацию клавиш Ctrl + Shift + Esc. Перейдите на вкладку "Производительность" и найдите секцию "Физическая память". Здесь будет указан общий объем доступной оперативной памяти в гигабайтах.
Ещё один способ узнать количество оперативной памяти на компьютере – просмотр через "Системные настройки". Для этого кликните правой кнопкой мыши по значку "Компьютер" на рабочем столе (или в меню "Пуск") и выберите пункт "Свойства". В открывшемся окне отображается общий объем оперативной памяти, указанный в системных характеристиках вашего компьютера.
- Используйте "Диспетчер задач" (Ctrl + Shift + Esc), вкладка "Производительность", секция "Физическая память".
- Откройте "Системные настройки", кликнув правой кнопкой мыши по значку "Компьютер" и выбрав пункт "Свойства". Общий объем оперативной памяти указан в системных характеристиках.
Использование системной информации

При работе с компьютером, важно иметь возможность получать доступ к различной системной информации, которая позволяет узнать характеристики устройств и ресурсов компьютерной системы. В данном разделе мы рассмотрим способы использования системной информации для определения объема оперативной памяти, доступного на устройстве.
Для получения информации о количестве доступной оперативной памяти можно воспользоваться различными системными инструментами, такими как командная строка или программы для мониторинга системы. В таблице ниже представлены несколько примеров таких инструментов:
| Инструмент | Описание |
|---|---|
| Командная строка | При помощи команды "systeminfo" можно получить информацию о общем объеме установленной оперативной памяти на компьютере. |
| Программа для мониторинга системы | Некоторые программы предоставляют возможность просмотра детальной информации о системе, включая объем оперативной памяти. |
Выбор конкретного инструмента зависит от предпочтений и доступности для пользователя. Необходимо учитывать, что результаты, полученные при помощи различных инструментов, могут незначительно отличаться из-за особенностей работы операционной системы и других факторов.
Полученную информацию о количестве оперативной памяти можно использовать для оптимизации работы компьютера, выбора соответствующих программ и контроля нагрузки на систему. Не забывайте, что объем оперативной памяти может быть ограничен конкретной моделью устройства или операционной системы, поэтому важно учитывать этот фактор при планировании своих действий.
Проверка через Панель управления

Шаг 1: Откройте Панель управления на вашем компьютере. Для этого вы можете нажать на кнопку "Пуск" и выбрать "Панель управления" из списка доступных приложений.
Шаг 2: В Панели управления найдите и откройте раздел "Система и безопасность". В некоторых версиях операционной системы этот раздел может называться по-другому, например, "Система".
Шаг 3: В разделе "Система и безопасность" найдите и выберите опцию "Система". Здесь вы найдете основную информацию о вашем компьютере, включая количество установленной оперативной памяти.
| Параметр | Значение |
|---|---|
| Объем оперативной памяти | XX гигабайт(а) |
Шаг 4: Обратите внимание на параметр "Объем оперативной памяти". Здесь будет указано количество доступной оперативной памяти на вашем компьютере. Запомните или записав эту информацию, вы можете продолжить использование Панели управления или закрыть ее.
Это был простой способ узнать объем оперативной памяти через Панель управления. Однако не забывайте, что в зависимости от версии операционной системы, названия и расположение опций в Панели управления могут отличаться. Если вы не нашли нужный раздел или опцию, обратитесь к документации вашей операционной системы или выполняйте поиск в интернете по ключевым словам, связанным с вашей ОС.
Использование командной строки для определения доступной оперативной памяти

Шаг 1: Откройте командную строку. Для этого нажмите клавишу "Пуск", введите "cmd" в поле поиска и нажмите клавишу "Enter". Откроется командная строка.
Шаг 2: Введите команду "wmic MemoryChip get Capacity" и нажмите клавишу "Enter". Эта команда позволяет получить информацию о емкости оперативной памяти в байтах.
Примечание: Если ваш компьютер имеет несколько модулей оперативной памяти, выведутся результаты по каждому модулю.
Шаг 3: Получите результаты. В командной строке появится информация о емкости оперативной памяти в байтах для каждого модуля.
Например:
Capacity
4294967296
4294967296
8589934592
Результаты могут отличаться для каждого компьютера и его конфигурации.
Теперь вы знаете, как использовать командную строку для определения доступной оперативной памяти. Эта информация может быть полезной, если вам требуется узнать объем памяти при установке программ или планировании обновления компьютера.
Поиск специальной программы для определения объема RAM
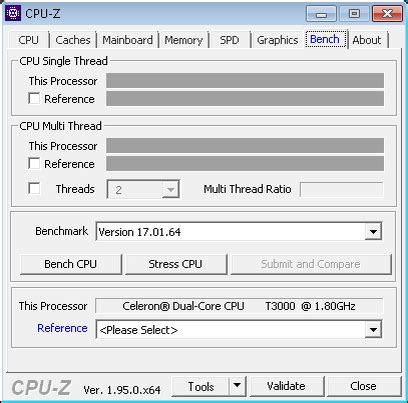
В этом разделе рассмотрим вопрос, как найти и использовать специальное программное обеспечение, позволяющее определить объем оперативной памяти на компьютере без применения стандартных средств операционной системы. Эти надежные и проверенные инструменты позволят быстро и точно узнать количество доступных гигабайтов, оценить полноту использования памяти и оптимизировать работу вашей системы.
В поиске оперативной памяти используется разнообразное программное обеспечение, созданное специалистами для упрощенного и точного анализа компьютерной конфигурации. Такие программы позволяют получить подробную информацию о различных параметрах памяти (включая объем и типы модулей), оценить текущую загрузку и использование памяти, а также определить оптимальный объем памяти для выполнения определенных задач.
Для поиска такого программного обеспечения можно воспользоваться поисковыми системами, набрав ключевые слова, связанные с поиском объема оперативной памяти. Однако, необходимо учитывать, что в итоговой выборке может быть представлено множество различных программ с разными функциями и возможностями.
Важно уделить внимание выбору надежных и проверенных источников, чтобы избежать установки вредоносного программного обеспечения на компьютер. Рекомендуется обращаться к официальным сайтам разработчиков, ознакомиться с отзывами пользователей и убедиться в полной совместимости программы с вашей операционной системой. Это поможет вам найти подходящее программное обеспечение для определения объема вашей оперативной памяти и обеспечит вам надежность и безопасность в работе.
Применение функции BIOS для определения размера оперативной памяти
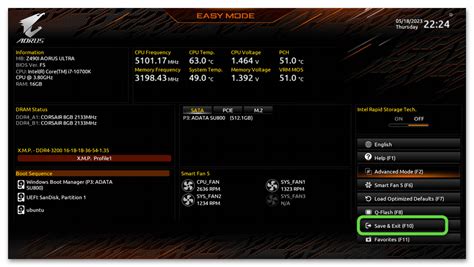
При работе с компьютером мы иногда сталкиваемся с необходимостью узнать объем оперативной памяти, однако не всегда знаем, как это сделать. В таких случаях можно воспользоваться функцией BIOS, которая позволяет получить информацию о доступной памяти в системе.
Используя функцию BIOS, можно получить данные о размере оперативной памяти без необходимости запуска операционной системы. Данная функция обладает простым и удобным интерфейсом, позволяющим получить информацию о памяти, используя нажатие определенной клавиши при загрузке компьютера.
- Для применения функции BIOS необходимо перезагрузить компьютер и на определенном этапе загрузки нажать соответствующую клавишу, которая может отличаться в зависимости от производителя компьютера.
- После нажатия клавиши откроется меню BIOS, где доступны различные настройки и функции. В данном случае нам интересна функция, отображающая информацию о памяти.
- Клавиши управления внутри меню BIOS позволяют перемещаться по разделам и выбирать нужные настройки. Необходимо найти раздел с информацией о памяти.
- При выборе данного раздела будет отображена информация о размере памяти. Обычно это представлено в мегабайтах (МБ) или в гигабайтах (ГБ).
- После получения информации о размере оперативной памяти, можно сохранить настройки и выйти из меню BIOS.
Использование функции BIOS позволяет узнать объем оперативной памяти компьютера ещё до запуска операционной системы. Это очень удобно при процессе апгрейда памяти или при определении требований программ и игр. Выбирая функциональность BIOS, мы получаем доступ к информации о памяти и можем принять необходимые решения для оптимизации работы нашей системы.
Определение доступного объема оперативной памяти на мобильных устройствах

- Важность определения объема оперативной памяти
- Анализ методов определения доступной RAM
- Использование системных настроек устройства
- Приложения для определения объема оперативной памяти
Первый вопрос, который возникает при речи о RAM на мобильных устройствах - почему это важно? Наличие достаточного объема оперативной памяти обеспечивает качественную и плавную работу устройства без переполняемости памяти, тормозов и сбоев в процессе использования. Определение объема RAM может помочь предотвратить проблемы, связанные с ограничениями памяти и выбором оптимальных настроек для работы на конкретном устройстве.
Подходы к определению объема оперативной памяти могут включать использование системных настроек устройства. Многие мобильные операционные системы предоставляют информацию о доступном объеме RAM в настройках или меню "О устройстве". Это может быть полезным для пользователей, которые хотят проверить, сколько оперативной памяти используют приложения и какое количество еще доступно для использования.
Также существуют различные приложения, которые помогают определить объем оперативной памяти на мобильных устройствах. Они предоставляют детальную информацию о доступном объеме оперативной памяти, использовании памяти приложениями и других связанных параметрах. Приложения такого рода могут быть полезными для тех, кто интересуется более подробной информацией о своем устройстве и производительности.
Вместе с развитием мобильных технологий и увеличением требований к производительности, понимание доступного объема оперативной памяти на мобильных устройствах становится все более актуальным. Благодаря интеграции системных настроек и приложений, пользователи могут контролировать свои ресурсы и оптимизировать работу своих устройств для достижения максимального эффекта от использования.
Вопрос-ответ

Как узнать количество гигабайт оперативной памяти на компьютере?
Чтобы узнать количество оперативной памяти на компьютере, вы можете открыть диспетчер задач. Нажмите комбинацию клавиш Ctrl+Shift+Esc, чтобы открыть окно диспетчера задач. Затем выберите вкладку "Производительность", где вы увидите информацию о памяти. Напротив строки "Объем памяти" будет указано количество гигабайт оперативной памяти в вашей системе.
Можно ли узнать количество оперативной памяти на компьютере без открытия диспетчера задач?
Да, можно. Вы можете открыть "Панель управления" на вашем компьютере. В меню выберите "Система и безопасность", затем "Система". Теперь вы увидите информацию о системе, включая количество оперативной памяти. Слева от строки "Установленная память (RAM)" будет указано количество гигабайт оперативной памяти в вашей системе.
Как узнать количество оперативной памяти на Mac-компьютере?
Если вы используете Mac-компьютер, то для того, чтобы узнать количество оперативной памяти, откройте меню "О выбранном Mac" посредством щелчка на значке яблока в верхнем левом углу экрана. В появившемся окне выберите "О приложении Mac", и там вы увидите информацию о системе, включая количество оперативной памяти. В строке "Общая память" указано количество гигабайт оперативной памяти в вашей системе.
Я использую компьютер с ОС Windows 7. Как я могу узнать количество оперативной памяти?
На компьютере с ОС Windows 7 узнать количество оперативной памяти можно следующим образом: откройте меню "Пуск" и нажмите правой кнопкой мыши на значок "Компьютер". В контекстном меню выберите "Свойства". Здесь вы увидите информацию о системе, включая количество установленной оперативной памяти. В строке "Установленная память (RAM)" будет указано количество гигабайт оперативной памяти.



