Когда дело доходит до разбора технических характеристик компьютера, мало кто из нас чувствует себя в своей тарелке. Однако, понимание того, насколько мощным является процессор вашей машины, может быть весьма полезным при выборе программного обеспечения или выполнении сложных задач.
Важно отметить, что процессоры могут быть различными по своей мощности и функциональности. Один из ключевых аспектов, характеризующих процессор, это его разрядность. Определить, имеет ли ваш компьютер 32-битный процессор, не обязательно сложная задача, если вы знакомы с несколькими простыми приемами.
Таким образом, давайте рассмотрим несколько способов, которые помогут вам определить разрядность процессора вашего компьютера.
Как понять, является ли процессор 32-битным?

Важно знать, какого типа процессор установлен в вашем устройстве, чтобы правильно настроить операционную систему и использовать соответствующее программное обеспечение. Определение типа процессора (32-битный или 64-битный) поможет оптимизировать производительность вашего компьютера и выбрать подходящие приложения.
Как узнать, является ли ваш процессор 32-битным? Есть несколько способов, среди которых один из самых простых и доступных методов - проверить информацию о системе в операционной системе. Обратите внимание на параметры процессора, указанные в информации о системе, анализируйте его архитектуру и битность. Уточните эти данные, чтобы быть уверенным в типе процессора в вашем компьютере.
Не забудьте также учесть, что даже если ваш процессор является 32-битным, это не означает, что вы не можете установить и использовать 64-битную операционную систему. Во многих случаях установка 64-битной ОС на компьютер с 32-битным процессором возможна, но вы не сможете использовать все преимущества 64-битной архитектуры.
Знание типа процессора поможет вам принимать осознанные решения о выборе программного обеспечения и оптимальной настройке вашего устройства. Проверьте битность вашего процессора для более эффективного использования компьютера.
Определите модель процессора своего устройства

Определить модель процессора можно несколькими способами. Воспользуйтесь одним из них для получения информации о вашем устройстве.
Первым способом является поиск модели процессора в системной информации вашего компьютера. Для этого вы можете воспользоваться утилитой "Системные свойства" (System Properties) в ОС Windows, или командой "sysctl" в операционной системе macOS. Введите название утилиты в строку поиска и следуйте инструкциям, чтобы получить информацию о модели процессора вашего устройства.
Второй способ заключается в использовании сторонних программ для определения модели процессора. Существуют множество программ, доступных для скачивания из интернета, которые предоставляют подробную информацию о вашем процессоре, включая его модель и характеристики.
Не важно, каким способом вы воспользуетесь, главное - получить точную информацию о модели своего процессора. Это поможет вам принимать правильные решения относительно обновлений ОС, установки программ и драйверов, а также определить, подходит ли ваше устройство для выполнения определенных задач.
Начинаем с ‘Пуск’ и ищем ‘Системная информация’
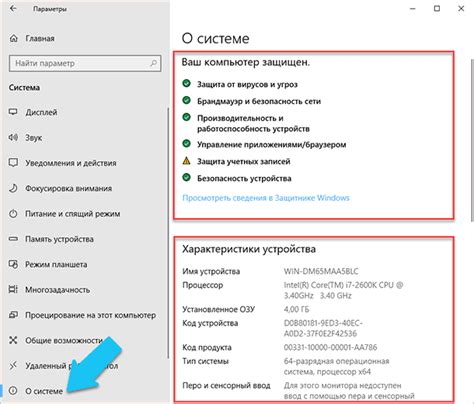
Для получения информации о технических характеристиках вашего компьютера, включая тип процессора, можно воспользоваться функцией 'Системная информация' в операционной системе Windows. Для доступа к этой функции нужно открыть меню 'Пуск' и выполнить несколько простых шагов.
Первым шагом является нахождение кнопки 'Пуск' на панели задач или на рабочем столе вашего компьютера. После того, как вы найдете кнопку, щелкните по ней левой кнопкой мыши, чтобы открылось главное меню 'Пуск'.
На экране откроется меню 'Пуск', где вы сможете увидеть список всех установленных программ и функций. Чтобы продолжить, вам нужно отыскать раздел, названный 'Системная информация' или похожий на него. Обратите внимание, что названия и расположение данного раздела могут незначительно отличаться в разных версиях Windows.
Как только вы найдете 'Системную информацию', щелкните по ней один раз левой кнопкой мыши. Это вызовет открытие окна, в котором будет отображена подробная информация о вашем компьютере, включая данные о процессоре.
Перевод сведений о системе

Чтобы найти раздел "Сводка по системе", откройте меню "Пуск" и выберите "Параметры". Затем перейдите в раздел "Система" и выберите "О системе". В разделе "Сводка по системе" вы найдете детальную информацию о вашем компьютере, включая модель и производителя процессора.
После нахождения раздела "Сводка по системе" прокрутите страницу вниз, чтобы найти информацию о процессоре. Проверьте, указана ли модель процессора в формате "x86" или "IA-32", что означает, что ваш процессор является 32-битным.
Если модель процессора указана как "x64" или "Intel 64", это означает, что ваш процессор является 64-битным. 64-битные процессоры обычно обладают большей производительностью и могут обрабатывать больший объем данных, чем 32-битные процессоры.
Теперь, когда вы знаете, как найти раздел "Сводка по системе" и проверить модель процессора, вы можете определить, является ли ваш компьютер 32-битным или 64-битным. Это может быть полезно, если вам нужно установить программное обеспечение, которое требует определенной архитектуры процессора.
Обратите внимание на тип системы и битность процессора
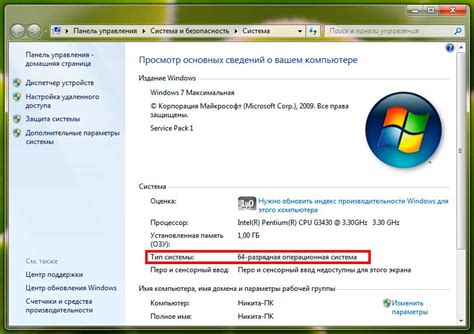
Тип системы описывает архитектуру процессора, то есть его внутреннюю организацию и набор инструкций. Это может быть 32-битная система или 64-битная система. Обычно 64-битные системы могут обрабатывать больший объем данных и обеспечивать более высокую производительность по сравнению с 32-битными системами.
Битность процессора указывает на количество битов данных, которые процессор может обрабатывать за одну операцию. 32-битный процессор может обрабатывать данные объемом в 32 бита, а 64-битный процессор - данные объемом в 64 бита. Более высокая битность позволяет процессору выполнять сложные вычисления более эффективно и работать с большим объемом памяти.
Знание типа системы и битности процессора предоставит вам информацию, которая может быть полезной при выборе программного обеспечения, обновлении операционной системы или решении проблем совместимости с некоторыми программами. Проверка этих характеристик на вашем компьютере несложна и может быть выполнена с использованием специальных инструментов или встроенных настроек вашей операционной системы.
Вопрос-ответ

Как можно узнать, имеет ли мой компьютер 32-битный процессор?
Чтобы определить, имеет ли ваш компьютер 32-битный процессор, вы можете открыть меню "Пуск" в Windows и щелкнуть правой кнопкой мыши на иконке "Компьютер" или "Мой компьютер". Затем выберите "Свойства" и откройте вкладку "Система". В информации, которая будет отображаться, вы найдете информацию о типе процессора. Если там указано "32-битный процессор", то ваш компьютер имеет 32-битный процессор.
Могу ли я узнать тип процессора без открывания системных настроек?
Да, существует несколько способов определить тип процессора без открывания системных настроек. Вы можете воспользоваться программами-утилитами, такими как CPU-Z или Speccy. Они покажут вам подробную информацию о вашей системе, включая тип процессора. Также, если у вас установлена операционная система Windows, вы можете воспользоваться командой "systeminfo" в командной строке. В результате будут отображены различные параметры вашей системы, включая тип процессора.
Я хочу узнать, имеет ли мой компьютер 32-битный или 64-битный процессор. Как это сделать?
Чтобы узнать, является ли ваш процессор 32-битным или 64-битным, вы можете открыть меню "Пуск" в Windows и щелкнуть правой кнопкой мыши на иконке "Компьютер" или "Мой компьютер". Затем выберите "Свойства" и откройте вкладку "Система". В информации, которая будет отображаться, вы найдете информацию о типе процессора. Если там указано "64-битный процессор", то ваш компьютер имеет 64-битный процессор. Если же указано "32-битный процессор", то ваш компьютер имеет 32-битный процессор.
Может ли компьютер с 64-битной операционной системой работать с 32-битным процессором?
Да, компьютер с 64-битной операционной системой может работать с 32-битным процессором. Однако, для полноценной работы с 64-битной операционной системой рекомендуется использовать 64-битный процессор. Преимущества 64-битных процессоров заключаются в более высокой производительности и возможности использовать большее количество оперативной памяти.
Как я могу определить, имеет ли мой компьютер 32-битный процессор?
Существует несколько способов проверить тип процессора на вашем компьютере. Один из способов - открыть "Мой компьютер" и нажать правой кнопкой мыши на свободном месте на Рабочем столе. Затем выберите "Свойства" и откройте раздел "Система". Там вы найдете информацию о типе процессора. Если рядом с указанием процессора нет слова "64-битный" или "x86-64", значит, у вас установлен 32-битный процессор.



