Хорошо известно, что мобильное приложение Discord предлагает множество удобных функций для коммуникации и развлечений. Однако, наверняка многие из вас сталкивались с ситуацией, когда хотели воспроизвести демонстрацию в отдельном окне на своем телефоне, но столкнулись с необходимостью разбить экран на два, что явно неудобно и ограничивает вашу свободу.
Что же, сегодня я хочу поделиться отличным способом, который позволит вам наслаждаться демонстрацией в гораздо более комфортном формате. Давайте рассмотрим простой и эффективный способ, который позволит вывести демку в Discord в специальном окне на вашем мобильном телефоне, и об этом вам придется не гадать, а прочитать.
Секрет успеха заключается в использовании некоторых функций Discord, а именно возможности разделять экран мобильного устройства на несколько активных окон. Это дает вам возможность не только воспроизводить демо-видео в полноэкранном режиме, но и делать это с более высокой степенью комфорта, чем прежде.
Как открыть демку в отдельном окне на мобильном устройстве в Discord
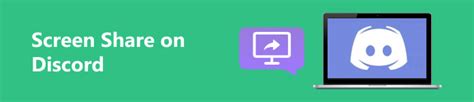
Цель выведения демки в отдельное окно
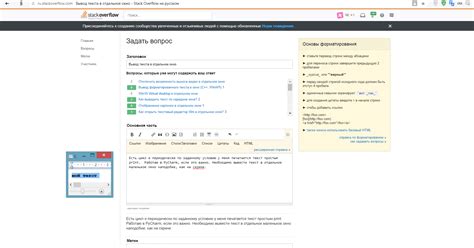
Один из способов улучшить пользовательский опыт в мессенджере Дискорд на мобильном телефоне заключается в возможности вывести демку в отдельное окно. Это позволит сконцентрироваться на контенте и обеспечит более удобное взаимодействие с предоставляемой информацией.
- Легкий доступ к функциям: раздельное окно для демки предоставляет быстрый доступ к различным функциям, таким как переключение между каналами или управление звуком, не прерывая просмотр.
Использование виртуальных частных сетей
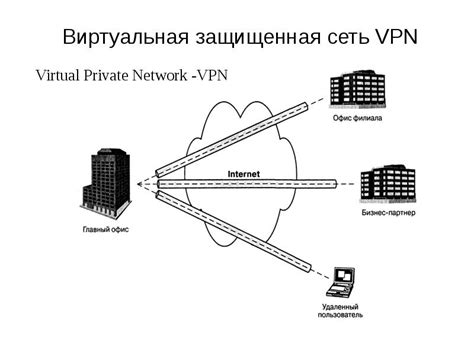
В данном разделе рассматривается применение виртуальных частных сетей (VPN) в различных сферах деятельности. VPN представляет собой технологию, позволяющую создавать безопасные и защищенные соединения, обеспечивая конфиденциальность и анонимность в сети Интернет.
Одним из применений VPN является обеспечение безопасности при передаче данных между различными устройствами, включая смартфоны. Благодаря использованию VPN, пользователь может защитить свою личную информацию от несанкционированного доступа, обеспечивая конфиденциальность своих коммуникаций.
Другой областью применения VPN является обход блокировок и ограничений, установленных провайдерами или государственными учреждениями. VPN позволяет обойти географические ограничения и получить доступ к контенту, который может быть недоступен в определенном регионе.
Кроме того, использование VPN в коммерческих организациях позволяет обеспечить безопасность передачи корпоративных данных, особенно при работе с удаленными сотрудниками или при подключении к общедоступной сети.
В итоге, использование виртуальных частных сетей имеет широкий спектр применений и является важным инструментом для обеспечения безопасности, конфиденциальности и свободы в сети Интернет, а также в различных сферах деятельности.
| Применение VPN в сфере безопасности | Применение VPN в обходе блокировок | Применение VPN в коммерческой сфере |
Установка дополнительных расширений для платформы Discord
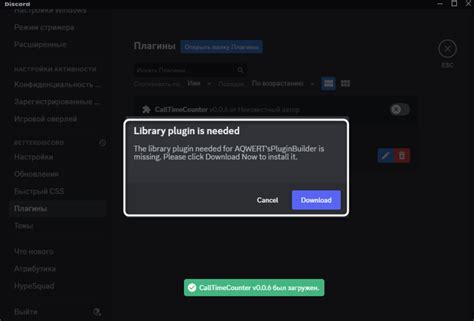
В данном разделе мы рассмотрим процедуру установки дополнительных плагинов для платформы Discord, которые расширяют ее функциональность и позволяют настроить работу приложения под индивидуальные потребности пользователей.
Пользовательские плагины представляют собой дополнительные программы или скрипты, которые можно установить на платформу Discord для расширения возможностей базовой функциональности. Они позволяют настраивать интерфейс приложения, добавлять новые функции, автоматизировать определенные действия и т.д.
Для начала установки дополнительных плагинов необходимо перейти в настройки платформы Discord. В этом разделе вы сможете найти раздел "Плагины" или "Расширения".
После выбора соответствующего раздела, вам будут представлены доступные плагины. Ознакомьтесь с описанием каждого плагина и выберете наиболее подходящий для ваших потребностей.
Установить плагин можно нажав на кнопку "Установить" или "Добавить", в зависимости от интерфейса вашего устройства. После этого следуйте инструкциям, которые появятся на экране. Установка может потребовать согласия на установку стороннего ПО или дать разрешение на доступ к определенным данным и функциям вашего устройства.
Создание нового сервера для показа примеров

Для создания нового сервера следует использовать платформу, предоставляющую возможность хостинга и управления контентом. Это может быть облачный сервис, веб-хостинг или другая подобная платформа. Важно выбрать надежный и удобный инструмент для создания и настройки сервера.
После выбора подходящей платформы необходимо зарегистрироваться и создать новый сервер. Пользователю будет предоставлен уникальный адрес, который можно использовать для доступа к серверу. На сервере можно создавать разделы и категории для удобной организации материалов.
- Создание категорий по темам или продуктам
- Добавление демок в соответствующие категории
- Организация контента с помощью тегов, меток или ключевых слов
- Добавление описания к каждой демке для более детального представления
После завершения создания нового сервера и добавления демок, можно предоставить доступ к серверу пользователям, которые будут использовать его для просмотра и изучения содержимого.
В данном разделе мы рассмотрим процесс изменения настроек Discord, чтобы демка, или запись экрана, отображалась в отдельном окне на вашем телефоне. Это позволит вам настроить удобный способ просмотра и взаимодействия с демкой, обеспечивая комфорт и эффективность в процессе использования Discord.
| Шаг 1: | Откройте приложение Discord на вашем телефоне. |
| Шаг 2: | Перейдите в настройки приложения Discord. |
| Шаг 3: | Найдите раздел, отвечающий за настройки отображения демки или записи экрана. |
| Шаг 4: | Внесите необходимые изменения в настройках, указав предпочтительное отображение демки в отдельном окне. |
| Шаг 5: | Сохраните внесенные изменения и перезапустите приложение Discord. |
Изображение демки на Android-устройстве

В этом разделе мы рассмотрим способы отображения демки на Android-устройстве, предоставляя вам возможность насладиться полноценной презентацией без привязки к конкретному приложению или окну.
Снимок экрана Выберите экран, на котором запущена демка, и сделайте снимок экрана на вашем Android-устройстве. Затем откройте изображение в галерее и получите возможность рассмотреть демку в удобном для вас формате, масштабировать и сохранять изображение по вашему желанию. |
Видеозапись Для полноценного отображения демки на вашем Android-устройстве, вы также можете записать видео, на котором будет показан экран с демкой. Воспользуйтесь встроенной функцией записи экрана или установите стороннее приложение для этой цели. Вы получите возможность не только просмотреть записанное видео, но и поделиться им с другими пользователями. |
Виртуальная машина Если вы хотите запустить демку в отдельном окне на своем Android-устройстве, рассмотрите возможность установки виртуальной машины на ваш телефон или планшет. Виртуальная машина позволит вам создать виртуальное окружение для запуска демки, оказывая дополнительные функциональные возможности, включая масштабирование и изменение параметров отображения. |
Для того, чтобы использовать данную функцию, необходимо пройти следующие шаги:
- Убедитесь, что на вашем устройстве установлено приложение Дискорд.
- Откройте приложение и войдите в свой аккаунт или зарегистрируйтесь, если у вас нет учетной записи.
- Найдите демку, которую вы хотели бы вывести в отдельное окно, и откройте ее.
- На экране демки найдите кнопку "Предпросмотр" или аналогичную, которая открывает окно просмотра.
- Нажмите на эту кнопку, и предпросмотр демки откроется в отдельном окне на вашем устройстве.
Теперь вы можете свободно просматривать демку, нажимать на элементы интерфейса, взаимодействовать с контентом и делиться своими впечатлениями с другими пользователями.
Работа с параметрами экрана на устройствах с Android
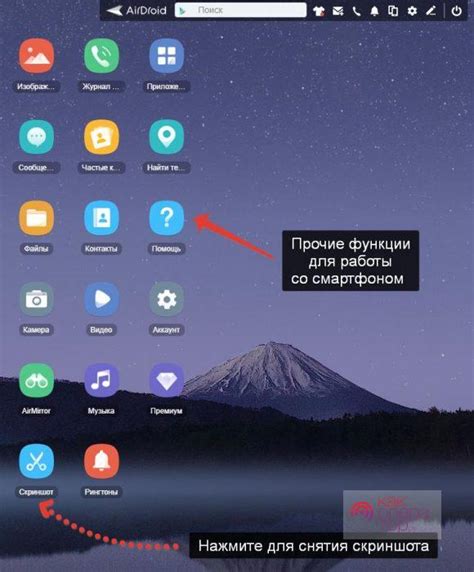
В данном разделе рассмотрим способы взаимодействия с параметрами экрана на Android-устройствах, что позволит настроить отображение контента в соответствии с требованиями пользователей.
Настройка параметров экрана на устройствах с Android позволяет определить и изменять различные свойства, такие как разрешение экрана, плотность пикселей, соотношение сторон и ориентацию.
Подробно изучим возможности управления разрешением экрана и плотностью пикселей на Android-устройствах, а также рассмотрим способы определения текущей ориентации экрана и применения соответствующих настроек.
- Изменение разрешения экрана
- Управление плотностью пикселей
- Определение ориентации экрана
- Применение соответствующих настроек
Изучение и использование параметров экрана на устройствах с Android позволит улучшить пользовательский опыт и адаптировать контент под различные требования и условия эксплуатации.
Работа с параметрами экрана на устройствах с iOS
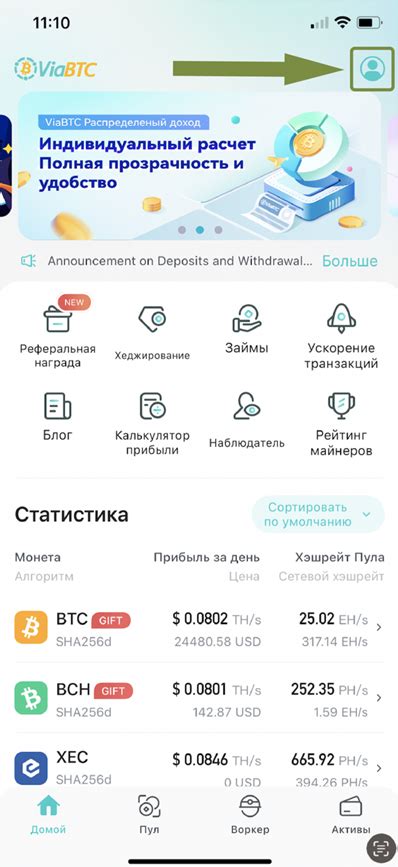
В данном разделе мы рассмотрим основные параметры экрана, доступные на устройствах с операционной системой iOS. Зная эти параметры, мы сможем более гибко настроить отображение контента и улучшить пользовательский опыт на мобильных устройствах.
| Параметр экрана | Описание |
|---|---|
| Разрешение | Указывает на общее количество пикселей на экране, определяющих его качество и четкость. Большее разрешение позволяет отобразить более детальный контент. |
| Плотность пикселей | Определяет количество пикселей на дюйм экрана. Более высокая плотность пикселей обеспечивает более четкое отображение контента. |
| Размер экрана | Указывает на физические размеры экрана в дюймах. Зная размер экрана, можно адаптировать контент для оптимального отображения на разных устройствах. |
| Ориентация | Отображает текущую ориентацию экрана - вертикальную или горизонтальную. Изменение ориентации может потребовать перерасчета и перерисовки контента. |
При разработке пользовательских интерфейсов для устройств с iOS важно учитывать эти параметры экрана. Это позволяет создать адаптивный и удобный интерфейс, который будет хорошо работать на разных устройствах с iOS.
Возможные проблемы и их разрешения при переносе демонстрации на отдельное окно на мобильном устройстве в приложении Discord

Разберемся с некоторыми проблемами и их решениями, возникающими при попытке открыть демонстрацию в отдельном окне на мобильном устройстве в приложении Discord. Ниже приведены некоторые часто встречающиеся ситуации и рекомендации, которые помогут решить проблемы и повысить функциональность вашего Discord-опыта на телефоне.
Проблема 1: Отсутствие опции для открытия демонстрации в отдельном окне
Если вы не видите опцию для открытия демонстрации в отдельном окне на своем мобильном устройстве в приложении Discord, возможно, вам необходимо обновить приложение до последней версии. Обычно обновления добавляют новые функции и улучшают существующие. Проверьте наличие обновлений в вашем магазине приложений и установите последнюю версию Discord, чтобы получить доступ к новым функциям.
Проблема 2: Отсутствие возможности перетаскивания демонстрации в отдельное окно
Если у вас есть опция открыть демонстрацию в отдельном окне, но вы не можете перетащить ее на другой экран, возможно, это связано с техническими ограничениями вашего устройства. Когда вы открываете демонстрацию в отдельном окне, попробуйте изменить размер окна, чтобы попытаться разместить его на другом экране. Если этот метод не работает, попробуйте проверить настройки вашего устройства или обратитесь к руководству пользователя для получения дополнительной информации о функциях мультиэкранного режима на вашем мобильном устройстве.
Проблема 3: Ошибка при открытии демонстрации в отдельном окне
В случае, если при попытке открыть демонстрацию в отдельном окне возникает ошибка, вы можете попробовать следующие решения:
- Перезапустите приложение Discord и попробуйте еще раз.
- Удалите и повторно установите приложение Discord на ваш телефон.
- Проверьте ваше интернет-соединение и убедитесь, что оно стабильно.
- Если проблема не исчезает, свяжитесь с технической поддержкой Discord для получения дополнительной помощи и рекомендаций.
Решение данных проблем поможет вам насладиться более удобным и плавным опытом просмотра демонстраций в отдельном окне на вашем мобильном устройстве в Discord. В случае, если проблема все еще не решена, рекомендуется обратиться к поддержке Discord для получения более точных инструкций и разрешения проблемы.
Вопрос-ответ

Как вывести демку в дискорде в отдельное окно на телефоне?
Если вы хотите вывести демку в дискорде в отдельное окно на телефоне, то следуйте данным инструкциям: 1. Откройте дискорд на своем телефоне. 2. Внизу экрана нажмите на иконку "Голосовые каналы". 3. В списке каналов найдите демку, которую вы хотите вывести в отдельное окно, и нажмите на нее. 4. Во всплывающем меню выберите пункт "Перейти в отдельное окно". 5. Теперь демка будет выводиться в отдельном окне на вашем телефоне.
Как открыть дискорд на телефоне?
Чтобы открыть дискорд на телефоне, вам необходимо найти иконку дискорда на экране своего телефона. Эта иконка обычно выглядит как белый круг с синим цветком. После того, как вы найдете иконку дискорда, нажмите на нее, чтобы открыть приложение.
Как найти демку в списке каналов в дискорде на телефоне?
Чтобы найти демку в списке каналов в дискорде на телефоне, выполните следующие действия: 1. Откройте приложение дискорд на своем телефоне. 2. Внизу экрана нажмите на иконку "Голосовые каналы". 3. В списке каналов прокрутите вниз и найдите демку, которую вы ищете. Если список каналов слишком длинный, вы можете воспользоваться функцией поиска, чтобы найти нужную демку.
Могу ли я вывести демку в отдельное окно на телефоне, если у меня старая версия дискорда?
Если у вас установлена старая версия дискорда, возможно, у вас не будет доступа к функции вывода демки в отдельное окно на телефоне. Рекомендуется обновить приложение до последней версии, чтобы получить все доступные функции, включая вывод демки в отдельное окно.
Можно ли вывести демку в отдельное окно на телефоне с помощью голосовой команды?
На данный момент дискорд не поддерживает голосовые команды для вывода демки в отдельное окно на телефоне. Вы можете использовать только визуальный интерфейс приложения для выполнения этой операции. Необходимо открыть дискорд, найти список голосовых каналов и выбрать опцию "Перейти в отдельное окно" для выбранной демки.
Как вывести демку в discord в отдельное окно на телефоне?
Для того чтобы вывести демку в discord в отдельное окно на телефоне, следуйте инструкциям:



