В мире бизнеса и образования создание и визуализация информации играют ключевую роль в успешной коммуникации. Презентации становятся неотъемлемой частью нашей жизни, помогая нам представить идеи, продукты и концепции. И конечно же, важно иметь всевозможные инструменты, чтобы сделать эти презентации максимально яркими, понятными и запоминающимися.
Среди множества возможностей программы PowerPoint 2019 есть одна особенно интересная функция - возможность объединения фигур в одну. Это инновационный способ создания уникальных и впечатляющих элементов дизайна, которые придадут вашей презентации неповторимый стиль. Таким образом, вы можете создавать удивительные композиции и организовывать информацию более эффективно, привлекая внимание аудитории и помогая ей лучше усвоить материал.
Объединение, слияние, комбинирование - это элементы, которые встречаются в различных сферах нашей жизни. Безусловно, эти термины важны и для создания презентаций. С помощью функции объединения фигур в PowerPoint 2019 вы можете выразить свою творческую индивидуальность и улучшить визуальное воздействие своих слайдов.
Различные способы соединения объектов в презентации PowerPoint последней версии

Возможности программы PowerPoint 2019 включают в себя разнообразные методы объединения элементов, которые позволяют создавать уникальные и эффектные слайды и презентации. Независимо от того, хотите ли вы соединить несколько объектов вместе, создать сложную форму или объединить несколько объектов в один, существуют различные способы, которые помогут вам достичь нужного результата.
- Группировка: Один из наиболее распространенных способов объединения объектов в PowerPoint - это создание группы. Группировка позволяет объединить несколько фигур в один объект, чтобы их можно было одновременно перемещать, изменять размер и применять к ним одинаковые стили и настройки. Для объединения объектов в группу выделите несколько элементов, затем нажмите правую кнопку мыши и выберите опцию "Группировать".
- Соединение линиями: PowerPoint предоставляет возможность соединять фигуры с помощью линий. Этот метод полезен, когда вы хотите создать диаграмму или стрелку, указывающую на конкретный объект на слайде. Чтобы соединить две фигуры линией, выберите первую фигуру, затем на вкладке "Вставка" найдите раздел "Фигуры" и выберите нужный тип линии, затем присоедините его к второй фигуре.
- Объединение форм: PowerPoint также предлагает возможность объединять фигуры вместе, чтобы создать новую форму. Этот метод особенно полезен, когда вам требуется создать уникальную фигуру, которая не представлена в предустановленном наборе форм. Для объединения фигур выберите несколько элементов, затем на вкладке "Форматирование фигуры" найдите раздел "Объединение форм" и выберите нужную опцию объединения.
- Использование перекрытий: Если вам нужно создать эффект перекрытия между объектами на слайде, вы можете использовать метод перекрытия. Этот подход позволяет объединить две или более фигуры, частично или полностью перекрывая одну из них другой. Для этого выделите фигуры, затем нажмите правую кнопку мыши и выберите опцию "Форматирование фигуры". В разделе "Заполнение" вы найдете опцию "Перекрытие", где вы сможете настроить желаемое перекрытие между элементами.
Пользуясь различными методами объединения и соединения фигур в PowerPoint 2019, вы сможете создавать более привлекательные и интерактивные слайды, которые помогут улучшить визуальное впечатление вашей презентации.
Использование функции "Соединить" в редакторе фигур
В данном разделе рассмотрим одну из функций, доступных в редакторе фигур, которая позволяет объединять несколько элементов в одну цельную фигуру. Эта возможность пригодится вам, если вы хотите создать новую форму или изменить существующую путем объединения нескольких представляющих их элементов. Такой подход позволяет вам гибко управлять формой и размерами фигуры, сохраняя ее эстетическое оформление.
Прежде чем приступить к процессу объединения, важно учесть, что функция "Соединить" доступна только в том случае, если у вас выбраны фигуры одного типа. Например, вы можете объединить два прямоугольника или два овала, но не прямоугольник с овалом.
Чтобы использовать функцию "Соединить", следуйте простым инструкциям:
- Выделите несколько фигур, которые вы хотите объединить, удерживая клавишу Shift и щелкнув на каждой из них.
- Кликните правой кнопкой мыши на одной из выбранных фигур и выберите в контекстном меню пункт "Соединить".
- После этого выбранные фигуры объединятся в одну новую фигуру.
- Для дополнительной настройки формы вы можете использовать дополнительные инструменты и функции редактора фигур.
Использование функции "Соединить" в редакторе фигур значительно облегчает процесс создания новых форм и изменения существующих. Благодаря этому инструменту вы можете легко сочетать несколько элементов в одну цельную фигуру, сохраняя при этом их эстетическое оформление. Не забывайте экспериментировать с остальными функциями редактора фигур, чтобы создавать уникальные и впечатляющие презентации!
Применение команды "Группировать" для соединения нескольких форм
В рамках работы с презентацией в PowerPoint 2019 можно использовать команду "Группировать" для объединения нескольких фигур и создания единого элемента дизайна. Эта функция позволяет объединить формы вместе, чтобы они могли быть перемещены, изменены размеры и стилизованы как одно целое.
При выполнении команды "Группировать" можно представить все выбранные фигуры как элементы пазла, которые соединяются и создают новую форму. Процедура заключается в выборе нескольких фигур и применении команды "Группировать", которая объединяет их в одну фигуру. Это полезно, когда требуется создать сложную фигуру, объединив несколько простых геометрических форм, или для создания различных диаграмм и схем.
Команда "Группировать" также позволяет изменять режим совместного использования для объединенных фигур. По умолчанию, объединенные фигуры рассматриваются как одна форма, но вы также можете выбрать режим совместного использования, который позволяет вам редактировать каждую фигуру отдельно. Это полезно, когда необходимо вносить изменения только в одну фигуру внутри группы, не затрагивая остальные элементы.
- Выберите несколько фигур, которые вы хотите объединить.
- Кликните правой кнопкой мыши на любой выбранной фигуре и выберите "Группировать" в контекстном меню, или воспользуйтесь комбинацией клавиш CTRL + G.
- После объединения фигур вы можете перемещать новую форму, изменять ее размер и применять стилизацию как единое целое.
- Если вам необходимо внести изменения внутри группы, вы можете выбрать режим совместного использования фигур, нажав правой кнопкой мыши на объединенной форме и выбрав "Разгруппировать".
Применение команды "Группировать" в PowerPoint 2019 поможет вам создать сложные дизайны, улучшить визуальное впечатление презентации и сделать работу с фигурами более удобной и эффективной.
Интеграция объединенных форм с другими элементами презентации
Создание уникальной презентации требует не только умения объединять фигуры в PowerPoint 2019, но и интегрировать полученные формы с другими элементами.
Одной из эффективных стратегий является сочетание объединенных форм с текстом. Вы можете использовать объединенные формы в качестве контейнеров для текстовых блоков, создавая интересное оформление и легко выделяя важную информацию.
Кроме того, объединенные формы могут служить основой для размещения изображений. Вы можете вставлять изображения внутрь объединенных форм, чтобы создать интегрированный и согласованный внешний вид вашей презентации.
Не забывайте о возможности использовать анимацию для объединенных форм. Вы можете применять различные эффекты анимации к этим формам, чтобы создать интерактивность в презентации и подчеркнуть важность определенных элементов.
Также имейте в виду, что объединенные формы могут быть использованы как фон для слайдов. Вы можете создавать эффектные фоны, сочетая несколько объединенных форм и применяя различные заполнения и обводки к ним.
Интеграция объединенных форм с текстом, изображениями, анимацией и использование их в качестве фона слайдов позволяет создать презентацию, которая будет привлекать внимание и оставаться запоминающейся для зрителей.
Основные шаги для создания объединенных фигур в PowerPoint 2019
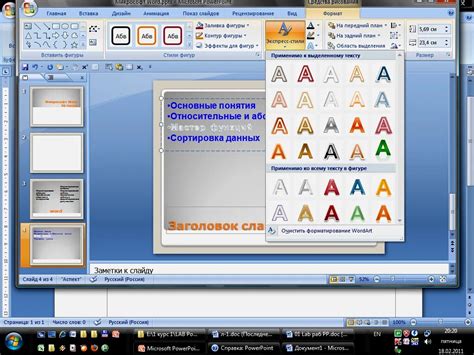
При работе с презентациями в PowerPoint 2019 существует необходимость в создании объединенных фигур, которые помогут выделить важные элементы и улучшить визуальное восприятие информации. В этом разделе мы рассмотрим полезные инструкции по объединению фигур, которые позволят вам создавать эффективные презентации и успешно передавать свои идеи.
Перед тем как начать процесс объединения фигур, необходимо иметь ясное представление о том, как вы хотите изменить их внешний вид и взаимное расположение. Определите, какие фигуры вы хотите объединить, чтобы создать нужное вам графическое представление. Далее, продолжайте следующими шагами:
Шаг 1: | Выделите все необходимые фигуры, с которыми вы хотите работать, используя инструменты выбора в PowerPoint. Обратите внимание на то, что объединение работает только с двумя и более выделенными фигурами. |
Шаг 2: | После выделения фигур, откройте вкладку "Формат", расположенную в верхней части окна программы. В этой вкладке вы найдете несколько разделов с инструментами для работы с фигурами. |
Шаг 3: | В разделе "Формат" найдите и выберите опцию "Объединение фигур", которая позволит вам создавать новые фигуры путем объединения выделенных объектов. |
Шаг 4: | После выбора опции "Объединение фигур" вы увидите различные варианты для объединения, такие как "Объединить", "Объединить с отражением", "Сложить" и другие. Изучите эти варианты и выберите тот, который соответствует вашим потребностям. |
Шаг 5: | После выбора нужного варианта объединения, просто щелкните на экране там, где вы хотите создать объединенную фигуру. PowerPoint автоматически создаст новую фигуру, объединяя все выделенные объекты. |
Следуя этим простым инструкциям, вы сможете успешно объединять фигуры в PowerPoint 2019 и создавать графические элементы, которые помогут вашим презентациям быть наглядными и запоминающимися. Это отличный способ усилить эффективность ваших слайдов и профессионально представить свои идеи.
Выбор нужной формы и использование инструментов редактора
Для создания качественной и привлекательной презентации в PowerPoint 2019 необходимо уметь выбрать правильную форму и использовать соответствующие инструменты редактора. В этом разделе мы рассмотрим несколько полезных советов, которые помогут вам в этом процессе.
1. Изучите синонимы и разнообразие форм, доступных в программе. Выберите форму, которая будет лучше всего отражать вашу идею или визуализировать представляемую информацию. Например, вместо "круг" можно сказать "окружность", "шар" или "ринг". Вместо "прямоугольник" можно использовать "четырехугольник", "квадрат" или "брусок".
2. Перед тем, как начать работу с выбранной формой, убедитесь, что она активирована. Для этого просто щелкните на форме левой кнопкой мыши или выберите ее из списка доступных элементов. Активация формы позволит вам редактировать ее размеры, цвет, текст и другие параметры.
3. Используйте инструменты редактора для дальнейшей настройки выбранной формы. В программе PowerPoint 2019 вы можете изменять размеры формы, поворачивать ее, менять цвет заливки и обводки, добавлять текст и другие эффекты. Изучите доступные инструменты вкладки "Формат" и экспериментируйте с ними, чтобы создать желаемый вид формы.
4. Не забывайте использовать выравнивание и расположение фигур на слайдах. Воспользуйтесь функциями выравнивания по вертикали и горизонтали, чтобы расположить формы ровно и симметрично. Используйте сетку и направляющие, чтобы помочь вам расположить фигуры и тексты на слайде.
5. Проверьте результат работы с выбранной формой, прежде чем перейти к следующей части презентации. Убедитесь, что форма соответствует вашей идеи и легко воспринимается аудиторией. При необходимости внесите корректировки и повторите процесс до достижения желаемого результата.
Последовательное применение методов слияния: оптимальный способ создания новых форм
Этот инновационный подход позволяет достичь более гибкой и эффективной работы с графическими элементами в презентации. С помощью последовательно применяемых методов слияния, вы можете создавать уникальные формы, играя настраиваемыми параметрами, которые позволяют менять размеры, смещать и обрабатывать сгенерированные фигуры с великолепной точностью и контролем.
Этот процесс начинается с выбора двух или более фигур, которые вы хотите объединить, и последовательной их обработке при помощи методов слияния. Первый шаг заключается в накладывании фигур друг на друга, чтобы они совпадали в нужных местах. Затем вы можете выбрать соответствующий метод слияния, который позволяет управлять желаемым результатом – от основных геометрических комбинаций, таких как объединение и пересечение, до более сложных операций, таких как вычетание и исключение.
Чтобы добиться наилучшего результата, необходимо правильно настраивать параметры объединения, такие как контур, цвет, закрашивание и тени. Важно помнить о сохранении оригинальных фигур в случае необходимости их последующего редактирования или использования в других слайдах. Последовательное применение методов слияния открывает новое измерение творчества и возможностей работы с фигурами, обогащая вашу презентацию уникальными и креативными элементами дизайна.
Применение методов слияния в PowerPoint 2019 – это эффективный инструмент для создания уникальных форм и фигур, которые гармонично дополняют вашу презентацию и привлекают внимание аудитории. Откройте для себя безграничные возможности в создании визуально привлекательных и оригинальных графических элементов, используя последовательное применение методов объединения фигур.
Вопрос-ответ

Могу ли я объединить фигуры разных форм в PowerPoint 2019?
Да, в PowerPoint 2019 вы можете объединять фигуры разных форм. Процесс объединения фигур остается тем же, независимо от их формы. Выберите фигуры, которые хотите объединить, и следуйте указанным ранее инструкциям. В результате вы получите новую фигуру, объединяющую формы исходных фигур.
Как объединить несколько фигур в PowerPoint 2019?
Чтобы объединить несколько фигур в PowerPoint 2019, выделите все нужные фигуры, затем нажмите правой кнопкой мыши на выделенном объекте и выберите вкладку "Форма" в контекстном меню. В разделе "Объединение" выберите опцию "Сложение". Фигуры объединятся в один объект.



