Одной из распространенных особенностей современных ноутбуков является наличие подсветки клавиатуры, которая часто представляет собой не только стильный и функциональный элемент, но и потребитель ресурсов. Для некоторых пользователей данная особенность может стать привлекательной, в то время как другие могут предпочесть выполнять свои задачи в темных комнатах без отвлекающих светодиодных огней на клавишах.
Но что делать, если вы хотите отключить подсветку клавиатуры на своем ноутбуке ASUS? Существует несколько эффективных способов, которые позволят вам управлять яркостью или полностью отключить подсветку клавиш, не прибегая к сложным установкам или специализированному программному обеспечению.
Один из самых простых способов - использовать системные настройки, доступные непосредственно средствами операционной системы. Если вы используете Windows, просто откройте "Панель управления" и найдите раздел "Клавиатура". В некоторых версиях операционной системы есть возможность регулировать яркость подсветки или просто выключить ее. Аналогичные настройки присутствуют и в MacOS. Если встроенные настройки ограничены, имейте в виду, что для данного вопроса может быть разработано стороннее ПО, которое решит вашу проблему раз и навсегда.
Первый метод: использование функциональных кнопок

В данном разделе будет рассмотрен первый способ отключения подсветки клавиатуры на ноутбуке от компании ASUS с использованием функциональных клавиш. Процедура может быть выполнена быстро и просто без необходимости особых навыков в области информационных технологий.
Второй способ: настройка подсветки в системных настройках
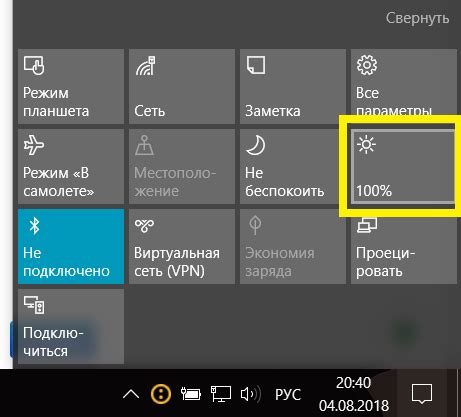
В данном разделе представлен альтернативный способ управления подсветкой клавиатуры на ноутбуке ASUS. Вместо отключения подсветки навсегда, здесь предлагается настроить ее параметры через системные настройки, чтобы получить оптимальный пользовательский опыт.
Для проведения настроек подсветки клавиатуры в системных настройках, необходимо выполнить следующие шаги:
| Шаг 1 | Откройте "Панель управления" или "Настройки" вашей операционной системы, в зависимости от версии и типа устройства. |
| Шаг 2 | В поисковой строке найдите раздел "Клавиатура" или "Устройства ввода" и щелкните на нем. |
| Шаг 3 | В открывшемся окне найдите настройки подсветки клавиатуры и выберите нужные параметры, такие как яркость, цвет или режим работы. |
| Шаг 4 | Сохраните изменения и закройте окно настроек. |
Настройки подсветки клавиатуры в системных настройках позволят вам более гибко управлять данным функционалом и адаптировать его под свои предпочтения и потребности. Благодаря этому, вы сможете создать комфортные условия работы с ноутбуком ASUS, используя индивидуальные настройки подсветки.
Третий вариант: применение специализированной программы от производителя

В данном разделе речь пойдет о третьем способе, с помощью которого можно отключить функцию подсветки клавиатуры на ноутбуке ASUS навсегда. Этот метод предполагает использование специальной утилиты, разработанной производителем ноутбука.
Для реализации этого варианта необходимо скачать и установить соответствующее программное обеспечение, предоставленное ASUS. Большинство производителей ноутбуков выпускают специальные утилиты, которые позволяют пользователям настраивать различные функции и параметры устройства. Таким образом, ASUS также предоставляет необходимую программу для контроля и настройки работы подсветки клавиатуры.
После установки утилиты, пользователю будет доступно удобное и интуитивно понятное графическое окно, в котором можно выбрать опцию "Выключить подсветку клавиатуры" или аналогичную функцию. После применения этой настройки, подсветка клавиатуры на ноутбуке ASUS будет отключена навсегда.
Использование специализированной утилиты от производителя имеет свои преимущества по сравнению с другими методами. Во-первых, это официальное программное обеспечение, разработанное самим производителем, что гарантирует стабильную и корректную работу. Во-вторых, такие утилиты обычно предлагают не только функцию отключения подсветки клавиатуры, но и другие возможности для настройки ноутбука под конкретные потребности пользователя.
| Преимущества | Недостатки |
| Официальное ПО от производителя | Зависимость от доступности и совместимости утилиты |
| Различные настройки и функции | Необходимость установки дополнительного программного обеспечения |
| Простота использования |
Четвертый способ: отключение подсветки в BIOS

В данном разделе мы рассмотрим четвертый метод отключения подсветки клавиатуры на ноутбуке ASUS, используя специальные настройки BIOS.
Чтобы полностью убрать подсветку клавиатуры на вашем устройстве, вы можете воспользоваться возможностями BIOS. BIOS (Basic Input/Output System) - это программное обеспечение, которое контролирует базовые функции компьютера и управляет аппаратной частью системы.
Для отключения подсветки клавиатуры в BIOS вам необходимо войти в сам BIOS. Для этого при включении ноутбука удерживайте нажатой определенную клавишу (обычно это Del или F2). После этого откроется BIOS-меню.
Внутри BIOS-меню найдите опцию, отвечающую за подсветку клавиатуры. Название этой опции может варьироваться в зависимости от модели и версии BIOS. Обратите внимание на синонимы для слов "подсветка" и "клавиатура", которые могут использоваться в BIOS-меню.
После того, как вы найдете нужную опцию, отключите подсветку клавиатуры. Обычно это можно сделать путем выбора определенного значения или переключателя. Найдите соответствующую настройку и отключите подсветку клавиатуры, сохраните изменения и выйдите из BIOS.
Теперь, при следующем включении ноутбука, подсветка клавиатуры должна быть полностью отключена.
Пятый метод: применение стороннего программного решения

В данном разделе будет рассмотрен пятый способ, который представляет использование стороннего программного обеспечения для решения проблемы с подсветкой клавиатуры на ноутбуке ASUS. Этот метод позволяет раз и навсегда отключить данную функцию без необходимости проведения сложных манипуляций или изменения настроек устройства.
Для достижения требуемого результата рекомендуется воспользоваться специальным программным решением, созданным сторонними разработчиками. Эти программы обладают возможностью полного управления подсветкой клавиатуры на уровне программного обеспечения. Они позволяют пользователю контролировать цвет, яркость и режимы работы подсветки, а также полностью отключить ее функцию.
Применение стороннего программного обеспечения для отключения подсветки клавиатуры на ноутбуке ASUS осуществляется следующим образом:
| Шаг 1 | Найдите надежный и проверенный инструмент для управления подсветкой клавиатуры. Обратите внимание на рейтинги, отзывы пользователей и функциональные возможности программы. |
| Шаг 2 | Скачайте и установите выбранное программное решение на свой ноутбук ASUS. |
| Шаг 3 | Откройте программу и выполните необходимые настройки, чтобы отключить подсветку клавиатуры. Возможно, потребуется перезагрузка системы для применения изменений. |
Использование стороннего программного обеспечения представляет удобный и эффективный способ для отключения подсветки клавиатуры на ноутбуке ASUS раз и навсегда. Оно дает пользователю возможность полного контроля подсветкой клавиатуры и удовлетворения своих индивидуальных предпочтений.
Шестой метод: изменение реестра операционной системы Windows
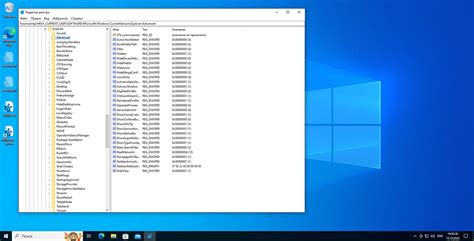
Прежде чем продолжить, следует обратить ваше внимание на то, что изменение реестра может иметь серьезные последствия для стабильности и работоспособности вашей операционной системы. Поэтому, перед тем как вносить какие-либо изменения, рекомендуется создать резервную копию реестра или создать точку восстановления системы.
Для начала процедуры изменения реестра откройте редактор реестра, нажав на клавише Win + R и введя команду regedit. После этого выполните следующие шаги:
- Перейдите к следующему пути в редакторе реестра: HKEY_LOCAL_MACHINE\SOFTWARE\Policies\Microsoft\Windows
- Создайте новый ключ с именем Personalization (если он еще не существует).
- Внутри ключа Personalization создайте новое значение типа DWORD со следующими параметрами:
- Имя значения: NoLockScreen
- Значение: 1
- База: 16
- Перезагрузите компьютер, чтобы внесенные изменения вступили в силу.
После выполнения всех указанных выше шагов подсветка клавиатуры на вашем ноутбуке ASUS должна быть полностью отключена. Убедитесь, что следуете инструкциям тщательно и осторожно вносите все изменения в реестр операционной системы. Если у вас возникнут какие-либо проблемы или вы не уверены в своих действиях, рекомендуется проконсультироваться с профессионалами или обратиться в службу поддержки ASUS для получения дополнительной информации и помощи.
Седьмой способ: обновление драйверов клавиатуры
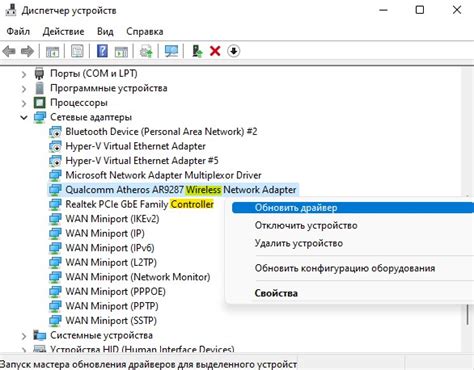
Для решения проблемы с подсветкой клавиатуры на ноутбуке ASUS можно воспользоваться способом, заключающимся в обновлении драйверов клавиатуры. Этот метод позволяет обновить программное обеспечение, управляющее работой клавиатуры, и может помочь исправить возникшие ошибки и сбои, в том числе и связанные с подсветкой клавиш.
Для обновления драйверов клавиатуры на ноутбуке ASUS рекомендуется следовать следующим шагам:
- Перейдите на официальный сайт ASUS и найдите на странице поддержки раздел, посвященный вашей модели ноутбука. Вам необходимо скачать последнюю версию драйверов для клавиатуры, совместимую с вашей операционной системой.
- После загрузки файла с драйверами откройте его и следуйте инструкциям по установке программного обеспечения. Убедитесь, что процесс установки завершен успешно.
- После установки новых драйверов перезагрузите ноутбук, чтобы изменения вступили в силу.
Обновление драйверов клавиатуры на ноутбуке ASUS может помочь исправить проблему с подсветкой клавиш, если она вызвана старой или несовместимой версией драйвера. Рекомендуется регулярно проверять наличие обновлений для драйверов и устанавливать их, чтобы обеспечить стабильную и безопасную работу клавиатуры и других компонентов ноутбука.
Оптимальный способ: применение горячих комбинаций клавиш

Для решения данной проблемы вам не обязательно прибегать к сложным настройкам или искать специальное программное обеспечение. Ваш ноутбук ASUS предлагает простой и удобный способ полностью отключить подсветку клавиатуры с помощью горячих комбинаций клавиш.
Этот метод позволяет вам с легкостью переключаться между активацией и деактивацией подсветки, а также сохранять выбранное состояние даже после перезагрузки устройства. Просто запомните сочетание клавиш, чтобы быстро управлять подсветкой в удобное для вас время.
Для включения горячих комбинаций клавиш для управления подсветкой клавиатуры на ноутбуке ASUS потребуется несколько простых шагов:
| 1. | Откройте панель управления ASUS на ноутбуке. |
| 2. | Перейдите в раздел "Утилиты" или "Настройки клавиатуры". |
| 3. | Найдите настройку, отвечающую за горячие клавиши для подсветки клавиатуры, а также функцию сохранения состояния после перезагрузки. |
| 4. | Включите данную настройку и выберите желаемые комбинации клавиш для включения и выключения подсветки. |
| 5. | Сохраните изменения и закройте панель управления. |
Теперь, когда вы настроили горячие комбинации клавиш для управления подсветкой клавиатуры, вы с легкостью сможете включать и выключать эту функцию по вашему усмотрению, наслаждаясь комфортом пользования вашим ноутбуком ASUS.
Девятый способ: консультация с техподдержкой ASUS
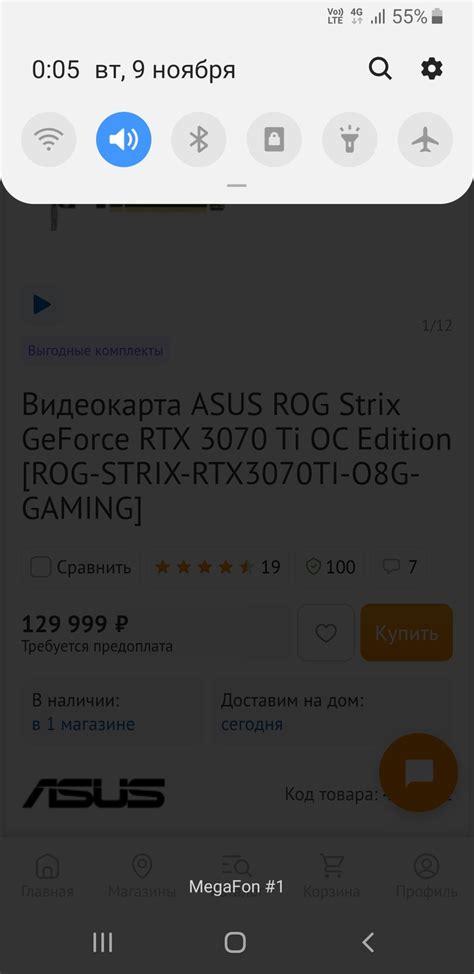
Поиск верного решения для прекращения освещения клавиатуры на вашем ноутбуке ASUS одним действием может быть сложной задачей. При возникновении такой проблемы полезно обратиться к специалистам технической поддержки ASUS, которые предоставят профессиональную консультацию и помощь в этом вопросе.
Вопрос-ответ

Как отключить подсветку клавиатуры на ноутбуке ASUS?
Чтобы отключить подсветку клавиатуры на ноутбуке ASUS, вам нужно открыть программу управления подсветкой и выбрать настройку "Выключено". Точные инструкции можно найти в руководстве пользователя.
Какая программа отвечает за управление подсветкой клавиатуры на ноутбуке ASUS?
Программа управления подсветкой клавиатуры на ноутбуке ASUS называется "ASUS Aura". С ее помощью можно настраивать различные параметры подсветки, включая включение и отключение.
Можно ли отключить подсветку клавиатуры на ноутбуке ASUS раз и навсегда?
Да, можно отключить подсветку клавиатуры на ноутбуке ASUS раз и навсегда. Для этого необходимо в программе управления подсветкой выбрать настройку "Выключено" и сохранить эту настройку. Таким образом, подсветка будет отключена по умолчанию при каждом включении ноутбука.
Можно ли временно отключить подсветку клавиатуры на ноутбуке ASUS?
Да, можно временно отключить подсветку клавиатуры на ноутбуке ASUS. В программе управления подсветкой необходимо выбрать настройку "Выключено", и подсветка будет отключена до следующего изменения настроек.
Как можно настроить интенсивность подсветки клавиатуры на ноутбуке ASUS?
Для настройки интенсивности подсветки клавиатуры на ноутбуке ASUS можно воспользоваться программой управления подсветкой. В ней можно изменить яркость и цвет подсветки, а также выбрать режимы динамической подсветки. Инструкции для программы можно найти в руководстве пользователя.



