Наша повседневная жизнь стала настолько насыщенной событиями, что календарь в почтовом сервисе стал неотъемлемой частью нашей организации. Однако, иногда возникают ситуации, когда нам требуется отказаться от этого функционала. Даже самый опытный пользователь может столкнуться с трудностями, связанными с удалением календаря. Позвольте нам представить вам подробное руководство, где вы найдете все необходимые инструкции.
Мы понимаем, что процесс удаления календаря может показаться сложным или пугающим. Но не волнуйтесь! Все, что вам нужно сделать, - следовать нашим пошаговым инструкциям и внимательно прочитать данное руководство. Мы разработали этот гид таким образом, чтобы даже пользователи с минимальным опытом смогли удалить календарь без особых усилий.
Перед тем, как приступить к удалению календаря, рекомендуется сделать резервную копию всех важных событий и данных. Это позволит вам избежать потери информации, если в процессе удаления возникнут непредвиденные проблемы. Помимо этого, будьте внимательны и осторожны при выполнении всех действий. Мы будем подробно описывать каждый шаг, чтобы вы могли легко следовать инструкциям и успешно удалить календарь.
Шаг за шагом: удаление календаря в почтовом сервисе Mail

В данном разделе мы рассмотрим детальную инструкцию по удалению календаря в вашем почтовом сервисе Mail. Мы подробно опишем каждый шаг, чтобы помочь вам выполнить данное действие легко и быстро.
Шаг 1: | Первым шагом откройте свою почту в почтовом сервисе Mail и войдите в свою учетную запись. |
Шаг 2: | В правом верхнем углу экрана найдите раздел "Настройки" или "Настройки аккаунта" и выберите его. |
Шаг 3: | В открывшемся меню найдите раздел "Управление календарями" или "Календарь" и выберите его. |
Шаг 4: | В списке доступных календарей найдите тот, который вы хотите удалить, и выберите его. |
Шаг 5: | В появившемся окне найдите опцию "Удалить календарь" или "Удалить" и нажмите на нее. |
Шаг 6: | Подтвердите удаление календаря, следуя инструкциям на экране. Обратите внимание, что данное действие может быть необратимым. |
После выполнения всех указанных шагов выбранный календарь будет удален из вашего почтового сервиса Mail. Пользуйтесь данной инструкцией для упрощения процесса удаления и освобождения пространства на вашем аккаунте.
Откройте доступ к вашей электронной почте Mail

Необходимость доступа к Вашей электронной почте Mail
При использовании онлайн-сервисов или мобильных устройств часто возникает потребность в доступе к вашей электронной почте Mail. Независимо от причин, вам может понадобиться проверить входящие сообщения, отправить новое письмо или получить доступ к другим функциям почтового ящика Mail.
Шаги для открытия почтового ящика Mail
1. Найдите свое устройство, на котором установлен веб-браузер - программу, позволяющую открывать веб-страницы.
2. Откройте веб-браузер и введите в адресной строке URL-адрес электронной почты Mail.
3. Нажмите клавишу "Ввод" на клавиатуре, чтобы перейти на веб-сайт электронной почты Mail.
4. Введите свой логин и пароль в соответствующие поля или используйте другой способ идентификации.
5. Нажмите на кнопку "Войти" или аналогичную, чтобы получить доступ к вашей электронной почте Mail.
6. Ознакомьтесь с входящими сообщениями, отправьте новые письма и воспользуйтесь другими функциями вашего почтового ящика Mail.
Зачем открывать вашу почту Mail?
Ваша почта Mail содержит важную информацию, связанную с работой, коммуникацией и другими аспектами вашей жизни. Чтение входящих сообщений и отправка новых писем позволяет вам быть в курсе происходящего, поддерживать связь с коллегами, друзьями и близкими, а также эффективно управлять вашими делами.
Раздел: Настройка календаря в интерфейсе почтового сервиса
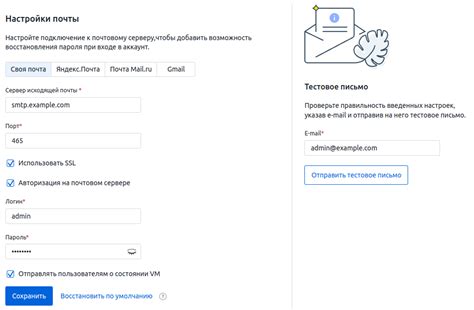
В этом разделе вы найдете подробную информацию о настройке и использовании календаря в интерфейсе вашего почтового сервиса. Календарь представляет собой полезный инструмент для планирования и организации вашего времени, помогая вам не пропускать важные события, совещания и встречи.
Для доступа к разделу "Календарь" в почтовом сервисе вам необходимо выполнить следующие шаги:
- Войдите в свою учетную запись почтового сервиса с помощью логина и пароля.
- Перейдите на главную страницу почтового сервиса.
- В верхней части страницы найдите панель навигации или горизонтальное меню.
- Прокрутите панель навигации или горизонтальное меню и найдите раздел, который содержит настройки календаря.
- Кликните на этот раздел, чтобы открыть страницу с настройками календаря.
По завершении этих шагов вы будете перенаправлены на страницу, где вы сможете настроить календарь в соответствии со своими предпочтениями и требованиями. В этом разделе вы сможете добавлять и удалять события, устанавливать оповещения, настраивать вид календаря и выполнять другие полезные действия для эффективного использования календаря в рамках вашей почтовой службы.
Откройте календарь для просмотра и управления

В данном разделе мы рассмотрим шаги, необходимые для открытия календаря и осуществления действий, связанных с просмотром и управлением онлайн-расписанием.
Шаг 1: Зайдите в систему электронной почты и найдите раздел "Календарь".
Шаг 2: Щелкните на разделе "Календарь" или выберите соответствующую иконку, чтобы открыть календарь.
Шаг 3: Проверьте доступные функции, которые предоставляет календарь, такие как просмотр событий на определенную дату, создание новых событий, установка напоминаний и управление расписанием.
Вы также можете использовать дополнительные возможности, такие как фильтры для отображения определенных типов событий или редактирование существующих записей в календаре.
Открытие календаря позволяет вам эффективно управлять своим временем, следить за расписанием событий и быть в курсе предстоящих важных событий и встреч.
Выберите нужный календарь для удаления

Сделка удалять давно доставленный календарь или созданный недавно? Чтобы освободить место или привести список календарей в порядок, выберите конкретный календарь, который вы хотите удалить.
Вот некоторые варианты календарей, которые могут быть доступны для удаления:
- Личный календарь
- Рабочий календарь
- Семейный календарь
- Учебный календарь
- Календарь спортивных событий
Выберите календарь из списка выше, соответствующий тому, который вы хотите удалить. Это позволит вам быть уверенными в том, что вы удаляете именно тот календарь, от которого хотите избавиться.
Как настроить свой календарь
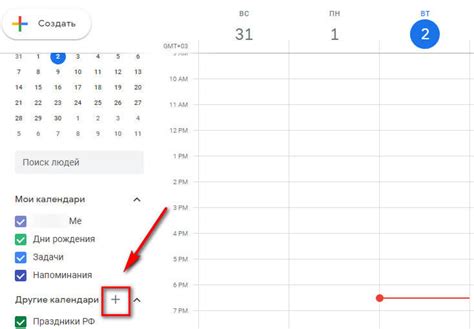
В этом разделе мы рассмотрим, как изменить настройки в вашем календаре для достижения наилучшего пользовательского опыта. Мы покажем вам, как настроить календарь по своим предпочтениям, чтобы он соответствовал вашим нуждам и помогал вам организовать свою жизнь более эффективно.
Для начала, давайте рассмотрим основные настройки, которые вы можете изменить в своем календаре. Будь то выбор временной зоны, языка или формата даты и времени, настройки календаря позволяют вам адаптировать его под ваши индивидуальные предпочтения.
Кроме того, вы можете настроить уведомления, чтобы быть в курсе предстоящих событий. Выберите, как и когда получать напоминания, чтобы не пропускать важные встречи или задания.
Если вы работаете с другими людьми и хотите делиться своими событиями или приглашать их на встречи, мы также расскажем вам о настройках доступа и совместной работы. Вы сможете определить, кто имеет доступ к вашему календарю и кто может добавлять или редактировать события.
Возможности настройки календаря бесконечны, и вы сами решаете, как лучше всего использовать его в своей жизни. В следующих разделах мы расскажем вам, как выполнить все эти настройки и воспользоваться всеми возможностями вашего календаря.
Найдите опцию устранения и подтвердите своё решение

Этот раздел предоставит вам информацию о том, как найти и использовать опцию удаления для удаления вашего почтового календаря. Продолжайте чтение, чтобы узнать подробности шаг за шагом.
1. Откройте настройки.
В первую очередь, откройте панель управления на вашем почтовом аккаунте. Обычно вы можете найти эту опцию в правом верхнем углу вашего окна или в выпадающем меню сверху. Вам может потребоваться авторизоваться перед доступом к этим настройкам.
2. Найдите раздел "Календарь".
После открытия настроек, вам нужно будет найти раздел, связанный с календарем. Это может быть называется "Настройки календаря" или что-то подобное. Обратите внимание на разделы, связанные с функциями календаря, такими как события, напоминания и опции синхронизации.
3. Пролистните до опции удаления.
Пролистните страницу настройки календаря, чтобы найти опцию удаления. Она может быть представлена в виде флажка, кнопки или ссылки. Обычно она помечена как "Удалить календарь" или "Отключить календарь".
4. Подтвердите свой выбор.
Когда вы найдете опцию удаления, вам может потребоваться подтвердить свой выбор. Это сделано для предотвращения случайного удаления. Нажмите на кнопку "Удалить" или "Подтвердить", чтобы окончательно удалить ваш почтовый календарь.
Теперь, когда вы знаете, как найти опцию удаления и подтвердить свой выбор, вы можете безопасно удалить свой почтовый календарь. Обратите внимание, что удаление календаря может быть окончательным, и вы можете потерять все свои данные, поэтому будьте внимательны перед удалением календаря.
Подтвердите удаление календаря и завершите процесс

В данном разделе вы узнаете, как завершить процесс удаления календаря и подтвердить его удаление. Эта операция позволит вам окончательно удалить календарь и все связанные с ним данные.
Прежде чем продолжить процесс удаления, рекомендуется сохранить все необходимые данные и убедиться, что вы не планируете использовать данный календарь в будущем. Удаление календаря является необратимым действием, и все его события и настройки будут удалены совсем.
После тщательной проверки и подготовки, вы можете приступить к подтверждению удаления календаря. Для этого перейдите в настройки вашего аккаунта и найдите раздел "Календари". В этом разделе вы должны найти список всех доступных календарей.
В таблице будет указано название каждого календаря, его тип и дата создания. Найдите тот календарь, который вы хотите удалить, и щелкните на него правой кнопкой мыши или используйте соответствующую опцию в меню.
Появится контекстное меню с различными опциями. Среди этих опций найдите "Удалить календарь" или эквивалентную команду. Щелкните на эту опцию, чтобы подтвердить удаление календаря.
Вам может потребоваться подтвердить свое действие еще раз, чтобы избежать случайного удаления. Убедитесь, что вы хорошо подумали перед подтверждением, и нажмите "Да" или "ОК", чтобы завершить процесс удаления календаря.
После подтверждения вашего действия, календарь и все его связанные данные будут удалены окончательно. Обратите внимание, что эту операцию невозможно будет отменить, и все информация будет безвозвратно утеряна.
Теперь вы успешно завершили процесс удаления календаря и можете продолжить использовать оставшиеся функции и возможности своей почты.
Обратите внимание: данный процесс удаления может отличаться в зависимости от используемой почтовой службы или программы для работы с календарем. Уточняйте информацию в инструкции соответствующего провайдера или программы.
Вопрос-ответ

Что произойдет с событиями, связанными с удаленным mail календарем?
При удалении mail календаря, связанные с ним события также будут удалены. Все встречи, напоминания или задачи, связанные с удаленным календарем, больше не будут доступны после удаления. Поэтому перед удалением календаря рекомендуется сохранить важные события, переместив их на другой календарь или экспортировав их в файл, чтобы иметь возможность восстановить их в будущем, если это потребуется.



