В наше время, когда информационные технологии проникли во все сферы нашей жизни, программы для работы с таблицами стали неотъемлемой частью нашего ежедневного рутина. Однако, несмотря на широкие возможности этих программ, многие пользователи до сих пор ищут ответы на вопросы, связанные с экономическими аспектами и преобразованием данных. Сегодня мы поговорим о том, как можно уместить в уютные ячейки таблицы целый мир долларов и обогатить наши проекты и анализы.
Ведь экономика – это не только банковские операции и сложные математические уравнения, но и понимание множества факторов, влияющих на финансовые решения. Когда мы решаем задачи экономического характера в Excel, мы приближаемся к пониманию сути их решения и открываем для себя много нового в мире долларов и инвестиций.
Одной из ключевых причин популярности Excel является его гибкость и универсальность. Независимо от того, собираетесь ли вы создать финансовую модель или сделать простой расчет, в Excel вы можете легко применять различные функции и формулы, которые помогут вам обработать и проанализировать данные. Но что делать, если вам необходимо работать с валютой, особенно с долларами? Какие шаги нужно предпринять, чтобы преобразовать экономические данные в соответствующую валюту? Ответы на эти вопросы вы найдете именно здесь!
Основы работы с листовым электронным редактором

В этом разделе мы рассмотрим основы работы с популярным листовым электронным редактором, который позволяет удобно организовать и обрабатывать данные. С его помощью вы сможете создавать таблицы, выполнять математические операции, анализировать данные и многое другое. Начнем с изучения основных функций и возможностей программы, которые помогут вам успешно использовать ее в повседневной работе.
1. Создание новой таблицы
Первым шагом в работе с программой Excel является создание новой таблицы. Для этого вы можете воспользоваться командой "Создать" или нажать на соответствующую кнопку в меню. В результате откроется пустой рабочий лист, на котором вы сможете начать вводить данные.
2. Форматирование ячеек и редактирование данных
Один из ключевых аспектов работы с программой Excel - это возможность форматирования ячеек. Вы можете изменять шрифт, выравнивание текста, добавлять цвета и применять другие стилевые настройки для повышения читаемости и эстетического вида таблицы. Кроме того, Excel позволяет вносить изменения в уже введенные данные: выделять, копировать, вставлять, удалять и перемещать ячейки для улучшения структуры и удобства работы с информацией.
3. Выполнение математических операций
Одной из основных целей использования программы Excel является выполнение математических операций с данными. Вы сможете легко производить сложение, вычитание, умножение и деление чисел в ячейках, а также использовать формулы и функции для автоматического расчета результатов на основе указанных условий. Это обеспечит высокую точность и эффективность вашей работы, позволяя быстро обрабатывать большие объемы данных.
4. Сортировка и фильтрация данных
5. Создание графиков и диаграмм
Excel позволяет визуализировать данные с помощью создания различных графиков и диаграмм. Вы сможете выбрать подходящий тип графика, настроить оси, добавить легенду и другие элементы для наглядного представления информации. Это поможет вам легко и понятно демонстрировать результаты своей работы и делать предсказания на основе проанализированных данных.
- Работа с программой Excel предоставляет множество возможностей для удобного и эффективного обработки данных.
- Создание таблиц, форматирование ячеек, выполнение математических операций, сортировка и фильтрация данных, создание графиков и диаграмм - лишь некоторые из них.
- Знание основных функций и приемов работы с Excel поможет вам повысить производительность и точность в обработке информации.
Установка и запуск приложения

В данном разделе мы рассмотрим процесс установки и запуска программного приложения, которое позволит вам управлять финансами, проводить расчеты и анализировать данные валютного рынка.
Перед началом работы необходимо выполнить следующие шаги:
| Шаг 1: | Посетите официальный веб-сайт разработчика программного приложения. |
| Шаг 2: | Найдите раздел загрузки программы и выберите подходящую версию для вашей операционной системы. |
| Шаг 3: | Скачайте установочный файл на ваш компьютер. |
| Шаг 4: | Запустите установочный файл и следуйте инструкциям мастера установки. |
| Шаг 5: | После завершения установки, откройте программу. |
Теперь, когда установка программы выполнена успешно, вы можете приступить к работе с приложением и использовать его возможности для управления вашими финансами и проведения анализа данных валютного рынка.
Окно программы и его основные элементы
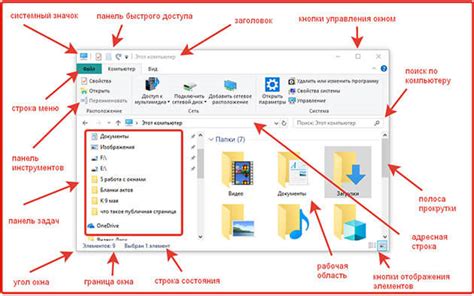
В данном разделе мы рассмотрим основные элементы и интерфейс окна программы, предназначенной для работы с электронными таблицами. Здесь мы не будем обсуждать конкретные детали или функциональность, а сконцентрируемся на общей идее окна и его компонентах.
Рабочая область
Рабочая область – это главное пространство в окне программы, где осуществляется работа с электронными таблицами. Здесь отображаются ячейки таблицы и располагаются инструменты управления данными. Размеры и расположение рабочей области могут быть изменены в зависимости от предпочтений пользователя.
Меню и панели инструментов
Меню и панели инструментов находятся в верхней части окна программы и предоставляют доступ к различным командам и функциям. Меню содержат список доступных опций, отсортированных по категориям, и позволяют выполнять различные действия. Панели инструментов, с другой стороны, содержат набор кнопок, которые предоставляют быстрый доступ к наиболее часто используемым функциям.
Панель формул
Панель формул располагается ниже меню и панелей инструментов и предназначена для ввода и редактирования формул, которые используются для расчетов и преобразования данных в электронной таблице. Она обычно состоит из поля ввода формул и набора кнопок, предоставляющих доступ к различным математическим функциям и операциям.
Лента
Лента – это горизонтальная полоса, которая располагается под панелью формул и содержит набор вкладок с различными командами и функциями. Каждая вкладка предназначена для определенных задач или операций, таких как форматирование, вставка, выравнивание и др. Пользователь может переключаться между вкладками, чтобы получить доступ к нужным инструментам и функциям.
Боковая панель
Боковая панель – это вертикальная полоса с набором дополнительных инструментов и функций, которые могут быть полезны при работе с электронными таблицами. Здесь можно найти инструменты для работы с графиками, фильтрами, таблицами данных и другими элементами.
В целом, окно программы Excel предлагает широкий спектр инструментов и функций, которые помогают пользователям эффективно работать с данными в электронных таблицах. Знание основных элементов и интерфейса поможет лучше ориентироваться в программе и использовать ее возможности на максимум.
Создание нового файла
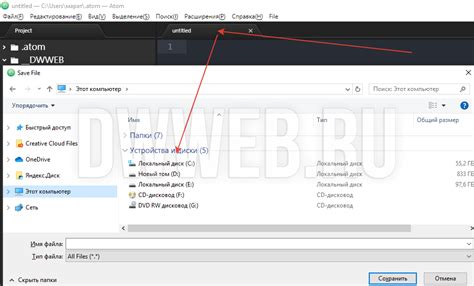
В этом разделе мы рассмотрим процесс создания нового документа в популярной электронной таблице, приложении, которое поможет вам организовать данные, проводить вычисления и создавать отчеты.
Для начала работы, вам потребуется запустить программу и открыть пустой файл. Создание нового документа - первый шаг в использовании данного приложения и позволяет вам начать свой проект с чистого листа. Ваш новый файл никак не ограничивается конкретным форматом данных, в нем можно создавать таблицы, графики, диаграммы, а также формулы для автоматизации расчетов и анализа информации.
Необходимо отметить, что создание нового документа - очень простой процесс и не требует никаких специальных навыков программирования или опыта в использовании данного приложения. Открыв программу, вы можете легко создать новый файл и начать работать с данными.
| Шаг | Действие |
|---|---|
| 1 | Запустите программу Excel на вашем компьютере. |
| 2 | На верхней панели выберите "Файл", а затем "Создать новый". |
| 3 | Выберите пустой шаблон документа, чтобы создать новый файл без предустановленных данных. |
| 4 | Нажмите на кнопку "Создать", чтобы создать новый документ. |
Теперь вы готовы начать работать с вашим новым файлом в программе Excel и использовать ее мощные возможности для организации и анализа данных.
Организация данных в ячейках

В данном разделе рассматривается техника организации данных в ячейках таблицы с использованием программы Excel. Процесс организации данных важен для более удобного и эффективного их использования и анализа. Здесь мы рассмотрим методы структурирования информации, настройку форматирования и использование различных функций Excel для более удобного взаимодействия с данными.
- Методы структурирования информации в ячейках
- Форматирование данных для наглядности
- Использование функций Excel для обработки данных
- Сортировка и фильтрация данных в таблице
- Создание сводных таблиц для анализа информации
- Использование формул и условного форматирования для автоматизации процессов
Правильное организованная таблица с данными позволяет быстро находить нужную информацию, проводить анализ и представлять результаты в понятном виде. С помощью указанных методов и инструментов Excel достигается более удобное и эффективное взаимодействие с данными, что повышает производительность работы и улучшает качество принимаемых решений.
Формулы и функции в электронной таблице

В этом разделе мы рассмотрим различные формулы и функции, которые можно использовать в электронной таблице для выполнения разнообразных вычислений и автоматизации процессов. При помощи этих инструментов вы сможете упростить рутинные операции, ускорить обработку данных и получить более точные результаты.
Одной из самых базовых функций является функция SUM, которая позволяет суммировать значения в указанных ячейках. Мы также рассмотрим функции для вычисления средних значений, нахождения максимальных и минимальных значений, подсчета количества ячеек с определенным условием и многие другие.
Помимо встроенных функций, в Excel можно использовать формулы для создания собственных вычислительных операций. Вы сможете учитывать условия, применять математические операции, использовать ссылки на другие ячейки и многое другое. В этом разделе вы найдете примеры и объяснения таких формул.
| Функция/Формула | Описание | Пример |
|---|---|---|
| SUM | Суммирует значения в указанных ячейках | =SUM(A1:A5) |
| AVERAGE | Вычисляет среднее значение для указанных ячеек | =AVERAGE(B1:B10) |
| MAX | Находит максимальное значение в указанных ячейках | =MAX(C1:C20) |
| COUNTIF | Подсчитывает количество ячеек, удовлетворяющих условию | =COUNTIF(D1:D50, ">5") |
Обратите внимание, что приведенные примеры представлены в упрощенной форме, и вы можете использовать дополнительные аргументы и параметры в функциях и формулах, чтобы адаптировать их под конкретные требования вашей работы.
В процессе работы с Excel вы будете сталкиваться с различными задачами и потребностями, поэтому не стесняйтесь исследовать различные формулы и функции, которые могут помочь упростить вашу работу и повысить эффективность вашего процесса обработки данных.
Эффективное взаимодействие с валютой в популярном программном инструменте

В программе Excel имеется удобный функционал, позволяющий легко и эффективно работать с валютой. При обработке и анализе данных, связанных с финансовыми операциями и инвестициями, знание и использование специальных возможностей Excel дает пользователю значительное преимущество.
Сохранение и печать документа в Excel
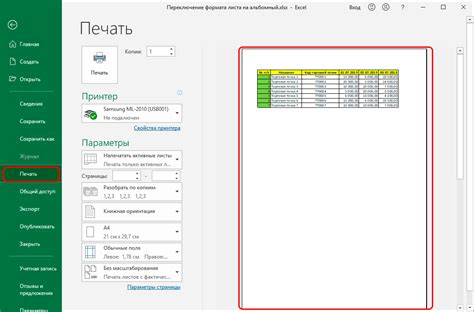
Для сохранения файла в Excel формате вы можете использовать команду "Сохранить как" либо сочетание клавиш Ctrl + S. При сохранении можно выбрать нужный формат файла, задать имя и указать путь для сохранения.
Чтобы распечатать документ в Excel, выберите пункт меню "Печать" или используйте комбинацию клавиш Ctrl + P. Затем выберите настройки печати, такие как размер страницы, ориентацию, масштаб, а также укажите нужный принтер. После настройки нажмите кнопку "Печать" для начала процесса печати.
Важно помнить, что при сохранении документа в Excel формате все формулы и функции будут сохранены и выполняться в сохраненном файле, что позволяет сохранить результаты расчетов. При печати также можно учитывать форматирование ячеек, заголовков и прочих элементов документа, чтобы получить качественную и понятную печатную версию.
Вопрос-ответ

Как создать формулу для перевода долларов в программе Excel?
Для перевода долларов в программе Excel необходимо использовать формулу, в которой умножается количество долларов на текущий курс обмена. Например, если в ячейке A1 указано количество долларов, а в ячейке B1 указан текущий курс обмена, формула будет выглядеть так: =A1*B1. Результатом будет сумма в валюте, соответствующей текущему курсу.
Как автоматически обновить курс обмена доллара в программе Excel?
Чтобы автоматически обновить курс обмена доллара в программе Excel, можно использовать функцию "Данные", которая загружает данные из внешних источников. Для этого необходимо выбрать ячейку, в которой будет отображаться курс обмена, затем нажать на вкладку "Данные", выбрать "Получение внешних данных" и затем "Из Интернета". В появившемся окне нужно указать ссылку на источник данных и нажать "ОК". Таким образом, курс обмена будет автоматически обновляться при каждом открытии файла Excel.
Как производить расчеты с долларами в программе Excel?
Для произведения расчетов с долларами в программе Excel необходимо использовать формулы, включающие математические операции. Например, для сложения долларов в ячейках A1 и B1 необходимо ввести формулу =A1+B1. Аналогично, можно использовать формулы для вычитания, умножения, деления и других операций с долларами. Важно помнить, что результатом расчетов также будет сумма в долларах, соответствующая текущему курсу обмена.
Как форматировать ячейки в программе Excel для отображения долларов?
Для форматирования ячеек в программе Excel для отображения долларов необходимо выполнить следующие действия: выделить ячейку или диапазон ячеек, которые нужно отформатировать, нажать правой кнопкой мыши и выбрать "Формат ячейки". В появившемся окне необходимо выбрать вкладку "Число" и в списке "Категория" выбрать "Валюта". Далее можно выбрать нужный формат валюты (например, доллары США) и нажать "ОК". Таким образом, ячейка будет отображать числовое значение в долларах с соответствующим символом валюты.



