Подобная проблема, как перенастройка загрузки с флеш-дисков в среде Aptio setup utility 2012, не редкость в современном мире вычислительной техники. Каждый из нас, хотя бы однажды сталкивался с необходимостью менять порядок загрузки операционных систем или програм, хранящихся на съемных носителях. Именно в Aptio setup utility 2012 находится множество важных опций, отвечающих за начальную загрузку системы. Об этом и пойдет речь в данной статье, где мы рассмотрим, как настроить загрузку с флешки и сделать это процесс более понятным и комфортным для пользователей.
Как известно, Aptio setup utility 2012 - это специальное программное обеспечение, используемое в современных компьютерах для настройки системного BIOS. Кликнув на определенную команду, пользователь получает доступ к настройкам и конфигурации компьютера, среди которых присутствуют и параметры, связанные с загрузкой операционных систем.
Важно отметить, что настройка загрузки не всегда является простой задачей и, зачастую, требует некоторых знаний и навыков в области компьютерной техники. Вместе с тем, с помощью данной статьи вы сможете освоить основные приемы и научиться настраивать загрузку с флеш-дисков в Aptio setup utility 2012 без особых проблем.
Загрузка с портативного носителя: значимость и возможности

В данном разделе мы рассмотрим важность и разнообразные способы загрузки операционной системы с флешки или другого портативного носителя. Когда требуется установить операционную систему, восстановить данные или выполнить другие задачи, загрузка с флешки может быть удобным и эффективным решением. В дальнейшем мы представим различные возможности загрузки с портативных носителей и объясним, как воспользоваться этими возможностями.
Загрузка с флешки может быть полезной в различных сценариях. Например, если ваша операционная система не работает должным образом или вам необходимо восстановить данные, загрузка с флешки позволяет запустить операционную систему с носителя, который вы можете иметь всегда под рукой. Настройка компьютера для загрузки с флешки также может быть полезна, когда требуется установить новую операционную систему на компьютер без оптического привода или выполнить другие подобные задачи.
Для загрузки с флешки доступны различные методы, и каждый из них имеет свои особенности. Один из способов - создание загрузочной флешки с помощью специальных программ, которые позволяют записать образ операционной системы на флешку и сделать ее загрузочной. Другой способ - изменение настроек BIOS, чтобы установить загрузку с флешки в качестве приоритетного варианта. Еще одна опция - использование утилит Aptio Setup Utility 2012, которые предоставляют возможности настройки загрузки с портативных носителей.
| Метод загрузки | Описание |
|---|---|
| Создание загрузочной флешки | Позволяет записать образ операционной системы на флешку и использовать ее для загрузки компьютера |
| Изменение настроек BIOS | Позволяет установить загрузку с флешки в качестве приоритетного метода загрузки системы |
| Использование утилит Aptio Setup Utility 2012 | Предоставляет функции настройки загрузки с портативных носителей |
Исследование флешки и проверка ее совместимости
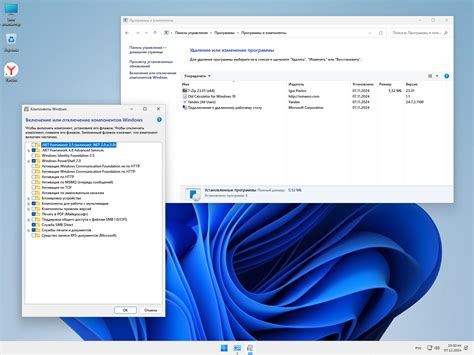
Вступление:
Перед началом настройки загрузки с флешки в Aptio Setup Utility 2012 необходимо тщательно подготовить флешку и убедиться в ее соответствии требованиям. В данном разделе мы рассмотрим шаги, которые помогут вам проверить формат флешки, а также оценить ее совместимость с устройством.
Шаг 1: Проверка формата флешки:
Первым шагом является оценка формата флешки. В современных операционных системах наиболее распространены файловые системы FAT32, NTFS и exFAT. Убедитесь, что флешка отформатирована в одну из этих систем. Если формат не соответствует требованиям, необходимо переформатировать флешку в подходящий формат.
Шаг 2: Проверка совместимости:
Помимо формата, важно убедиться в совместимости флешки с устройством, на котором планируется настраивать загрузку. Для этого необходимо обратить внимание на емкость и тип флешки. Проверьте, поддерживает ли устройство использование такой емкости флешки, а также ее типа (USB 2.0, USB 3.0 и т.д.). Если флешка не совместима с устройством, рекомендуется использовать другой носитель или проверить наличие обновлений для устройства, которые позволяют работать с вашей флешкой.
Начальный этап настройки загрузки с флешки в Aptio Setup Utility 2012 заключается в подготовке флешки и проверке ее формата и совместимости с устройством. После успешного выполнения этих шагов можно приступить к более детальной настройке загрузки и установки необходимых параметров.
Вход в программу настройки системы Aptio 2012
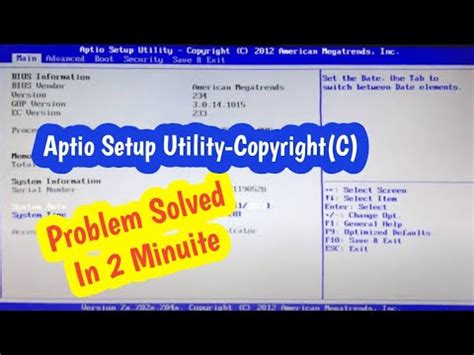
В данном разделе описывается процесс входа в программу настройки системы Aptio 2012, представляющую собой утилиту, позволяющую настраивать различные параметры компьютера. Для доступа к этой утилите необходимо выполнить определенные действия, с которыми знакомим вас в этом разделе.
Для начала, убедитесь, что ваш компьютер включен и находится в рабочем состоянии. Далее, при загрузке системы, вы должны нажать определенную комбинацию клавиш, которая откроет доступ к Aptio setup utility 2012. Эта комбинация может варьироваться в зависимости от модели компьютера, поэтому рекомендуется обратиться к документации или искать информацию в Интернете о конкретной комбинации для вашего устройства.
После успешного выполнения комбинации клавиш вы будете перенаправлены в меню Aptio setup utility 2012. Это графический интерфейс, позволяющий вам настраивать различные параметры системы компьютера. В этой утилите вы найдете множество настроек, связанных с оборудованием, запуском системы, энергосбережением и другими функциями, которые помогут вам оптимизировать работу вашего компьютера под ваши потребности.
Чтобы перемещаться по меню Aptio setup utility 2012, используйте стрелки на клавиатуре. Выберите нужный пункт меню и нажмите клавишу Enter, чтобы открыть соответствующую страницу настроек. Кроме того, утилита может поддерживать навигацию с помощью клавиш PgUp и PgDn, что удобно для быстрого перемещения по разделам.
Не забывайте сохранять изменения после настройки каждого параметра. Для этого в Aptio setup utility 2012 есть специальная команда "Save and Exit" (Сохранить и выйти), которая сохраняет все внесенные изменения и выходит из утилиты. Вы также можете отменить внесенные изменения, выбрав команду "Discard Changes" (Отменить изменения) или вернуться в главное меню с помощью команды "Exit to Main Menu" (Выход в главное меню).
Шаг 3: Настройка порядка загрузки в BIOS
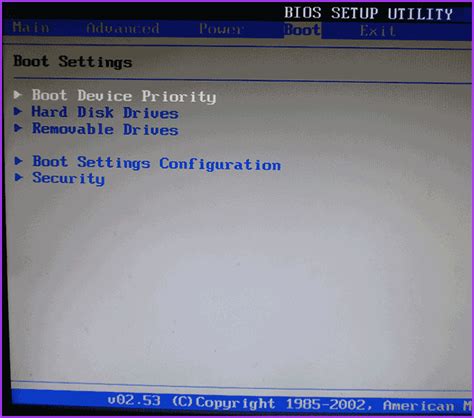
Изменение порядка загрузки может быть полезно, если вы хотите загрузить операционную систему с флешки или другого внешнего устройства, а не с жесткого диска. Это может потребоваться, например, для установки новой операционной системы или восстановления системы с помощью специального образа.
Для начала настройки порядка загрузки, вам необходимо войти в BIOS, нажав определенную клавишу при старте компьютера (обычно это Del, F2 или Esc). После входа в BIOS, найдите раздел, отвечающий за настройку Boot (Загрузка) или Boot Order (Порядок загрузки).
- Используя клавиши со стрелками, выберите нужное устройство, которое вы хотите использовать для загрузки.
- Используя клавиши + или -, измените порядок устройств дл загрузки в соответствии с вашими предпочтениями.
- Подтвердите изменения сохранением настроек и выходом из BIOS.
После завершения всех настроек, ваш компьютер будет загружаться с выбранного вами устройства в соответствии с новым порядком загрузки. Обратите внимание, что некоторые компьютеры могут требовать перезагрузки дважды после изменения настроек в BIOS.
Опция настройки порядка загрузки в BIOS позволяет вам гибко управлять загрузочными устройствами и выбирать, какую операционную систему загружать в первую очередь. Это полезная функция, которая поможет вам при установке или восстановлении системы и обеспечит более удобный доступ к различным устройствам.
Шаг 4: Поиск и выбор опции "Boot Override"
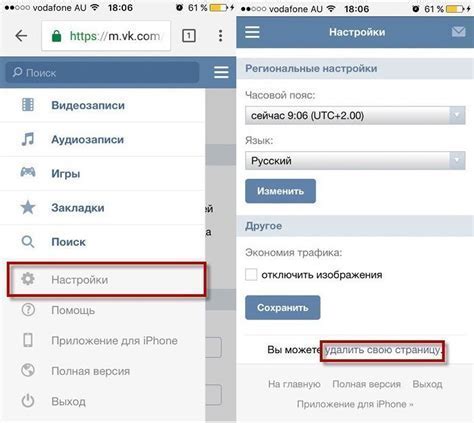
В этом разделе мы рассмотрим четвертый шаг, необходимый для настройки процесса загрузки с флешки в окружении Aptio Setup Utility 2012.
На данном этапе вы будете искать и выбирать опцию "Boot Override", которая позволит вам изменить порядок загрузки вашего компьютера, отдав предпочтение загрузке с флешки.
Найдите и щелкните на опции "Boot Override" в основном меню Aptio Setup Utility. Это позволит вам настроить временную загрузку с флешки, обойдя стандартную последовательность загрузки операционной системы.
Обратите внимание, что описание конкретных шагов и расположение опции "Boot Override" могут немного отличаться в зависимости от версии Aptio Setup Utility 2012 на вашем компьютере. Однако, используйте нашу инструкцию как основное руководство для поиска и выбора этой опции.
Важно помнить, что правильная настройка опции "Boot Override" позволит вам загрузиться с флешки и выполнить необходимые действия, например, установить операционную систему или запустить программу для восстановления системы.
Продолжайте следовать инструкциям в нашей серии статей для настройки успешной загрузки с флешки в Aptio Setup Utility 2012.
Шаг 5: Выбор флеш-накопителя в качестве первого основного устройства
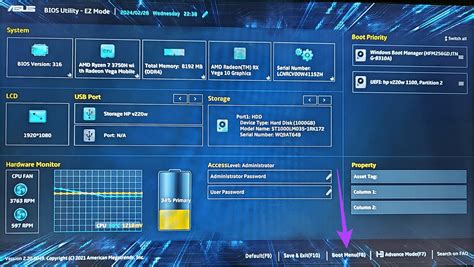
В этом разделе мы рассмотрим шаги, необходимые для выбора флеш-накопителя в качестве первого приоритетного устройства при загрузке системы. За счет выполнения данных настроек, Вы сможете обеспечить запуск операционной системы непосредственно с флеш-накопителя, что увеличит удобство и эффективность использования.
Шаг 1:
Перейдите в раздел "Boot" (загрузка) в меню Aptio setup utility 2012, где находятся дополнительные настройки загрузки системы.
Шаг 2:
Прокрутите страницу вниз и найдите раздел "Boot Priority" (приоритет загрузки), в котором указываются устройства, среди которых можно выбрать первое приоритетное.
Шаг 3:
Используя клавиши-стрелки, переместитесь к пункту, обозначающему флеш-накопитель. Это может быть названо по-разному, например, "USB Drive" (USB-устройство) или "Removable Devices" (съемные устройства).
Шаг 4:
Установите флеш-накопитель в качестве первого приоритетного устройства, нажав соответствующую клавишу. Например, это может быть "F5" или "F6". При необходимости, ознакомьтесь с инструкциями на экране для определения правильной клавиши.
Шаг 5:
После выбора флеш-накопителя в качестве первого приоритетного устройства, сохраните изменения и выйдите из Aptio setup utility 2012. Ваши настройки будут применены, и при следующей загрузке системы она будет запускаться с флеш-накопителя в первую очередь.
Обратите внимание, что процедура настройки загрузки может отличаться в зависимости от версии Aptio setup utility, поэтому при наличии отличий в интерфейсе рекомендуется обратиться к документации или поддержке производителя вашего устройства.
Шаг 6: Сохранение изменений и выход из настройки Aptio

После завершения настройки и внесения всех необходимых изменений для загрузки с флешки в Aptio setup utility 2012, важно сохранить эти изменения и выйти из настройки. Это позволит применить настройки и перезагрузить компьютер с новыми параметрами.
Для сохранения изменений и выхода из настройки Aptio setup utility 2012 необходимо выполнить следующие действия:
- Нажмите на клавишу [F10] или найдите соответствующую опцию в меню.
- Подтвердите сохранение изменений, если будет предложено, нажав на клавишу [Enter] или следуя инструкциям на экране.
- Дождитесь завершения процесса сохранения. Это может занять некоторое время, поэтому будьте терпеливы.
- После успешного сохранения изменений, выберите опцию "Выход" или "Exit" из меню настройки Aptio.
Обратите внимание, что после выхода из настройки Aptio setup utility 2012 компьютер перезагрузится автоматически с примененными изменениями. Убедитесь, что флешка настроена как первое устройство загрузки, чтобы компьютер успешно загрузился с нее. Если это не происходит, повторите шаги настройки или обратитесь за помощью к специалистам.
Часто встречающиеся проблемы при настройке загрузки с портативного накопителя и их решения
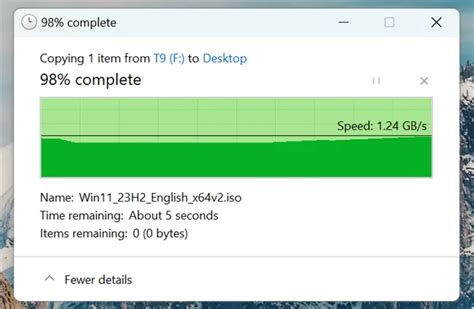
При настройке загрузки с флешки могут возникать некоторые проблемы, которые потребуют внимания и дополнительных действий. В данном разделе рассмотрим несколько типичных ситуаций, с которыми пользователи могут столкнуться, а также предложим эффективные способы их решения.
1. Проблема: Портативное устройство не обнаруживается в списке доступных опций загрузки.
Решение: Убедитесь, что флешка правильно подключена к компьютеру и функционирует. Проверьте порты USB на наличие повреждений или проблем с соединением. Перезагрузите компьютер и повторите попытку подключить флешку. Если проблема остается, возможно, вам потребуется обновить драйверы для USB-портов или BIOS.
2. Проблема: При попытке загрузки с флешки появляется ошибка "Нет загрузочного устройства".
Решение: Проверьте правильность записи загрузочного образа на флешку. Убедитесь, что образ был записан в соответствии с инструкциями и не поврежден. Если перепись образа не помогает, попробуйте использовать другой порт USB или другую флешку. Если ошибка все равно возникает, проверьте настройки BIOS, возможно, вам потребуется изменить порядок загрузки устройств.
3. Проблема: Загрузка с флешки происходит, но ничего не происходит дальше.
Решение: Попробуйте перезаписать загрузочный образ, убедившись в его целостности. Если это не решает проблему, проверьте BIOS на предмет отключенных или неправильных настроек загрузки. Также возможно, что некоторые программы или утилиты на вашем компьютере мешают правильной загрузке с флешки. Попробуйте загрузиться в безопасном режиме или отключить ненужные программы перед загрузкой.
Возможно, ваши проблемы при настройке загрузки с флешки можно решить с помощью указанных выше рекомендаций. Однако, если проблемы продолжаются, рекомендуется обратиться за помощью к специалисту или обратиться к документации вашего компьютера или операционной системы для получения дополнительной информации.
Советы по оптимизации параметров загрузки для эффективной работы компьютера
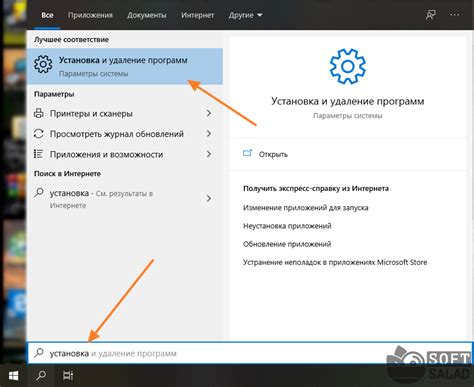
В данном разделе мы представляем набор советов и рекомендаций по эффективной настройке параметров загрузки компьютера, которые помогут достичь оптимальной производительности и быстродействия системы.
- Определите приоритет загрузки: настройте последовательность загрузки, чтобы ваш компьютер в первую очередь загружался с наиболее быстрого и удобного носителя.
- Оптимизируйте загрузку операционной системы: убедитесь, что система загружается только необходимыми программами и сервисами, чтобы сократить время запуска.
- Настройте параметры BIOS/UEFI: ознакомьтесь с возможностями вашей системы и настройте соответствующие параметры, такие как скорость работы оперативной памяти и режим работы процессора, чтобы достичь наилучшей производительности.
- Управляйте автозагрузкой программ: отключите ненужные программы, которые автоматически запускаются при загрузке системы, чтобы сократить время запуска и использование системных ресурсов.
- Воспользуйтесь оптимизацией жесткого диска: выполните дефрагментацию диска и проверку его состояния, чтобы гарантировать эффективную работу и быстрый доступ к данным.
- Обновляйте драйверы и системное ПО: регулярно обновляйте все драйверы и программное обеспечение, чтобы исправлять ошибки, улучшать совместимость и обеспечивать оптимальную работу системы.
- Создайте резервные копии данных: регулярно создавайте резервные копии важных данных, чтобы в случае сбоя системы была возможность быстрого восстановления.
Следуя этим рекомендациям, вы сможете оптимизировать процесс загрузки и получить максимальную производительность вашего компьютера.
Полезные материалы и актуальная информация о настройке загрузки с USB-накопителя в системе Aptio setup utility

В данном разделе вы найдете ценные ресурсы и дополнительные сведения, касающиеся оптимальной конфигурации загрузки с флешки в среде Aptio setup utility 2012. Важно отметить, что эти ресурсы представляют общую информацию и не содержат конкретных инструкций по настройке, что позволяет ориентироваться на различные проблемы и потребности.
1. Сообщества и форумы
- Форумы пользователей Aptio setup utility – место, где можно поделиться опытом и получить помощь от других пользователей, столкнувшихся с аналогичными проблемами. Такие форумы часто являются отличным источником информации и могут предоставить советы и решения для различных ситуаций.
- Технические сообщества – существуют специализированные сообщества, в которых можно задать вопросы и найти ответы на них от опытных специалистов в области компьютерных систем и настройки загрузки с USB-накопителей.
2. Официальная документация и руководства
- Сайт разработчика – рекомендуется посетить официальный сайт разработчика Aptio setup utility, где можно найти документацию, инструкции и руководства по настройке различных функций BIOS, включая загрузку с флешки.
- Справочные материалы – существуют информационные ресурсы, которые предоставляют подробные справочные материалы и документацию для различных версий BIOS и Aptio setup utility. Такие ресурсы могут содержать информацию о настройке загрузки с USB-накопителей.
3. Видеоуроки и обзоры
- Видеоуроки – существует множество видеоуроков, доступных онлайн, которые демонстрируют процесс настройки загрузки с флешки в Aptio setup utility и предлагают практические советы.
- Обзоры – некоторые IT-специалисты и блогеры создают обзоры программных продуктов и оборудования, включая Aptio setup utility. В тех обзорах могут содержаться подсказки и советы по настройке загрузки с USB-накопителя.
Использование указанных источников поможет вам получить дополнительную информацию и сборник полезных сведений о процессе настройки загрузки с флешки в среде Aptio setup utility 2012. Они обеспечат более широкое понимание функциональности и возможностей данного инструмента. Не забывайте о том, что каждая система может иметь некоторые особенности, поэтому важно также обращаться к официальным источникам информации и документации для максимально эффективной настройки.
Вопрос-ответ




