В нашей современной информационной эпохе, где времени становится все меньше, а задач становится все больше, каждый из нас стремится максимально оптимизировать свою работу. Но что делать, когда монитор одного ноутбука уже не способен удовлетворить все наши потребности? Как получить больше пространства для работы, не отказываясь от мобильности и возможности работать в любой точке мира?
Именно для решения этой задачи было придумано подключение двух мониторов к ноутбуку. На первый взгляд может показаться, что это сложная и непонятная процедура, требующая специальных навыков и хорошего понимания техники. Однако не стоит унывать! Ведь современные технологии предлагают нам простое и интуитивное решение этой задачи.
В данной статье мы рассмотрим подробную инструкцию по подключению двух мониторов к ноутбуку. Мы будем шаг за шагом описывать процесс, не затрагивая конкретные модели устройств и их настройки. Вместо этого, мы сосредоточимся на основных принципах и методах подключения, которые будут полезны для любого пользователя, независимо от уровня его технической подготовки.
Полезные советы по расширению рабочего пространства ноутбука с помощью двух мониторов

- Выбор подходящих портов:
- Важность совместимости разъемов:
- Использование адаптеров и разветвителей:
- Распределение задач и окон:
- Калибровка экранов:
- Правильная настройка разрешения и сравнение DPI:
- Размещение мониторов и настройка их яркости:
- Оптимизация работы с несколькими мониторами:
Основываясь на этих полезных советах, вы сможете настроить подключение двух мониторов к вашему ноутбуку таким образом, чтобы создать эргономичное и продуктивное рабочее пространство, отвечающее вашим потребностям.
Подготовка к соединению

В данном разделе мы рассмотрим необходимые шаги для подготовки к успешному подключению двух дополнительных мониторов к вашему ноутбуку. Мы расскажем о необходимых компонентах и указаниях, которые помогут вам гарантированно осуществить данную операцию.
Прежде всего, убедитесь, что ваш ноутбук поддерживает возможность подключения нескольких мониторов. Проверьте спецификации вашего устройства или обратитесь к руководству пользователя, чтобы узнать, если это возможно.
Для успешного подключения дополнительных мониторов к вашему ноутбуку вам понадобятся следующие компоненты:
| Кабели для подключения мониторов к ноутбуку: | в зависимости от разъемов на вашем ноутбуке и мониторах, вам понадобятся HDMI, VGA, DVI или DisplayPort кабели. Убедитесь в наличии необходимых кабелей перед началом процедуры. |
| Адаптеры (если необходимо): | в случае, если разъемы мониторов отличаются от разъемов вашего ноутбука, возможно потребуется использование специальных адаптеров для соединения. |
| Программное обеспечение драйвера: | убедитесь, что на вашем ноутбуке установлены необходимые драйвера для подключения множественных мониторов. Обычно, они входят в состав операционной системы, однако, иногда могут потребоваться дополнительные установки. |
| Переключатель мониторов: |
Определение наличия необходимых портов
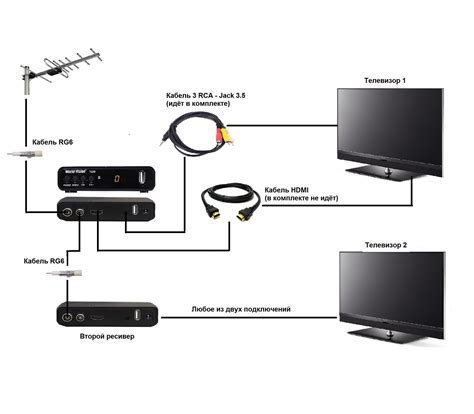
Перед тем, как приступить к подключению двух дополнительных мониторов к вашему ноутбуку, необходимо убедиться, что на вашем устройстве имеются соответствующие порты. Эти порты позволяют осуществить подключение мониторов, расширить рабочее пространство и настроить удобное отображение информации.
Проверить наличие портов можно, приступив к визуальному осмотру ноутбука. Обычно, на задней панели устройства располагаются различные порты для подключения периферийных устройств. Возможно, вам понадобятся следующие порты: HDMI, VGA, DisplayPort или Thunderbolt.
Как правило, на боковой или задней стороне ноутбука можно обнаружить идентифицирующие символы рядом с портами, либо находящихся на самом порту разъема. Так, HDMI может быть обозначен иконкой прямоугольника с залитым внутренним контуром, а DisplayPort имеет символ монитора с буквой "D" рядом. Разнообразие иконок и символов на различных моделях ноутбуков позволяет определить наличие соответствующих портов.
Если вы не обнаружили необходимых портов на своем ноутбуке или если у вас не хватает портов для подключения двух мониторов, не отчаивайтесь. Существуют адаптеры и док-станции, которые позволяют расширить возможности подключения внешних мониторов.
Покупка необходимых адаптеров и кабелей

Во-первых, убедитесь, что ваш ноутбук имеет необходимые порты для подключения дополнительных мониторов. Обычно это порты HDMI или DisplayPort. Если у вас нет подходящих портов, вам понадобятся адаптеры для создания соединения между ноутбуком и мониторами.
Теперь давайте рассмотрим различные типы адаптеров и кабелей, которые могут понадобиться. Если ваш ноутбук имеет порт HDMI, вам нужно будет приобрести HDMI-кабель для подключения первого монитора. Для подключения второго монитора вы можете использовать либо HDMI-кабель, если у вас есть свободный порт HDMI, либо адаптер HDMI-to-DisplayPort, если у вас есть свободный порт DisplayPort.
Аналогично, если ваш ноутбук имеет порт DisplayPort, вам понадобится DisplayPort-кабель для первого монитора. Для второго монитора вам потребуется либо DisplayPort-кабель, если есть свободный порт DisplayPort, либо адаптер DisplayPort-to-HDMI, если есть свободный порт HDMI.
Существуют также другие типы адаптеров, включая VGA-кабель и адаптеры DVI-to-HDMI, DVI-to-DisplayPort. Не забывайте учитывать типы доступных портов на вашем ноутбуке и мониторах при выборе адаптеров и кабелей.
Заказывая необходимые адаптеры и кабели, обратите внимание на их качество и совместимость с вашими устройствами. Высококачественные адаптеры и кабели обеспечат стабильную передачу сигнала и качественное отображение на двух мониторах одновременно.
Отключение ноутбука от источника питания
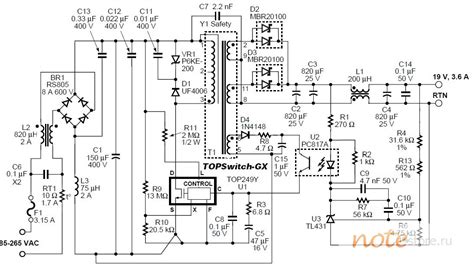
В этом разделе мы рассмотрим, как безопасно отключить ноутбук от электрической сети. Важно уметь правильно отключать ноутбук от источника питания для предотвращения возможных повреждений и сохранения целостности данных.
- Закройте все открытые программы и сохраните свою работу. Убедитесь, что все важные файлы сохранены и закрыты.
- Правильно завершите работу операционной системы. Для этого перейдите к меню "Пуск" и выберите "Выключение".
- Подождите, пока ноутбук полностью выключится. Не отключайте питание до полного завершения процесса выключения.
- Отсоедините кабель питания от ноутбука и выньте его из розетки. Заверните кабель аккуратно и уберите его на безопасное место.
- Если ноутбук имеет съемный аккумулятор, аккуратно отсоедините его от устройства. Обратите внимание на предусмотренные производителем инструкции для отсоединения аккумулятора.
- После отключения ноутбука от электричества убедитесь, что он находится в безопасном месте, защищенном от пыли и влаги.
Правильное отключение ноутбука от питания важно не только для сохранности данных, но и для продления срока службы устройства. Следуя вышеперечисленным шагам, вы можете быть уверены, что ваш ноутбук отключен безопасно и готов к следующей работе.
Подключение первого монитора
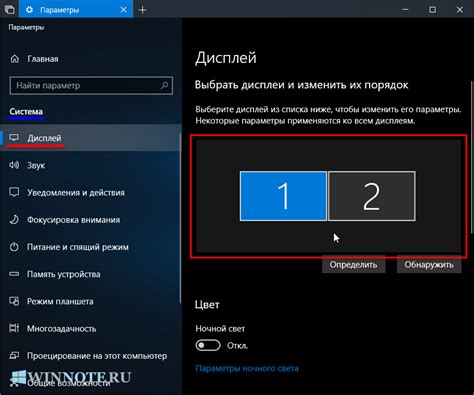
В этом разделе рассмотрим пошаговую инструкцию по подключению первого дополнительного дисплея к вашему ноутбуку.
Первым шагом будет необходимо определить доступные порты на вашем ноутбуке, которые поддерживают подключение дополнительных мониторов. Это может быть порт HDMI, DisplayPort или VGA. Обратите внимание, что типы портов могут различаться в зависимости от модели ноутбука и его возможностей.
После определения доступного порта, вам потребуется приобрести соответствующий адаптер или кабель для подключения монитора к ноутбуку. В этом случае выберите адаптер или кабель, совместимый с выбранным портом. Например, если у вас есть порт HDMI, вам понадобится HDMI-кабель или адаптер HDMI к DisplayPort/VGA.
После того, как у вас есть необходимый адаптер или кабель, подключите один конец к порту на ноутбуке, а другой - к соответствующему разъему на мониторе. Убедитесь, что все соединения надежны и плотно прилегают.
После физического подключения, ваш ноутбук должен автоматически распознать подключенный монитор. Если этого не произошло, откройте настройки дисплея на вашем ноутбуке и проверьте, необходимо ли включить или распознать внешний монитор.
Теперь вы успешно подключили первый монитор к вашему ноутбуку! Вы можете настроить разрешение и расположение экранов в настройках дисплея, чтобы максимально комфортно использовать расширенное рабочее пространство.
Добавление второго дисплея к вашему мобильному компьютеру
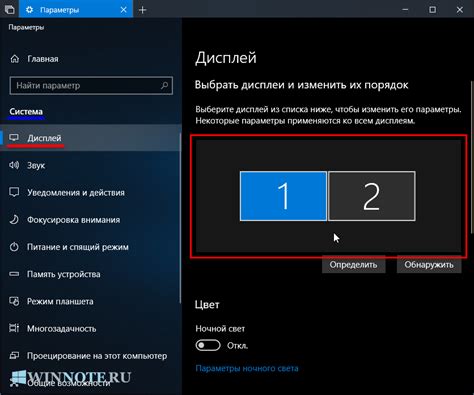
Расширьте свою рабочую область, увеличьте эффективность и комфорт при работе на ноутбуке, подключив дополнительный монитор. В данном разделе мы рассмотрим подробные инструкции о том, как просто и удобно подключить второй монитор к вашему ноутбуку.
Устройства с дополнительными мониторами обеспечивают более широкий рабочий пространство, позволяя одновременно просматривать несколько окон, приложений или документов. Это особенно полезно для задач, требующих сравнения и сопоставления информации, многозадачности и мультимедийного контента.
Прежде чем перейти к подробной инструкции, убедитесь, что ваш ноутбук поддерживает подключение второго монитора и у вас имеются все необходимые кабели и адаптеры. Также проверьте наличие свободных портов на вашем компьютере.
В процессе подключения второго монитора вам потребуется использовать соответствующие кабели, например HDMI, DVI или VGA. Подключите один конец кабеля к порту на вашем мониторе, а другой конец – к соответствующему порту на вашем ноутбуке.
После подключения кабеля настройте дополнительный монитор в настройках операционной системы. Для этого перейдите в раздел настроек дисплея, выберите опцию "Расширить экран" и настройте предпочтительные параметры отображения на втором мониторе. Доступные параметры могут включать разрешение, ориентацию и расположение экранов.
Теперь у вас есть два монитора, готовые к использованию. Вы можете свободно перетаскивать окна между ними, работать с разными приложениями одновременно и наслаждаться расширенным пространством для работы и развлечений.
Настройка экранов в операционной системе
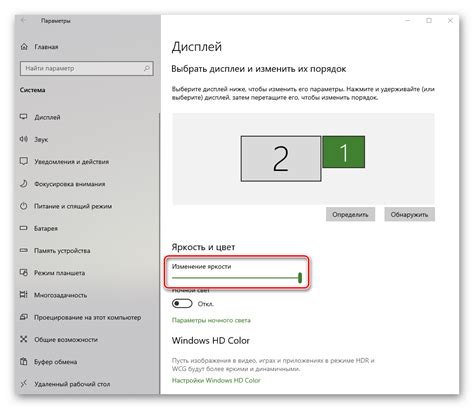
В данном разделе рассмотрим процесс настройки дисплеев на вашем ноутбуке, который обеспечит вам возможность расширенной работы на нескольких экранах одновременно. Регулировка параметров дисплеев позволяет улучшить эффективность работы, а также создать комфортные условия для просмотра и использования контента.
Перед началом, убедитесь, что ваш ноутбук поддерживает подключение нескольких мониторов и у вас имеются все необходимые кабели и адаптеры. Далее мы рассмотрим шаги, которые нужно выполнить для настройки дисплеев в операционной системе.
Шаг 1: Подключите мониторы к ноутбуку при помощи соответствующих кабелей и адаптеров. Убедитесь, что подключение осуществлено надежно и мониторы правильно определены компьютером.
Шаг 2: Откройте настройки операционной системы, перейдя в меню "Настройки" или "Параметры". Перейдите в раздел "Экран" или "Дисплей".
Шаг 3: В разделе настроек дисплея вы можете выбрать желаемый режим работы. Режим "Расширенный стол" позволяет использовать каждый монитор отдельно, создавая рабочее пространство на нескольких экранах.
Шаг 4: Для более точной настройки и выравнивания экранов, вы можете изменить их порядок отображения. Просто перетащите иконки мониторов в нужную последовательность.
Шаг 5: Дополнительно, вы можете настроить разрешение экранов, яркость, контрастность и другие параметры, чтобы получить наилучший пользовательский опыт и уровень комфорта.
Теперь вы готовы настраивать экраны на вашем ноутбуке. Следуя этим простым шагам, вы сможете реализовать многозадачность и повысить эффективность своей работы.
Проверка функционирования системы двух подключенных мониторов

Для начала убедитесь, что оба монитора подключены к ноутбуку правильно и надежно. Проверьте, что все кабели и разъемы надежно закреплены, и не существует никаких видимых повреждений кабелей. Это будет гарантировать стабильное соединение между мониторами и ноутбуком.
После уверенности в правильном подключении, включите ваш ноутбук и два монитора. Постепенно осмотрите оба монитора на предмет возникновения каких-либо аномалий, таких как мерцание экрана, искажения цветов или полосы на изображении. Если все мониторы работают исправно, перейдите к следующему шагу.
Затем, перейдите к настройкам экрана на вашем ноутбуке и убедитесь, что оба монитора корректно определены системой. Проверьте, что разрешение экрана на обоих мониторах соответствует вашим ожиданиям, а также убедитесь, что они настроены на правильное положение и ориентацию. Если нужно, внесите соответствующие изменения.
В завершении, протестируйте возможность перемещения окон и приложений между двумя мониторами. Это позволит вам убедиться, что мониторы работают в режиме расширенного рабочего стола и комфортно взаимодействуют друг с другом.
| После проверки работоспособности системы подключенных мониторов полученное изображение отличного качества, оба экрана функционируют без сбоев и обеспечивают удобную рабочую среду. |
Рекомендации и дополнительные настройки
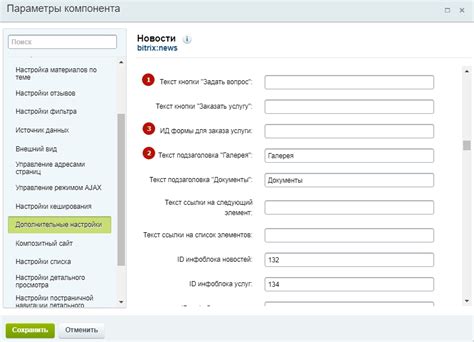
Помимо основных шагов по подключению двух дополнительных мониторов к вашему ноутбуку, существуют некоторые дополнительные настройки и рекомендации, которые помогут вам настроить систему работы с мониторами более эффективно и комфортно.
- Используйте правильные кабели: убедитесь, что вы используете качественные и совместимые с вашими мониторами кабели, чтобы избежать проблем с передачей сигнала и качеством изображения.
- Настройте разрешение и частоту обновления: для получения наилучшего качества изображения убедитесь, что разрешение и частота обновления настроены по оптимальным параметрам для ваших мониторов.
- Оптимизируйте позицию мониторов: настройте расположение мониторов таким образом, чтобы они находились на удобном для вас уровне глаз при работе и не вызывали напряжение в шее и глазах.
- Установите правильные драйверы: обновите драйверы видеокарты на вашем ноутбуке до последней версии, чтобы гарантировать совместимость и оптимальную работу с подключенными мониторами.
- Настройте расширенный рабочий стол: задайте параметры отображения рабочего стола таким образом, чтобы каждый монитор работал в режиме "расширенного рабочего стола", предоставляя вам больше пространства и возможностей для работы.
- Оптимизируйте производительность: при работе с несколькими мониторами может возникнуть ухудшение производительности, поэтому рекомендуется закрыть неиспользуемые приложения и процессы, чтобы освободить ресурсы системы.
Следуя этим рекомендациям, вы сможете настроить подключение двух мониторов к вашему ноутбуку более эффективно и получить максимальную отдачу от вашей рабочей станции с расширенным рабочим пространством.
Вопрос-ответ

Как подключить два монитора к ноутбуку?
Для подключения двух мониторов к ноутбуку вам понадобятся два порта для подключения мониторов и поддержка расширенного рабочего стола ноутбуком. Вам нужно будет подключить один монитор к порту HDMI, а второй монитор к порту VGA или DVI. Затем, следуйте инструкциям по настройке дисплея на вашем ноутбуке.
Могу ли я использовать разные разрешения мониторов?
Да, вы можете использовать мониторы с разными разрешениями. Однако, имейте в виду, что ноутбук может автоматически изменить разрешение на более низкое, чтобы соответствовать наименьшему разрешению из двух подключенных мониторов.
Как настроить расширенный рабочий стол?
Чтобы настроить расширенный рабочий стол, перейдите в настройки дисплея на вашем ноутбуке. Там вы найдете опцию "Расширить эти дисплеи" или что-то похожее. Выберите эту опцию, чтобы настроить расширенный рабочий стол. Затем, вы можете изменить расположение мониторов и их разрешение, если требуется.
Сколько мониторов можно подключить к ноутбуку?
Количество мониторов, которые вы можете подключить к ноутбуку, зависит от его графической карты и доступных портов. Большинство современных ноутбуков поддерживают подключение двух мониторов, но есть и модели, которые позволяют подключать даже больше. Однако, имейте в виду, что каждый дополнительный монитор может оказать дополнительную нагрузку на вашу графическую карту и ухудшить производительность ноутбука.
Можно ли использовать ноутбук как второй монитор для другого компьютера?
Да, вы можете использовать ноутбук в качестве второго монитора для другого компьютера. Для этого вам понадобится программное обеспечение, поддерживающее функцию использования ноутбука в качестве второго монитора, например, программу-эмулятор второго монитора. Установив эту программу на оба компьютера, вы сможете расширить рабочий стол первого компьютера на ноутбук и использовать его как второй монитор.



