В мире современных программистов необходимо быть максимально эффективным и продуктивным. Задачи, требующие синхронизации между различными инструментами разработки, стали повседневной реальностью. Один из таких инструментов – платформа разработки, которая предлагает широкий спектр возможностей для реализации проектов.
Эффективность разработки определяется не только функциональностью инструмента, но и возможностью интегрировать его с другими сервисами. В данной статье будет рассмотрена тема оптимизации работы с платформой разработки с использованием возможностей интеграции с другими инструментами, такими как система контроля версий.
В условиях постоянно меняющихся требований к программному обеспечению, система контроля версий является неотъемлемой частью рабочего процесса разработчика. Это инструмент, который позволяет отслеживать изменения в коде, управлять версиями проекта и сотрудничать в команде. Конечно, такая система является основой для эффективной разработки программного обеспечения и позволяет удобно синхронизировать работу над проектом с различными разработчиками.
Подготовка к синхронизации
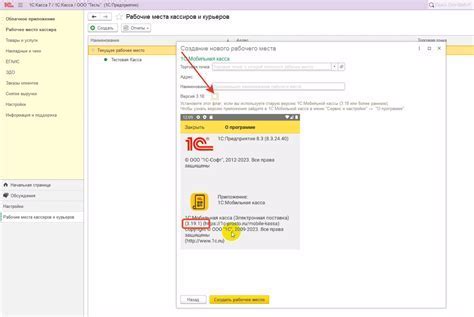
В данном разделе мы рассмотрим необходимые шаги, которые следует выполнить перед началом синхронизации вашего проекта с удаленным репозиторием. Для успешной синхронизации важно учесть несколько ключевых аспектов.
Во-первых, перед тем, как приступить к синхронизации, убедитесь, что все необходимые файлы исходного кода находятся в локальном репозитории вашего проекта. Проверьте, что вы сохраняли все последние изменения и обновления, чтобы не потерять важные данные при синхронизации с удаленным репозиторием.
Во-вторых, убедитесь, что у вас есть доступ к удаленному репозиторию, в котором вы хотите хранить ваш проект. Проверьте правильность указания ссылки на удаленный репозиторий, подтвердите свои учетные данные, если требуется, чтобы быть уверенными в правильности доступа.
Также рекомендуется выполнить проверку компиляции и работоспособности вашего проекта перед синхронизацией с удаленным репозиторием. Это позволит избежать возможных ошибок и проблем при выполнении синхронизации.
Наконец, перед синхронизацией рекомендуется сделать резервную копию вашего проекта, чтобы в случае необходимости можно было восстановить предыдущую версию. Создание резервной копии поможет избежать потери данных и обеспечит дополнительную защиту при синхронизации с удаленным репозиторием.
| Совет | Перед синхронизацией с GitHub, рекомендуется установить и настроить Git на своем компьютере. Это поможет вам в управлении версиями вашего проекта и облегчит процесс синхронизации. |
Регистрация аккаунта на платформе для совместной разработки

В этом разделе описывается процесс создания и настройки учетной записи на одной из самых популярных платформ для совместной разработки. Подготовьтесь к путешествию в мир коллаборации, внедрения новых идей и взаимного обмена познаниями с единомышленниками и компетентными профессионалами. Авторизуйтесь на этой платформе для свободного доступа к бесчисленным проектам и возможностям, которые помогут вам создать и внедрить новые продукты, учиться и расти вместе с сообществом разработчиков и программистов из всего мира.
- Шаг 1: Подготовка электронной почты
- Шаг 2: Создание пароля и подтверждение учетной записи
- Шаг 3: Заполнение личной информации
- Шаг 4: Настройка параметров приватности
Каждый из этих шагов изображен в независимой и необходимой последовательности, чтобы создать аккаунт на этой мощной платформе. Подготовьтесь к запуску и зарегистрируйтесь, чтобы начать свое увлекательное путешествие в мир совместной разработки и саморазвития.
Установка и настройка среды разработки

Раздел посвященный установке и настройке среды разработки предназначен для обеспечения комфортного рабочего процесса с использованием инструментов, специально разработанных для создания и редактирования программного кода. В этом разделе вы найдете информацию о шагах, необходимых для установки и настройки вашей среды разработки, а также получите рекомендации по оптимальной настройке конфигурации, улучшающей эффективность и продуктивность.
Первым шагом является загрузка и установка среды разработки на ваш компьютер. После установки вам следует выполнить ряд необходимых настроек для обеспечения соответствия вашим предпочтениям и потребностям. Настройка среды разработки включает в себя выбор языка программирования, настройку шрифтов и цветовой схемы редактора, настройку плагинов и дополнительных компонентов.
Рекомендуется также ознакомиться с дополнительными возможностями, предлагаемыми средой разработки, такими как системы управления версиями, интеграция с различными сервисами и инструментами, а также настройка среды для работы в команде. Использование дополнительных функций и инструментов позволит сделать процесс разработки более эффективным и удобным.
Создание и настройка репозитория на платформе для совместной разработки

В данном разделе мы рассмотрим процесс создания и настройки репозитория на одной из популярных платформ для совместной разработки.
Перед тем как приступить к созданию своего репозитория на платформе, следует обратить внимание на некоторые важные аспекты. Репозиторий является центральным хранилищем вашего проекта, и правильная настройка играет ключевую роль в эффективной совместной работе над кодом.
Создание репозитория
Первым шагом является создание нового репозитория на платформе. Оно может быть выполнено с помощью интерфейса платформы или чрез командную строку с использованием специальных инструментов. В процессе создания репозитория необходимо указать название, описание и выбрать лицензию, а также задать настройки приватности.
Установка окружения
Прежде чем начать работать с репозиторием с помощью среды разработки, следует установить необходимое окружение. Для этого рекомендуется использовать инструменты, предоставляемые платформой. Также может потребоваться настройка системы контроля версий, если это необходимо для конкретного проекта.
Конфигурация репозитория
Для более удобной работы с репозиторием следует уделить внимание его конфигурации. Это может включать в себя настройку прав доступа для участников проекта, настройку веток, установку лимитов на количество пулл-реквестов и другие параметры, в зависимости от требований проекта.
По завершении настройки репозитория на платформе, вы будете готовы приступить к совместной разработке своего проекта, используя возможности платформы и инструментарий среды разработки.
Клонирование репозитория

При клонировании репозитория на свой компьютер, вы полностью получаете все файлы и историю изменений, которые были сделаны в проекте. Это включает в себя все коммиты, ветки и теги, которые были созданы другими разработчиками. Такой подход позволяет работать с полным набором данных проекта и делать локальные изменения, сохраняя при этом возможность интерактивного взаимодействия с другими участниками через удаленный репозиторий.
Клонирование репозитория может быть выполнено с использованием командной строки или визуальными инструментами, предоставляемыми интегрированной средой разработки. Важно правильно указать ссылку на удаленный репозиторий и выбрать правильную директорию для клонирования. После завершения процесса клонирования, вы сможете работать с проектом локально, вносить изменения и обмениваться этими изменениями через систему контроля версий.
Клонирование репозитория - это первый шаг в работе с GitHub и позволяет эффективно синхронизировать свою локальную среду разработки с удаленным хранилищем. Это важно для коллективной работы над проектами и поддержания постоянной версионности кода. Разобравшись в процессе клонирования, вы сможете без проблем начать работать с проектами, размещенными на GitHub.
Копирование URL репозитория

В данном разделе мы рассмотрим процесс копирования URL репозитория, который представляет собой ссылку на удаленное хранилище кода. Знание этого URL позволяет подключиться к репозиторию и получить доступ к его содержимому.
Перед тем, как приступить к копированию URL репозитория, необходимо убедиться, что вы уже создали репозиторий на платформе для хостинга кода. После этого, вам понадобится найти соответствующую страницу вашего репозитория на платформе и просмотреть настройки.
- На странице настроек репозитория вы обнаружите различные параметры и опции, одной из которых будет URL репозитория.
- Пользователи GitHub могут найти URL репозитория в разделе "Code" или "Clone". Он будет представлен в виде ссылки, обычно начинающейся с https://.
- В случае использования альтернативных хостинг-платформ, таких как Bitbucket или GitLab, URL репозитория может быть немного отличаться. Найти его можно в разделе "Settings", "Repository", "Clone" или аналогичном разделе.
После того, как вы нашли URL репозитория, скопируйте его в буфер обмена вашего компьютера. Для этого обычно достаточно выделить текст ссылки и нажать сочетание клавиш Ctrl+C (или Command+C на MacOS).
Теперь у вас есть копия URL репозитория, которую можно использовать для подключения к удаленному хранилищу кода. В следующем разделе мы рассмотрим процесс синхронизации IntelliJ IDEA с выбранным репозиторием на платформе хостинга кода.
Импорт репозитория в IntelliJ IDEA

В данном разделе рассмотрим процесс импорта репозитория в редактор кода IntelliJ IDEA. Он позволяет удобно работать с исходным кодом в проектах, сохраненных в системах контроля версий, аналогичных GitHub.
Первым шагом при импорте репозитория является создание нового проекта в IntelliJ IDEA. Далее необходимо указать источник кода, из которого будет производиться импорт. Можно выбрать существующий локальный репозиторий или указать ссылку на удаленный репозиторий.
- Для локального репозитория можно указать путь к директории, в которой хранится проект с исходным кодом. При этом IntelliJ IDEA автоматически определит наличие файлов проекта и загрузит их в редактор для дальнейшей работы.
- Если в качестве источника выбран удаленный репозиторий, то необходимо указать URL-адрес удаленного репозитория. После этого IntelliJ IDEA загрузит все файлы проекта с удаленного репозитория и отобразит их в редакторе.
После успешного импорта репозитория в IntelliJ IDEA вы можете приступить к редактированию и тестированию кода, а также использовать возможности инструментов, предоставляемых редактором, для удобной работы с вашим проектом.
Раздел: Обмен информацией о изменениях
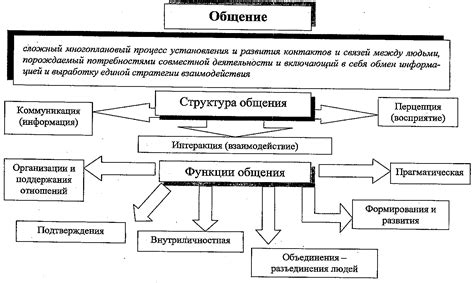
В данном разделе рассматривается процесс обмена информацией о изменениях между средой разработки и репозиторием. Здесь мы углубимся в механизмы, позволяющие согласовать изменения в коде с актуальной версией проекта.
Выполнение коммита и пуша изменений
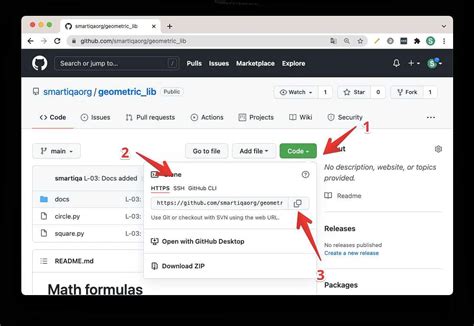
Перед выполнением коммита в IntelliJ IDEA важно убедиться, что ваши изменения отражаются корректно и адекватно смыслу проекта. Для этого рекомендуется использовать функционал сравнения кода, предоставляемый IDE. Выделите измененные части кода, проанализируйте их и убедитесь, что они отражают произведенные вами правки.
После того как вы прошли процесс сравнения и убедились в правильности внесенных изменений, вы можете выполнить коммит. При этом вы можете добавить комментарии, описывающие суть ваших изменений. Они могут помочь вам и другим разработчикам быстрее освоиться с вашим кодом и дать представление о его целях и назначении.
Когда коммит выполнен, важно отправить изменения на удаленный сервер, чтобы они были доступны для других разработчиков. Для этого используйте команду пуша, которая загружает все ваше локальное содержимое репозитория на сервер GitHub. При этом вам могут потребоваться учетные данные для авторизации на сервере. Убедитесь, что у вас есть правильные данные, чтобы успешно завершить процесс.
Выполнение коммита и пуша изменений является важным шагом в процессе разработки и сотрудничества с другими разработчиками. Понимание этого процесса и его особенностей поможет вам эффективно управлять вашими изменениями и улучшить качество вашего кода и процесс разработки.
Передача обновлений из удаленного хранения

Когда вы работаете в команде над проектом, важно быть в курсе всех изменений, вносимых другими участниками. Для этого необходимо регулярно получать обновления из удаленного репозитория и интегрировать их в вашу рабочую копию проекта.
Для передачи обновлений вы можете использовать соответствующую функцию в вашем инструменте управления версиями, которая осуществляет синхронизацию вашего локального хранилища кода с удаленным хранилищем. Это позволяет объединять изменения, вносимые различными разработчиками, и обеспечивает целостность проекта.
Перед началом процесса передачи обновлений, убедитесь, что вы имеете актуальную версию кода из удаленного репозитория. Вы можете использовать команду "git pull", чтобы получить последние изменения. Это позволяет привести вашу локальную копию проекта в соответствие с удаленным репозиторием.
После того, как вы получили обновления, вы можете приступить к интеграции изменений в вашу рабочую копию проекта. Для этого вы можете использовать функцию слияния или перебазирования, в зависимости от выбранного инструмента. Таким образом, вы можете объединить изменения из удаленного репозитория с вашим кодом без потери данных.
Не забывайте регулярно передавать обновления из удаленного репозитория, чтобы быть в курсе всех изменений, происходящих в проекте. Это поможет поддерживать актуальность вашего кода и облегчит работу над проектом в команде.
Работа со ветками

В этом разделе мы поговорим о важной функциональности, которая позволяет нам управлять разными версиями нашего проекта. Работа со ветками важна для организации коллективной работы, а также для создания отдельных версий приложения для разных целей.
Ветки - это отдельные линии развития нашего проекта, которые позволяют нам работать над разными задачами независимо друг от друга. Каждая ветка имеет свое название и содержит определенный набор изменений. Мы можем создавать новые ветки, переключаться между ними, объединять изменения из разных веток и так далее.
- Создание новой ветки
- Переключение между ветками
- Внесение изменений и коммиты в ветках
- Объединение веток
- Удаление веток
Важно понимать, что работа с ветками является одним из ключевых аспектов эффективного сотрудничества над проектом. При правильной организации веток мы можем избегать конфликтов при одновременной работе над одним и тем же файлом или функциональностью. Это помогает сделать нашу работу более структурированной и удобной.
Вопрос-ответ

Как синхронизировать IntelliJ IDEA с GitHub?
Для синхронизации IntelliJ IDEA с GitHub необходимо выполнить несколько шагов. Сначала необходимо открыть проект в IntelliJ IDEA и зайти во вкладку "VCS" в верхней панели меню. Затем выбрать пункт "Enable Version Control Integration" и выбрать Git из списка. После этого нужно создать новый репозиторий или подключиться к уже существующему. Для этого нажмите на кнопку "Create Git Repository" или "Add Git Repository". После этого настройте параметры репозитория и нажмите "OK". Теперь IntelliJ IDEA будет синхронизироваться с вашим репозиторием на GitHub.
Какой плагин использовать для синхронизации IntelliJ IDEA с GitHub?
Для синхронизации IntelliJ IDEA с GitHub необходимо использовать плагин Git. В самой IntelliJ IDEA плагин уже установлен по умолчанию, поэтому дополнительно устанавливать его не нужно. Плагин Git обеспечивает функциональность работы с репозиторием, позволяет фиксировать изменения, создавать ветки, сливать их и многое другое. Для начала работы с плагином Git необходимо открыть проект в IntelliJ IDEA и зайти во вкладку "VCS" в верхней панели меню.
Можно ли использовать GitHub с IntelliJ IDEA на разных платформах?
Да, можно использовать GitHub с IntelliJ IDEA на разных платформах. IntelliJ IDEA доступна для операционных систем Windows, macOS и Linux, а GitHub является платформой, независимой от операционной системы. Поэтому вы можете синхронизировать IntelliJ IDEA с GitHub независимо от того, на какой платформе вы работаете. Главное условие - наличие установленной IntelliJ IDEA и доступ в интернет для подключения к GitHub.
Можно ли синхронизировать IntelliJ IDEA с GitHub, если у меня уже есть локальный репозиторий?
Да, можно синхронизировать IntelliJ IDEA с GitHub, даже если у вас уже есть локальный репозиторий. Для этого вам нужно открыть проект в IntelliJ IDEA, зайти во вкладку "VCS" в верхней панели меню, выбрать пункт "Enable Version Control Integration" и выбрать Git из списка. Затем в диалоговом окне настройки репозитория выберите пункт "Add Existing Git Repository" и укажите путь к вашему локальному репозиторию. После этого IntelliJ IDEA будет синхронизироваться с вашим локальным репозиторием на GitHub.



