Представьте себе ситуацию: вы находитесь в удаленной локации, а ваши рабочие данные и программы находятся на другом компьютере. На первый взгляд может показаться, что доступ к этим ресурсам существенно ограничен, но с помощью Microsoft Remote Desktop вы сможете легко настроить свое виртуальное рабочее пространство под ваши потребности.
Одним из важнейших аспектов виртуального рабочего стола является качество разрешения экрана. Именно эта характеристика определяет четкость изображения, подстраиваясь под особенности вашего устройства и предоставляя оптимальный визуальный опыт.
Важно понимать, что разрешение экрана виртуального рабочего стола непосредственно влияет на вашу производительность, комфорт и эффективность работы. Правильное разрешение экрана гарантирует, что вы сможете в полной мере использовать все функции и возможности программ, а также читать и редактировать тексты без особых неудобств.
Конечно, каждый человек имеет свои индивидуальные требования к разрешению экрана, и именно поэтому Microsoft Remote Desktop предлагает широкий спектр настроек, позволяющих полностью удовлетворить потребности каждого пользователя. Вы сможете выбрать разрешение экрана, наиболее оптимально с точки зрения вашего зрения, обеспечивая высокую четкость и качество изображения на виртуальном рабочем столе.
Управление виртуальной рабочей станцией: основы и конфигурация
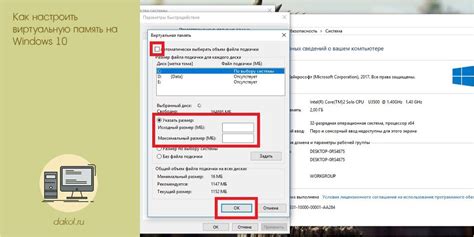
Разберемся, что такое Microsoft Remote Desktop и как настроить эту удобную функцию для эффективного управления удаленными компьютерами и работой с виртуальными рабочими станциями. Надежное и легкое в использовании средство, позволяющее удаленному пользователю работать с удаленными ресурсами с экранным разрешением, подходящим для конкретных задач. Настраивайте параметры отображения, чтобы получить оптимальный пользовательский опыт и максимальную производительность.
Подключение к удаленному рабочему столу с помощью Microsoft Remote Desktop

В этом разделе рассмотрим способы подключения к удаленному рабочему столу с использованием удобного инструмента Microsoft Remote Desktop. Мы рассмотрим шаги, которые необходимо выполнить, чтобы установить соединение и получить доступ к удаленной рабочей среде.
Прежде всего, для подключения к удаленному рабочему столу, вам потребуется настроить соответствующее устройство, которое будет использоваться для доступа - это может быть компьютер, ноутбук или смартфон. Для этого нужно установить приложение Microsoft Remote Desktop на выбранное устройство и выполнить несколько простых настроек.
После установки приложения и настройки устройства вам потребуется указать IP-адрес или DNS-имя удаленного компьютера, с которым вы хотите установить соединение. С помощью Microsoft Remote Desktop вы можете подключаться к удаленной машине в любую точку мира, при этом получая полный контроль над удаленным рабочим столом.
Microsoft Remote Desktop предоставляет возможность осуществлять подключение к удаленному рабочему столу с помощью различных протоколов, таких как RDP, VNC, и других. Это обеспечивает гибкость и удобство в работе с удаленными компьютерами, позволяя выбирать оптимальный протокол.
Подключение к удаленному рабочему столу с помощью Microsoft Remote Desktop - надежный и удобный способ получить доступ к удаленным ресурсам и работать на удаленной машине так, будто вы находитесь рядом с ней. Через приложение Microsoft Remote Desktop вы сможете переносить файлы, использовать удаленные приложения и выполнять любые операции на удаленном компьютере, не ограничиваясь похожими инструментами.
Как изменить размер отображения в Microsoft Remote Desktop
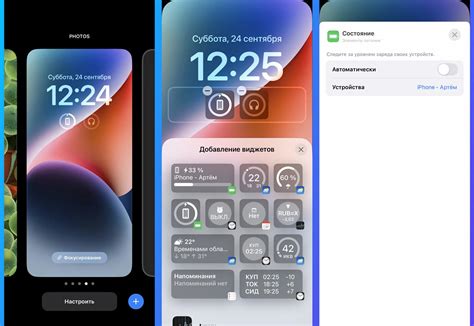
Для изменения размера экрана в Microsoft Remote Desktop можно воспользоваться несколькими способами. Во-первых, можно вручную настроить размер дисплея, указав желаемые параметры в соответствующем меню. Также можно автоматически подстройку размера экрана под размер вашего локального компьютера или удаленного сервера, выбрав соответствующую опцию в настройках программы. Выбор подходящего размера дисплея поможет избежать проблем с отображением текста и графики, а также позволит оптимально использовать доступное пространство на экране.
Важно помнить, что изменение размера экрана может повлиять на визуальное качество отображаемого контента. Увеличение разрешения экрана может привести к увеличению размера шрифта и элементов интерфейса, что облегчит чтение и работу с приложениями. Однако при слишком малом разрешении возможно искажение изображения и ухудшение четкости текста.
Все эти возможности по изменению размера экрана в Microsoft Remote Desktop позволяют создать наиболее комфортное и удобное пространство работы, в котором вы сможете эффективно выполнять все необходимые задачи. Изменение размера экрана - это один из ключевых аспектов обеспечения комфортного удаленного доступа к вашему рабочему окружению, поэтому правильные настройки этого параметра могут существенно повысить качество вашего удаленного опыта.
Ограничения и проблемы

В процессе установки и настройки подключения, связанного с регулировкой графических параметров удаленного интерфейса, могут возникать некоторые ограничения и проблемы, которые могут снизить практичность и эффективность использования данной функции.
В некоторых случаях возможны технические ограничения, связанные с мощностью и производительностью устройств, которые приводят к ограниченным возможностям разрешения и графического отображения. Это может привести к снижению качества изображения на удаленном экране и неудобству при работе с приложениями, требующими высокой точности визуализации.
Еще одной проблемой может быть неполадка в сетевом соединении, которая может приводить к прерываниям и замедлению передачи данных между локальным и удаленным устройствами. Это может вызывать задержку при отклике приложений и создавать неудобства при работе с интерфейсом для пользователя.
Одним из важных аспектов настройки удаленного доступа является безопасность. Несанкционированный доступ к удаленному рабочему столу может представлять угрозу для конфиденциальности и защиты данных. Поэтому важно принимать все необходимые меры для обеспечения безопасности удаленного подключения, включая использование надежных паролей и установку необходимых обновлений и патчей безопасности.
Несмотря на указанные проблемы и ограничения, настройка разрешения экрана в удаленном доступе может значительно облегчить работу с удаленными приложениями и данными. Важно учитывать возможные проблемы и недостатки, и находить способы их устранения или минимизации для достижения наилучшего результата при использовании данной функции.
Ограничения при настройке разрешения экрана в Microsoft Remote Desktop
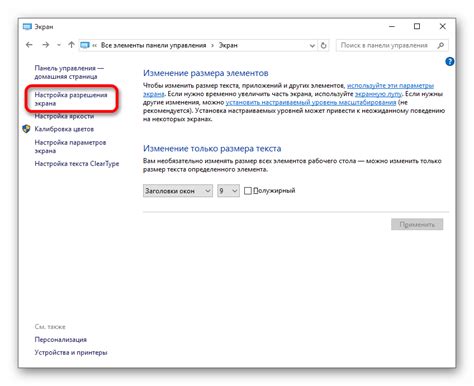
Когда речь идет о выборе оптимального размера дисплея при использовании Microsoft Remote Desktop, существуют некоторые ограничения, которые необходимо учесть. Настройка размера экрана может оказывать влияние на качество отображения, производительность и удобство использования удаленного компьютера.
При определении наиболее подходящего разрешения экрана следует учитывать как спецификации самого компьютера-хоста, так и характеристики клиентского устройства. Чем больше разрешение, тем более детализированные изображение можно получить на удаленном компьютере, но при этом возможны проблемы с отображением текста и элементов пользовательского интерфейса. С другой стороны, слишком маленькое разрешение может привести к неудобству при работе с окнами и масштабировании контента.
Дополнительными ограничениями могут быть доступные варианты разрешения экрана, предлагаемые приложением Microsoft Remote Desktop, а также операционная система, запущенная на удаленном компьютере. Некоторые операционные системы могут иметь ограничения по разрешению, которые ограничивают возможность выбора определенных параметров экрана.
Кроме того, следует учитывать пропускную способность сети при работе с Microsoft Remote Desktop. Высокое разрешение экрана может требовать большего объема данных для передачи, что может повлиять на скорость и качество подключения. Они могут возникать задержки в отклике и снижение производительности в случае ограничений по сетевой пропускной способности.
Важно понимать, что настройка разрешения экрана в Microsoft Remote Desktop является компромиссом между детализацией изображения, удобством использования и производительностью. При выборе оптимального разрешения необходимо учесть особенности используемых компьютеров, операционных систем и требования к производительности и скорости подключения.
Решение возникающих проблем с разрешением экрана в удаленном доступе
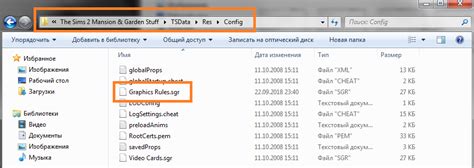
Оптимизация отображения
При использовании удаленного доступа к рабочему столу возникают ситуации, когда разрешение экрана не соответствует ожидаемым параметрам. Это может вызвать проблемы с читаемостью текста, отображением графики и общей эффективностью работы.
Анализ и адаптация
В случае возникновения проблем с разрешением экрана в программе удаленного доступа, следует провести анализ текущей ситуации и адаптировать настройки с целью улучшения отображения. Необходимо учесть особенности системы, на которую происходит доступ, а также особенности клиентского устройства, с которого осуществляется удаленное подключение.
Настройка графических параметров
Для решения проблем с разрешением экрана рекомендуется настроить графические параметры на стороне удаленного компьютера и на клиентском устройстве. Это может включать изменения дисплейных настроек, выбор оптимального разрешения, установку соответствующих драйверов или использование специальных программных средств.
Оптимизация сетевых настроек
Часто проблемы с разрешением экрана в удаленном доступе могут быть связаны с ограничениями сетевых параметров. Для решения этой проблемы необходимо провести оптимизацию сетевых настроек, таких как ширина канала, задержка и стабильность соединения. Это может потребовать конфигурации маршрутизаторов, фаерволов и других сетевых устройств.
Диагностика и проверка
Для устранения проблем с разрешением экрана необходимо провести диагностику ситуации и проверить все связанные компоненты. Это может включать проверку наличия обновлений программного обеспечения, перезагрузку системы, применение специализированных инструментов для диагностики и решения проблем с удаленным доступом.
Консультация с администратором
Если все вышеперечисленные шаги не привели к решению проблемы с разрешением экрана, целесообразно обратиться к администратору системы или технической поддержке. Они смогут предоставить дополнительные рекомендации, проверить настройки и выполнить необходимые действия для устранения проблемы.
Следуя вышеуказанным рекомендациям, можно значительно улучшить качество отображения и решить возникающие проблемы с разрешением экрана в Microsoft Remote Desktop.
Вопрос-ответ

Как настроить разрешение экрана в Microsoft Remote Desktop?
Чтобы настроить разрешение экрана в Microsoft Remote Desktop, откройте программу и подключитесь к удаленному компьютеру. Затем откройте настройки соединения и перейдите на вкладку "Отображение". Здесь вы можете выбрать желаемое разрешение экрана из предложенных вариантов или настроить его вручную. Нажмите "Сохранить" и переподключитесь к удаленному компьютеру, чтобы изменения вступили в силу.
Можно ли настроить разрешение экрана в Microsoft Remote Desktop на автоматическую подстройку под размер окна?
Да, в Microsoft Remote Desktop можно настроить разрешение экрана на автоматическую подстройку под размер окна. Для этого откройте программу и подключитесь к удаленному компьютеру. Затем откройте настройки соединения и перейдите на вкладку "Отображение". В разделе "Размеры экрана" выберите опцию "Использовать компактное разрешение экрана при изменении размера окна", чтобы разрешение автоматически подстраивалось под размер окна. Сохраните изменения и переподключитесь к удаленному компьютеру.
Как настроить разрешение экрана в Microsoft Remote Desktop вручную?
Для того чтобы настроить разрешение экрана в Microsoft Remote Desktop вручную, откройте программу и подключитесь к удаленному компьютеру. Затем откройте настройки соединения и перейдите на вкладку "Отображение". В разделе "Размеры экрана" выберите опцию "Другое", чтобы настроить разрешение вручную. Введите желаемую ширину и высоту экрана, а также выберите частоту обновления. Нажмите "Сохранить" и переподключитесь к удаленному компьютеру, чтобы изменения вступили в силу.



