Если вы являетесь обладателем игровой приставки PlayStation 3 и часто играете на ней, то вы, безусловно, сталкивались с необходимостью правильной настройки соединения с компьютером. Большинство игроделов и энтузиастов рекомендуют использовать программу MotioninJoy для настройки соединения между вашей PS3 и компьютером. Однако, для многих пользователей такая процедура может показаться вычислительным уравнением с неизвестными переменными.
В данной статье мы предлагаем вам всеобъемлющую инструкцию, которая поможет вам освоить настройку MotioninJoy без лишних проблем и неприятных сюрпризов. У вас будет возможность легко настроить программное обеспечение, позволяющее контролировать вашу приставку через компьютер, используя не сложные и понятные шаги.
Мы будем внимательно шаг за шагом прокладывать путь к успешному подключению PS3 к компьютеру и научимся поверять его корректность. Мы посопереживаем при каждом эксперименте, будем разбираться в смысле терминов и избегать многих ошибок, чтобы завершить всю процедуру с надеждой на положительный результат.
Подготовка ПК и контроллера для использования MotioninJoy

Следующий раздел статьи будет посвящен подготовке компьютера и контроллера для использования программы MotioninJoy. В этом разделе мы рассмотрим необходимые шаги, которые помогут вам создать идеальные условия для успешной работы приложения.
В первую очередь, перед тем как начать, убедитесь, что ваш компьютер соответствует минимальным требованиям программы. Проверьте наличие необходимых драйверов и обновите их, если это необходимо. Помните, что актуальный и стабильный драйвер является основой успешной работы MotioninJoy.
Далее, необходимо убедиться, что ваш контроллер в полностью исправном состоянии. Проверьте его на наличие повреждений, убедитесь, что все кнопки и стики функционируют должным образом. Рекомендуется также проверить состояние батарейки или подключения контроллера к питанию, чтобы избежать возможных проблем во время использования.
Теперь, когда ваш ПК и контроллер готовы, рекомендуется произвести дополнительные настройки MotioninJoy для оптимальной работы. Ознакомьтесь с документацией программы или посмотрите видеоинструкцию для получения подробной информации о настройке программы в соответствии с вашими потребностями.
Не забывайте, что уровень комфорта и эффективности работы с MotioninJoy зависит не только от правильной настройки программы, но и от вашего личного предпочтения и опыта. Поэтому экспериментируйте с настройками, чтобы найти оптимальные параметры для себя.
Установка и запуск MotioninJoy

Шаг 1: Скачайте программу
Первым шагом в установке MotioninJoy является загрузка самой программы. Посетите официальный сайт MotioninJoy и найдите раздел загрузок. Скачайте программу в соответствии с операционной системой вашего компьютера.
Шаг 2: Установите программу
После завершения загрузки выполните установку MotioninJoy, следуя инструкциям на экране. Убедитесь, что выбрана правильная операционная система, чтобы избежать возможных ошибок. По завершении установки запустите программу.
Шаг 3: Подключите контроллер
Подключите ваш контроллер PlayStation 3 к компьютеру с помощью USB-кабеля. Убедитесь, что контроллер полностью заряжен перед подключением. Ожидайте, пока операционная система определит новое устройство и установит необходимые драйверы.
Шаг 4: Настройте контроллер
После успешного подключения контроллера откройте программу MotioninJoy на вашем компьютере. В ней вы найдете различные настройки и опции, позволяющие настроить ваш контроллер под ваши предпочтения. Убедитесь, что контроллер распознан правильно и что все кнопки и функции работают корректно.
Шаг 5: Запустите свою игру или программу
После завершения настроек вы готовы к использованию контроллера PlayStation 3 на вашем компьютере. Запустите любую совместимую игру или программу и наслаждайтесь управлением с помощью вашего подключенного контроллера.
Следуя этим шагам, вы сможете легко установить и запустить MotioninJoy, что позволит вам полностью воспользоваться всеми возможностями контроллера PlayStation 3 на вашем компьютере.
Подключение геймпада к компьютеру при помощи USB

В данном разделе мы рассмотрим процесс подключения контроллера к компьютеру с использованием USB-порта. Это позволит вам использовать геймпад вместе с программой MotioninJoy для дальнейшей настройки.
| Шаг 1: | Подготовка контроллера |
| Шаг 2: | Подключение USB-кабеля |
| Шаг 3: | Определение контроллера в системе |
| Шаг 4: | Установка драйверов, если необходимо |
Перед началом процесса подключения убедитесь, что ваш компьютер включен и функционирует корректно. Затем, возьмите контроллер и подготовьте его к подключению. Осмотрите USB-кабель, убедитесь в его целостности и надежности, чтобы избежать проблем со связью.
После этого, вставьте один конец USB-кабеля в разъем контроллера, а другой - в свободный USB-порт компьютера. При правильном подключении компьютер должен распознать устройство и начать его установку автоматически. Если этого не произошло, можем потребоваться установка драйверов.
Если операционная система вашего компьютера не обнаружила контроллер автоматически, вам потребуется установить драйверы вручную. Для этого обратитесь к документации по вашей операционной системе или к руководству компании-производителя контроллера.
После успешного подключения и определения контроллера в системе, вы можете приступить к настройке MotioninJoy для использования вашего геймпада на компьютере. Этот процесс будет описан в следующем разделе статьи.
Настройка и калибровка контроллера для PS3

В данном разделе мы рассмотрим процесс настройки и калибровки контроллера для игровой приставки PlayStation 3. Подготовка контроллера к использованию включает в себя ряд действий, которые позволят оптимизировать его работу и обеспечить комфортное управление в играх.
Прежде чем приступить к настройке, рекомендуется ознакомиться с дополнительной информацией о контроллере PS3 и его функциональных возможностях. При правильной калибровке вы сможете настроить чувствительность и точность контроллера, а также настроить кнопки и аналоговые стики в соответствии с вашими предпочтениями.
Шаг 1: Подключение контроллера Прежде чем начать настройку, убедитесь, что ваш контроллер подключен к компьютеру или приставке PS3 с помощью USB-кабеля. Убедитесь, что контроллер полностью заряжен или подключен к источнику питания. |
Шаг 2: Установка программного обеспечения Для настройки и калибровки контроллера PS3 потребуется установить программное обеспечение MotioninJoy. Скачайте и установите последнюю версию программы с официального сайта разработчика. |
Шаг 3: Подключение контроллера через MotioninJoy Запустите программу MotioninJoy и подключите контроллер PS3 к компьютеру с помощью USB-кабеля. В программе выберите соответствующую опцию для подключения контроллера и дождитесь завершения процесса. |
Шаг 4: Калибровка контроллера После успешного подключения контроллера откройте настройки MotioninJoy и найдите раздел калибровки. В этом разделе вы сможете настроить чувствительность и точность аналоговых стиков, а также проверить работу кнопок контроллера. |
Шаг 5: Тестирование и настройка После калибровки контроллера рекомендуется протестировать его работу в играх или специальных программных средствах. Если у вас возникли проблемы или желание внести дополнительные настройки, вы можете вернуться в программу MotioninJoy и внести соответствующие изменения. |
Выбор способа соединения геймпада
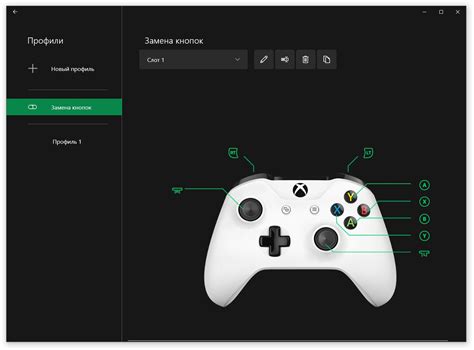
Существует несколько основных вариантов подключения геймпада к PlayStation 3: проводное соединение по USB, беспроводное соединение через Bluetooth и использование специального адаптера USB. Каждый из этих способов имеет свои особенности и предоставляет разные возможности в использовании контроллера.
- Проводное соединение по USB: Этот тип подключения является наиболее простым и надежным. Для подключения геймпада к PS3 необходимо использовать USB-кабель, который поставляется в комплекте с контроллером. Подключение проводного геймпада обеспечивает высокую стабильность сигнала и не требует дополнительной настройки.
- Беспроводное соединение через Bluetooth: Если у вас есть желание играть без проводов, то этот способ подключения идеально подходит. Для соединения геймпада по Bluetooth необходимо, чтобы ваша консоль PS3 и контроллер были совместимы с этим типом связи. Преимущества беспроводного соединения заключаются в большей свободе движений и избавлении от неудобства проводов.
- Использование адаптера USB: Этот тип подключения может потребоваться в случае, если ваш геймпад не совместим с проводным подключением по USB или беспроводным соединением через Bluetooth. Адаптер USB обеспечивает взаимодействие между геймпадом и консолью PS3 в случаях, когда другие способы подключения не доступны.
Выбор оптимального типа подключения контроллера зависит от ваших личных предпочтений, возможностей оборудования и совместимости геймпада с PS3. Теперь, когда вы ознакомлены с различными способами подключения, вы можете выбрать наиболее подходящий для вас вариант и продолжить настройку контроллера с помощью MotioninJoy.
Настройка функциональных кнопок геймпада на компьютере
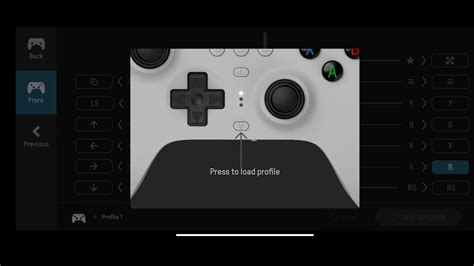
В данном разделе будет рассмотрена процедура настройки функциональных кнопок контроллера на компьютере. Этот этап необходим для достижения максимального комфорта и удовлетворения потребностей каждого игрока в процессе использования геймпада.
Первым шагом требуется установить необходимое программное обеспечение для настройки кнопок контроллера. При этом следует учесть, что различные программы могут предлагать различные функции и возможности для настройки, поэтому выбор программы должен быть обоснован и соответствовать потребностям пользователя.
После установки программы необходимо подключить геймпад к компьютеру с помощью соответствующего кабеля или беспроводного подключения. При правильном подключении геймпада, компьютер автоматически распознает его и отображает его в списке доступных устройств.
Далее следует запустить программу для настройки кнопок геймпада. В зависимости от выбранной программы, процесс настройки может отличаться, но общая идея остается прежней - изменение функционала кнопок, ассоциированных с определенными командами и действиями в игре.
Важным шагом в процессе настройки является определение функциональных кнопок геймпада и их связывание с определенными действиями. Пользователь может связать определенную кнопку с движением персонажа, прыжком, стрельбой и другими игровыми командами.
После завершения настройки функциональных кнопок рекомендуется провести тестирование, чтобы убедиться в корректной работе геймпада. Во время теста следует проверить, откликаются ли функциональные кнопки на нажатия и соответствуют ли привязанным им действиям в игре.
В результате правильной настройки кнопок контроллера на компьютере игрок может полностью наслаждаться игровым процессом и получить максимальное удовлетворение от управления геймпадом. Настройка кнопок является индивидуальным процессом, поэтому каждый игрок может выбрать оптимальные настройки, подходящие ему лично.
Калибровка осей и аналоговых стиков контроллера

Для достижения наилучшего опыта игры с использованием контроллера PS3 в программе MotioninJoy, необходимо правильно настроить и калибровать оси и аналоговые стики. Калибровка осей и стиков позволяет гарантировать точность и чувствительность управления, обеспечивая комфортную и плавную игру.
Перед началом процесса калибровки рекомендуется убедиться в том, что контроллер подключен к компьютеру и программе MotioninJoy. Затем следует выполнить следующие действия:
| Шаг | Калибровка осей | Калибровка аналоговых стиков |
|---|---|---|
| 1 | Откройте программу MotioninJoy и выберите вкладку "Настройки". | Откройте программу MotioninJoy и выберите вкладку "Настройки". |
| 2 | В разделе "Настройки контроллера" найдите и выберите опцию "Калибровка осей". | В разделе "Настройки контроллера" найдите и выберите опцию "Калибровка аналоговых стиков". |
| 3 | Следуйте инструкциям программы для калибровки каждой оси контроллера поочередно. | Следуйте инструкциям программы для калибровки каждого аналогового стика поочередно. |
| 4 | После завершения калибровки осей, нажмите кнопку "Сохранить" для применения изменений. | После завершения калибровки стиков, нажмите кнопку "Сохранить" для применения изменений. |
| 5 | Теперь вы можете проверить результаты калибровки, запустив игру и осуществив управление с помощью контроллера PS3. | Теперь вы можете проверить результаты калибровки, запустив игру и осуществив управление с помощью аналоговых стиков контроллера PS3. |
Этот простой процесс калибровки позволяет добиться гармоничной работы контроллера PS3 с программой MotioninJoy, в которой оси и аналоговые стики будут оптимально настроены для высококачественного управления в играх. Удостоверьтесь, что вы провели калибровку правильно, чтобы наслаждаться игровым процессом в полной мере.
Проверка и тестирование функциональности

Раздел "Проверка и тестирование функциональности" предназначен для убедительности в правильной работоспособности настроенного контроллера PS3 с использованием программы MotioninJoy. Здесь вы найдете рекомендации по проверке всех основных функций и возможностей контроллера.
Прежде чем начать тестирование, убедитесь, что ваш PS3 контроллер подключен к компьютеру и обнаружен программой MotioninJoy. Убедитесь также, что все драйверы успешно установлены и контроллер распознается в программе.
После этого вы можете приступить к проверке кнопок и переключателей контроллера. Нажмите на каждую кнопку и переключатель поочередно, обратите внимание на их отклик и реакцию в программе MotioninJoy.
Следующий этап тестирования связан с проверкой функций аналоговых стиков контроллера. Передвиньте оба аналоговых стика во всех направлениях и убедитесь, что данные о перемещении отображаются в программе MotioninJoy корректно. Проверьте также кнопки на аналоговых стиках, убедитесь, что они регистрируются и работают.
Для более детального тестирования функциональности контроллера можно использовать игровую платформу или программу-эмулятор игрового контроллера. Запустите любую поддерживаемую игру или эмулятор и попробуйте выполнить различные действия с контроллером. Убедитесь, что все кнопки, стики и переключатели работают должным образом в игровой среде.
После проведения всех этих проверок вы должны быть уверены в правильной настройке и работоспособности контроллера PS3 с помощью программы MotioninJoy. Если возникают проблемы или неисправности, попробуйте повторить настройку или обратитесь за помощью к руководству пользователя или другим источникам информации.
Проверка функциональности геймпада в программе MotioninJoy

В данном разделе мы рассмотрим процесс проверки работоспособности вашего геймпада в программе MotioninJoy. Это важный шаг для убедительности в корректной работе настроек и драйверов, а также для обеспечения гарантированного комфорта при использовании контроллера.
Прежде всего, убедитесь, что ваш геймпад правильно подключен к компьютеру и программе MotioninJoy. Проверьте, что драйверы установлены и активированы. Если все готово, перейдем к сканированию контроллера.
Запустите программу MotioninJoy и выберите вкладку "DS3/PS3". Затем нажмите кнопку "Подключить геймпад". Программа начнет искать доступные контроллеры и попытается подключиться к ним.
Если контроллер правильно подключен, вы увидите его идентификатор и статус подключения на экране программы MotioninJoy. Попробуйте послать какую-нибудь команду с геймпада, такую как нажатие кнопки или движение грифа. Если программа отображает эти команды, значит, ваш контроллер функционирует корректно.
Также в программе MotioninJoy предусмотрена возможность калибровки геймпада. Она позволяет убедиться в точности и чувствительности каждого элемента контроллера. Проверьте все кнопки, стики и гриф на занимаемые ими позиции и диапазоны. Если вы заметили какие-либо аномалии или нестабильность, рекомендуется провести повторную калибровку.
Важно помнить, что некорректная работа геймпада может быть связана с неполадками самого устройства, а не программы MotioninJoy. В таком случае рекомендуется попробовать использовать геймпад на другом устройстве или провести его диагностику.
Тестирование геймпада в игре на компьютере

После успешной настройки геймпада для использования с ПК с помощью MotioninJoy, следующим шагом будет тестирование контроллера в игре. Это позволит вам убедиться, что все настройки прошли успешно и контроллер полностью функционирует.
Перед тем как приступить к тестированию, убедитесь, что геймпад подключен к ПК и распознан системой. Затем, запустите игру, которую вы хотите использовать с геймпадом, и перейдите к настройкам управления.
Внимательно изучите настройки и найдите опцию для управления с геймпадом. Обычно это может быть "Gamepad", "Controller", "Joystick" или что-то похожее. Выберите эту опцию и перейдите к настройкам самого контроллера.
- 1. Убедитесь, что все оси контроллера корректно распознаются. Для этого перемещайте стики и проверьте, что оси движения (вертикальная и горизонтальная) адекватно реагируют на ваши движения.
- 2. Проверьте работу всех кнопок на геймпаде. Нажимайте каждую кнопку по очереди и убедитесь, что она корректно регистрируется в настройках игры.
- 3. Попробуйте использовать геймпад для основных действий в игре. Например, если это игра про автомобили, проверьте, что вы можете управлять автомобилем с помощью геймпада и все команды выполняются без задержек или проблем.
- 4. Если в игре есть настройки чувствительности и скорости движения, настройте их под свои предпочтения. Это поможет сделать управление более комфортным и точным.
После тестирования всех основных функций геймпада в игре, убедитесь, что все работает исправно и вы можете комфортно управлять игровым персонажем или объектами в игре. Если возникают проблемы с определенными кнопками или функциями геймпада, вернитесь к настройкам MotioninJoy и проверьте их корректность.
Теперь, когда вы успешно протестировали геймпад в игре на ПК, можете наслаждаться игровым процессом с полным контролем с помощью вашего любимого геймпада для PS3!
Вопрос-ответ

Как настроить MotioninJoy для PS3?
Для того, чтобы настроить MotioninJoy для использования с PS3, вам понадобится скачать и установить соответствующее программное обеспечение. Затем подключите свой контроллер PS3 к компьютеру через USB-кабель и выполните настройки с помощью программы MotioninJoy. Настройки включают в себя определение типа контроллера, установку драйверов и привязку кнопок.
Какой USB-кабель нужно использовать для подключения контроллера PS3 к компьютеру?
Для подключения контроллера PS3 к компьютеру потребуется стандартный USB-кабель. Тот самый, который используется для зарядки контроллера или передачи данных. Обычно такой кабель входит в комплект к PS3 или можно приобрести отдельно в магазине электроники.
Где я могу скачать программу MotioninJoy для настройки контроллера PS3?
Вы можете скачать программу MotioninJoy для настройки контроллера PS3 с официального сайта разработчика. Программа доступна для скачивания бесплатно и совместима с операционными системами Windows. Будьте внимательны и скачивайте программу только с надежных и проверенных источников, чтобы избежать установки вредоносного ПО.
Что делать, если MotioninJoy не распознает подключенный контроллер PS3?
Если MotioninJoy не распознает подключенный контроллер PS3, попробуйте выполнить несколько проверок и действий. Убедитесь, что контроллер правильно подключен к компьютеру через USB-кабель и что включен. Проверьте, работает ли USB-порт, к которому вы подключили контроллер. Если проблема сохраняется, возможно, потребуется переустановить драйверы или обновить программное обеспечение MotioninJoy.
Могу ли я использовать MotioninJoy для подключения контроллера PS3 к другим устройствам?
Да, с помощью программы MotioninJoy вы можете подключить контроллер PS3 к другим устройствам, поддерживающим подключение по Bluetooth. Однако, в этом случае потребуется выполнить некоторые дополнительные шаги для настройки подключения через Bluetooth и привязки контроллера к устройству. Инструкции по настройке Bluetooth-соединения обычно предоставляются разработчиком программного обеспечения MotioninJoy.
Как подключить контроллер от PS3 к компьютеру с помощью MotioninJoy?
Для подключения контроллера от PS3 к компьютеру с использованием MotioninJoy, вам необходимо сначала скачать и установить программу. Затем подключите контроллер к компьютеру с помощью USB-кабеля и запустите MotioninJoy. В программе выберите режим работы контроллера и нажмите "Enable". Теперь контроллер должен быть успешно подключен к вашему компьютеру.



