В современном мире, в котором мобильные устройства являются неотъемлемой частью нашей жизни, возникает все большая потребность в простом и удобном способе подключения к различным устройствам, включая принтеры. Для того чтобы избежать лишних проводов и упростить процесс печати, многие производители принтеров включают в свои устройства функцию WiFi, позволяющую подключаться к принтеру с помощью мобильных телефонов и планшетов. Одним из таких принтеров является Pantum, который предлагает надежное и безопасное подключение через WiFi.
Подключение к принтеру Pantum через WiFi с помощью телефона не только упрощает работу с устройством, но и позволяет значительно расширить возможности печати. Отправляйте на печать документы и фотографии прямо с мобильного устройства, делитесь печатными материалами с коллегами и друзьями, сохраняйте время и силы. Но как же осуществить это безупречное соединение?
Обращаясь к функции WiFi на принтере Pantum, вы можете наслаждаться превосходным качеством печати в любой точке помещения. Благодаря стандартным возможностям мобильных устройств, таких как поддержка NFC и беспроводной передачи данных, подключение к вашему принтеру может быть произведено всего в несколько шагов. Подготовьте ваше мобильное устройство, следуйте инструкциям и наслаждайтесь результатом уже сейчас!
Подключение к принтеру Pantum посредством беспроводной сети с помощью мобильного телефона: шаг за шагом руководство

В данном разделе мы расскажем о процессе установки и подключения мобильного телефона к принтеру Pantum через беспроводную сеть WiFi. Мы предоставим подробную и пошаговую инструкцию для того, чтобы вы получили доступ к принтеру и смогли комфортно печатать свои документы и фотографии с мобильного устройства.
Проверьте совместимость вашего мобильного устройства и принтера Pantum для беспроводной передачи данных

Совместимость
Технические требования и возможности каждого мобильного устройства и принтера Pantum могут отличаться в зависимости от модели и версии программного обеспечения. Поэтому для успешного подключения по WiFi необходимо удостовериться, что ваш телефон и принтер Pantum обладают совместимыми функциональными возможностями.
Устройства Pantum
Принтеры Pantum могут поддерживать различные способы беспроводного подключения, включая WiFi. Для того чтобы использовать WiFi-функцию, ваш принтер Pantum должен иметь встроенный модуль WiFi или быть подключенным к WiFi-роутеру.
Мобильные устройства
Для подключения к принтеру Pantum через WiFi с вашего мобильного устройства, ваше устройство должно быть снабжено WiFi-функцией и иметь возможность установки и использования соответствующего приложения или программы для печати Pantum.
Убедитесь, что ваш телефон и принтер Pantum поддерживают беспроводное подключение и соответствующее программное обеспечение, прежде чем пытаться настроить связь между ними по WiFi.
Убедитесь, что принтер и мобильное устройство находятся в одной Wi-Fi-сети

Для успешного подключения к принтеру Pantum через Wi-Fi с помощью вашего мобильного устройства, необходимо убедиться, что оба устройства находятся в одной беспроводной сети.
Убедитесь, что ваш принтер Pantum и ваш мобильный телефон находятся в одной Wi-Fi-сети. Это означает, что оба устройства должны быть подключены к одной и той же беспроводной сети с использованием одного и того же Wi-Fi-роутера или точки доступа.
Убедитесь, что как принтер, так и ваш телефон подключены к Wi-Fi-сети перед тем, как приступить к процессу подключения.
Подключение принтера Pantum к вашему мобильному устройству через Wi-Fi позволит вам легко отправлять печатные задания на печать без необходимости использования проводных подключений.
Установите приложение Pantum на своё мобильное устройство

В данном разделе будет рассмотрена процедура установки официального приложения Pantum на ваш смартфон или планшет. Это приложение позволит вам легко и удобно управлять принтером Pantum, осуществлять печать с вашего мобильного устройства и получать информацию о состоянии принтера.
Шаг 1: Поиск и загрузка приложения
Первым шагом необходимо открыть магазин приложений на вашем мобильном устройстве. Найдите поисковую строку и введите "Pantum". Затем нажмите кнопку поиска, чтобы найти приложение.
Примечание: в разных магазинах приложений название может незначительно отличаться, но поиск ключевых слов "Pantum" или "принтер Pantum" должен привести к результатам.
Шаг 2: Выбор и загрузка приложения
После поиска приложения в магазине у вас появятся результаты, связанные с Pantum. Проверьте, что выбрано официальное приложение Pantum, а не аналоги или сторонние программы.
Примечание: официальное приложение Pantum обычно имеет значок или логотип, идентичный бренду Pantum. Будьте внимательны при выборе и загрузке приложения, чтобы предотвратить установку программы сомнительного происхождения.
Выберите официальное приложение Pantum и нажмите кнопку "Установить". По окончании загрузки и установки приложения оно появится на вашем домашнем экране или в списке приложений.
Шаг 3: Запуск приложения и настройка подключения
Найдите иконку приложения Pantum на вашем мобильном устройстве и нажмите на неё, чтобы запустить программу. При первом запуске вам могут быть предложены разрешения для доступа к определенным функциям устройства. Разрешите доступ к необходимым функциям, чтобы приложение корректно функционировало.
Следуя инструкциям на экране, вам будет предложено настроить подключение к принтеру Pantum через Wi-Fi. Используйте синонимы "беспроводное подключение" или "беспроводная связь" вместо термина "Wi-Fi", чтобы сделать текст более разнообразным.
По завершению процедуры настройки, приложение Pantum будет готово к использованию, и вы сможете управлять принтером Pantum, печатать документы и получать информацию о состоянии принтера прямо со своего мобильного устройства.
Настройка принтера через мобильное приложение
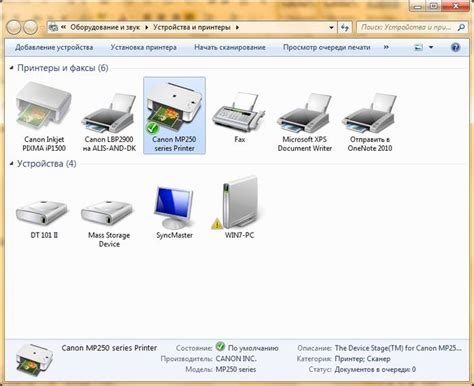
Шаг 1: | Запустите приложение |
Шаг 2: | Выберите опцию "Добавить принтер" |
Шаг 3: | Следуйте инструкциям на экране, чтобы установить соединение между принтером и вашим телефоном. Обычно требуется выбрать принтер из списка доступных устройств и ввести пароль для подключения к WiFi сети. |
Шаг 4: | После успешного подключения, вы сможете использовать приложение для печати документов, сканирования изображений и других функций, предоставляемых принтером. |
Настройка WiFi-подключения принтера через мобильное устройство

Для того чтобы обеспечить бесперебойную работу вашего принтера Pantum через WiFi, необходимо ввести необходимые данные WiFi-сети, с которой будет осуществляться подключение.
Для успешной настройки WiFi-подключения принтера Pantum через ваш мобильный телефон, убедитесь в наличии следующей информации:
- Имя (SSID) WiFi-сети: указанный параметр представляет название вашей беспроводной сети;
- Пароль доступа к WiFi-сети: данный параметр обеспечивает защищенный доступ к вашей беспроводной сети;
Важно убедиться в правильности введенных данных, чтобы ваш принтер Pantum мог успешно подключиться к выбранной WiFi-сети. После ввода данных WiFi-сети принтер автоматически установит соединение и вы сможете с легкостью печатать документы с вашего мобильного телефона через WiFi.
Ожидайте обнаружения принтера в сети приложением
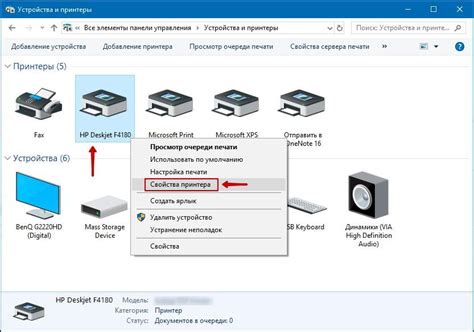
При настройке подключения к принтеру Pantum через WiFi на вашем мобильном устройстве, после успешного подключения к сети WiFi, вам потребуется ожидать, пока ваше приложение найдет доступные принтеры в этой сети.
Как только вы откроете приложение на своем телефоне и перейдете в раздел настройки подключения к принтеру, приложение автоматически начнет сканировать доступные устройства в сети WiFi, чтобы найти принтер Pantum. Этот процесс может занять некоторое время, в зависимости от количества доступных устройств и стабильности вашей сети.
По мере того как приложение сканирует, оно будет отображать список найденных принтеров. Вы сможете увидеть название каждого принтера и выбрать тот, с которым вы хотите подключиться. Обычно принтеры Pantum имеют уникальные идентификаторы и названия, чтобы облегчить их идентификацию в списке.
Когда приложение обнаружит принтер Pantum в списке, вы сможете выбрать его и переходить к следующим шагам настройки подключения. Перед подтверждением выбора принтера, убедитесь, что это действительно ваш принтер Pantum, чтобы избежать нежелательного подключения к другому устройству в сети.
После успешного обнаружения и выбора принтера Pantum вам будет предоставлена возможность продолжить настройку подключения, выбрав определенные параметры и вводя необходимую информацию для успешного завершения процесса подключения по WiFi.
Выберите обнаруженный принтер и подтвердите соединение
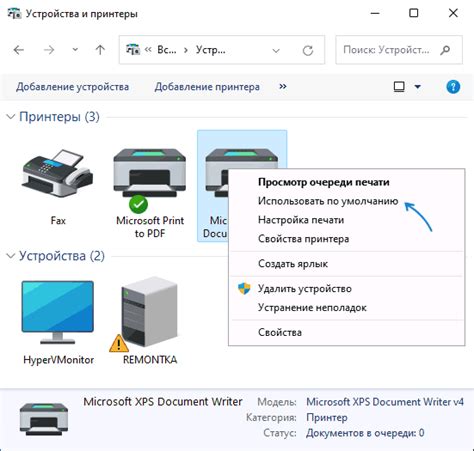
Пришло время выбрать принтер, который вы обнаружили в вашей WiFi сети Pantum, и установить безопасное соединение. После успешного подключения, вы сможете использовать принтер с удобства вашего телефона.
Проверьте успешность подключения, распечатав тестовую страницу

Для того чтобы убедиться в корректности подключения принтера Pantum посредством Wi-Fi с использованием Вашего мобильного устройства, рекомендуется распечатать тестовую страницу. Это позволит вам проверить работоспособность соединения между принтером и телефоном, а также узнать, настроены ли все параметры правильно.
Тестовая страница представляет собой небольшой документ, который содержит различные элементы и текстовые блоки. Обратите внимание, что распечатка тестовой страницы необходима для проверки не только качества подключения, но и правильного функционирования принтера в целом.
Для печати тестовой страницы, откройте соответствующее приложение на вашем мобильном устройстве, которое предоставляет доступ к функциям принтера. В настройках приложения найдите опцию "Печать тестовой страницы" или аналогичное ей. После выбора этой опции и нажатия на кнопку "Печать", принтер должен начать печать тестовой страницы.
Расширение возможностей печати через WiFi с помощью мобильного приложения Pantum

В этом разделе мы рассмотрим, как расширить функциональность вашего принтера Pantum и добавить возможность печати с других устройств через WiFi. С помощью специального мобильного приложения Pantum, вы сможете управлять печатью с различных устройств, таких как планшеты, ноутбуки, и даже смартфоны!
Настройте дополнительные функции печати и сканирования через приложение Pantum
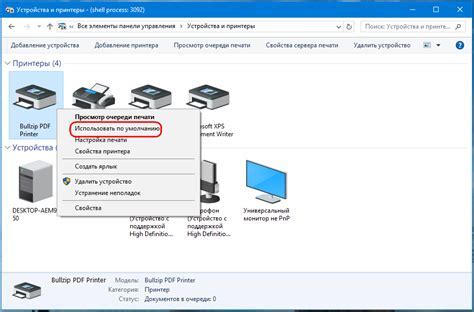
Улучшите свой опыт работы с принтером Pantum, используя разнообразные функции печати и сканирования, доступные через приложение Pantum.
Расширьте возможности своего принтера Pantum, настроив дополнительные функции печати и сканирования через мобильное приложение Pantum.
При использовании приложения Pantum на вашем телефоне вы сможете настроить различные параметры печати, такие как тип бумаги, качество печати, цветность и размер страницы. Отличительной особенностью принтера Pantum является возможность использования различных типов бумаги, например, матовой или глянцевой. Это позволяет создать профессиональные документы или качественные фотографии прямо с вашего мобильного устройства.
Кроме того, вы сможете сканировать документы или изображения с помощью вашего телефона и приложения Pantum. Просто разместите документ на стекле сканера принтера и выберите нужные настройки сканирования через мобильное приложение. Вы сможете сохранить отсканированные файлы в различных форматах, включая PDF, JPEG или PNG, и легко отправить их по электронной почте или распечатать непосредственно с вашего телефона.
Разнообразьте свой опыт работы с принтером Pantum, настраивая дополнительные функции печати и сканирования через приложение Pantum на вашем мобильном устройстве.
Вопрос-ответ

Как настроить подключение к принтеру Pantum через WiFi на моем телефоне?
Для подключения принтера Pantum к телефону через WiFi необходимо выполнить несколько простых шагов. Во-первых, убедитесь, что принтер и телефон находятся в одной локальной сети. Затем, на телефоне зайдите в настройки Wi-Fi и найдите сеть принтера Pantum. Подключитесь к этой сети, используя пароль, если он установлен. После успешного подключения откройте приложение, совместимое с вашим принтером, на своем телефоне и выполните установку принтера, следуя инструкциям на экране. В итоге, вы сможете отправлять печатные задания на принтер Pantum со своего телефона через Wi-Fi.
Можно ли подключить принтер Pantum к телефону через Wi-Fi без использования дополнительных приложений?
Да, можно подключить принтер Pantum к телефону через Wi-Fi без использования дополнительных приложений. Для этого вам понадобятся только настройки Wi-Fi на телефоне и принтере. Убедитесь, что принтер и телефон находятся в одной локальной сети. Затем на телефоне откройте настройки Wi-Fi и найдите доступные сети. Выберите сеть принтера Pantum и введите пароль, если он установлен. После успешного подключения вы сможете отправлять печатные задания на принтер через Wi-Fi без использования дополнительных приложений.
Как узнать IP-адрес принтера Pantum для подключения к нему через Wi-Fi?
Для того чтобы узнать IP-адрес принтера Pantum для подключения к нему через Wi-Fi, необходимо выполнить следующие действия. Включите принтер и подождите, пока он полностью загрузится и подключится к локальной сети Wi-Fi. Затем на принтере найдите и выберите пункт меню "Настройки" или "Настройки сети". В этом меню найдите информацию о сетевых настройках принтера, где должен быть указан IP-адрес. Запишите или запомните этот IP-адрес. Теперь вы можете использовать его для подключения к принтеру Pantum через Wi-Fi.
Почему мой телефон не может найти принтер Pantum в списке доступных сетей Wi-Fi?
Если ваш телефон не может найти принтер Pantum в списке доступных сетей Wi-Fi, можно попробовать выполнить следующие шаги. Во-первых, убедитесь, что принтер включен и находится в зоне покрытия вашей Wi-Fi сети. Также проверьте, правильно ли установлен пароль для подключения к Wi-Fi на принтере. Если все настройки принтера и Wi-Fi верны, попробуйте перезагрузить телефон и выполнить новый поиск доступных сетей Wi-Fi. Если проблема не решена, возможно потребуется обновить прошивку принтера или обратиться к службе поддержки Pantum для получения дополнительной помощи.
Как подключиться к принтеру Pantum через WiFi с помощью телефона?
Для подключения телефона к принтеру Pantum через WiFi, вам необходимо выполнить несколько простых шагов. Во-первых, убедитесь, что ваш телефон и принтер находятся в одной WiFi-сети. Затем откройте на телефоне настройки WiFi и найдите доступные сети. Выберите сеть, созданную вашим принтером Pantum. После успешного подключения вы можете начать печать документов с телефона на принтер Pantum.
Как узнать имя и пароль WiFi-сети принтера Pantum?
Имя и пароль WiFi-сети принтера Pantum обычно указываются в документации к принтеру или на его этикетке. Если вы не можете найти эту информацию, попробуйте выполнить следующие шаги: подключите принтер к компьютеру с помощью USB-кабеля, откройте программное обеспечение принтера на компьютере и найдите раздел настроек WiFi. В этом разделе вы должны найти имя и пароль сети, которые можно использовать для подключения телефона к принтеру через WiFi.
Можно ли подключиться к принтеру Pantum через WiFi с использованием специального мобильного приложения?
Да, существуют специальные мобильные приложения, которые позволяют подключиться к принтеру Pantum через WiFi. Вам нужно будет скачать и установить такое приложение на свой телефон. Затем откройте приложение и выполните пошаговую инструкцию по подключению к принтеру через WiFi. Эти приложения обычно имеют простой и интуитивно понятный интерфейс, что делает процесс подключения быстрым и удобным.



