Виртуальное пространство рабочего стола - это центральная область на вашем компьютере, где вы храните и настраиваете файлы, необходимые вам в повседневной работе. Оно может быть украшено яркими иконками, удобно организовано в папках или отображаться в виде каскада окон, где каждый файл открыт в собственной локации. Освоить и модифицировать свой рабочий стол - значит познать мастерство управления вашими данными на компьютере.
Из этой статьи вы узнаете о мощной возможности Python, позволяющей вам управлять файловой системой вашего рабочего стола более эффективно. Нестранный зеленоватый цвет кода и его лаконичная синтаксическая структура притягивают к себе внимание не только начинающих программистов, но и опытных специалистов в области разработки. Чтобы овладеть этой силой, вам необходимо настроить Python для ваших личных целей - а именно, научиться сохранять и загружать файлы с вашего рабочего стола.
С помощью библиотек Python, таких как shutil и os, вы можете создавать новые папки, перемещать файлы и даже удалить их. Python предоставляет простые и интуитивно понятные методы для управления вашим рабочим столом, в то время как функциональность библиотеки позволяет вам настроить все под свои потребности. Это может быть полезным для автоматизации повседневных задач, когда вам нужно выполнять операции с файлами в больших объемах или настраивать регулярную синхронизацию данных с другими устройствами.
Установка интерпретатора Python на вашем устройстве

Этот раздел посвящен установке языка программирования Python на ваш компьютер. Мы рассмотрим шаги, позволяющие настроить среду разработки для работы с Python и начать создавать программы.
Проверка актуальной версии языка программирования
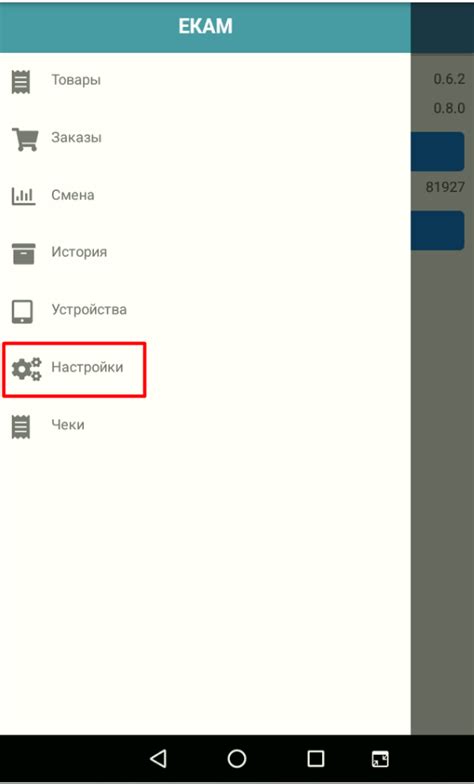
В данном разделе рассмотрим способы проверки текущей версии интерпретатора, который используется при разработке программного обеспечения на Python. Понимание актуальной версии позволит вам использовать последние функциональности и улучшения, а также избегать возможных проблем совместимости.
Определение актуальной версии Python является важным шагом на пути к разработке и обеспечению стабильной работы вашего проекта. При этом необходимо помнить, что новые версии могут включать изменения синтаксиса, функциональности и поведения, что может повлиять на уже существующий код. Поэтому постоянное обновление языка до актуальной версии и проверка совместимости с уже написанным кодом являются важными задачами разработчика.
Будьте внимательны при проверке версии Python, особенно при работе с более старыми версиями. Некоторые функциonalности могут быть недоступны или иметь отличное поведение, поэтому рекомендуется использовать актуальные версии Python и его зависимостей для достижения наилучших результатов в разработке программного обеспечения.
Создание изолированной среды для разработки проекта
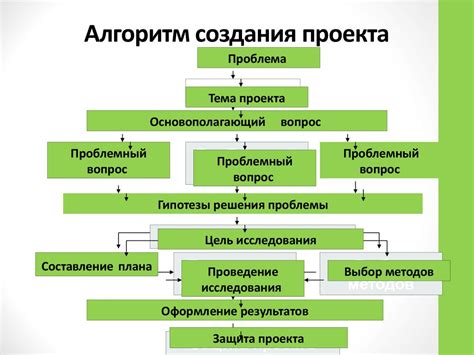
В данном разделе будем рассматривать процесс создания виртуальной среды для проекта с использованием Python. Это позволит нам создать изолированную среду, в которой будут находиться только необходимые зависимости и библиотеки, предотвращая конфликты с другими проектами или системными пакетами. Такой подход особенно полезен при разработке на разных версиях Python или при работе в команде, где каждый разработчик может иметь свою собственную среду.
Для создания виртуальной среды Python мы будем использовать инструмент venv, который уже присутствует в стандартной библиотеке Python. Перед тем как приступить к созданию среды, рекомендуется установить последнюю версию Python и pip, чтобы иметь доступ к последним версиям инструментов и библиотек.
| Шаг | Описание |
|---|---|
| Шаг 1 | Откройте командную строку (терминал) и перейдите в каталог, где хотите создать виртуальную среду. |
| Шаг 2 | Запустите команду для создания новой виртуальной среды: python -m venv env_name. Здесь env_name - это имя, которое вы выбираете для вашей среды. |
| Шаг 3 | Активируйте виртуальную среду: на Windows используйте команду env_name\Scripts\activate, а на MacOS/Linux - source env_name/bin/activate. |
| Шаг 4 | Проверьте, что вы находитесь в виртуальной среде, выполнив команду pip list. Вы увидите список установленных библиотек, который должен быть пустым. |
| Шаг 5 | Теперь вы можете устанавливать необходимые пакеты и библиотеки в вашу виртуальную среду, используя команду pip install package_name. Все установленные пакеты будут доступны только в этой среде и не влияют на другие проекты или систему в целом. |
| Шаг 6 | Когда вы закончите работу с виртуальной средой, вы можете выйти из нее, выполнив команду deactivate. |
Создание виртуальной среды Python является хорошей практикой при разработке проектов, позволяющей изолировать зависимости и обеспечить надежность и совместимость работы с кодом. Следуя приведенным выше шагам, вы сможете легко создать и управлять виртуальными средами для своих проектов.
Установка необходимых пакетов
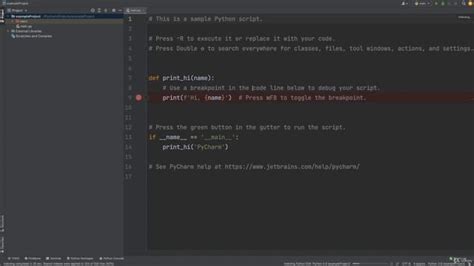
В данном разделе рассматривается процесс установки необходимых библиотек и пакетов, которые позволят осуществлять сохранение файлов на рабочем столе с использованием Python. Для успешной работы приложения требуется установка определенных пакетов, которые обеспечивают доступ к функциональности работы с файловой системой и рабочим столом компьютера.
Перед началом установки пакетов рекомендуется убедиться в наличии установленной версии Python на компьютере. В случае отсутствия Python, необходимо установить его по инструкции, предоставленной на официальном сайте разработчиков. После установки Python можно приступать к установке необходимых пакетов.
| Имя пакета | Описание | Ссылка для установки |
| os | Предоставляет функции для работы с операционной системой | https://docs.python.org/3/library/os.html |
| shutil | Предоставляет высокоуровневые операции с файлами и директориями | https://docs.python.org/3/library/shutil.html |
| pathlib | Предоставляет классы для манипуляции путями файловой системы | https://docs.python.org/3/library/pathlib.html |
Для установки пакетов можно использовать менеджер пакетов pip, который входит в стандартную поставку Python. Достаточно выполнить команду pip install [имя пакета] для каждого необходимого пакета. После успешной установки пакетов можно приступать к настройке окружения для сохранения файлов на рабочем столе.
Открытие интерпретатора Python

В данном разделе рассмотрим процесс открытия интерпретатора Python, среды разработки или командной строки, который позволит вам начать работу с языком программирования Python и выполнить различные операции. Это важный шаг для всех, кто хочет освоить Python и использовать его для создания программ и решения задач.
- Выбор и установка интерпретатора Python
- Открытие командной строки или среды разработки
- Запуск интерпретатора Python
- Проверка установки и версии Python
Выбор интерпретатора Python зависит от вашей операционной системы и предпочтений. Затем вы открываете командную строку или среду разработки, где будете выполнять свой код на Python. Получив доступ к командной строке или среде разработки, вы запускаете интерпретатор Python, после чего можно выполнить простую проверку установки и версии Python, чтобы убедиться, что все работает корректно.
Создание скрипта для хранения документов

В данном разделе мы рассмотрим процесс разработки и настройки скрипта, который позволит нам удобно и безопасно сохранять наши документы. Благодаря этому скрипту мы сможем создавать копии файлов, а также организовывать их по категориям и темам для удобного доступа и нахождения.
Создание скрипта
Первым шагом в создании нашего скрипта будет определение списка директорий, в которых мы хотим сохранять наши файлы. Мы можем выбрать различные синонимы для "директорий", например "папки" или "каталоги". Затем мы создадим функцию, которая будет проверять наличие и создавать указанные директории в случае их отсутствия.
Организация файлов по категориям
Следующим шагом будет организация файлов по категориям. Мы можем использовать синонимы для "категорий", например "тематики" или "разделы". Для этого мы добавим возможность указывать категорию при сохранении файла и затем автоматически размещать его в соответствующую директорию.
Создание копий файлов
Чтобы обеспечить безопасность наших файлов, мы добавим функционал создания копий при сохранении. Так, в случае удаления или повреждения оригинала, мы сможем быстро восстановить его из созданной копии. Мы можем использовать синонимы для "копий", например "дубликаты" или "резервные копии".
Завершение скрипта
На последнем этапе нам нужно обеспечить завершение работы скрипта. Мы можем использовать синонимы для "завершения", например "окончание" или "выход". Здесь мы добавим возможность пользователю управлять скриптом и выбирать, когда он должен быть завершен.
Работа с файлами: важный аспект настройки среды

Подключение модуля
Для начала работы с файлами в Python, нам необходимо импортировать соответствующий модуль, предоставляющий набор функций и методов для работы с файловой системой. Однако, импортирование модуля само по себе не обеспечивает автоматическую настройку среды, поэтому в этом разделе мы предлагаем подробно разобрать процесс импорта модуля и его роли в работе с файлами.
Какая роль имеет модуль в работе с файлами?
Кроме стандартных функций по созданию, открытию, записи и чтению файлов, модуль также предлагает возможность осуществлять манипуляции с файловой системой, такие как перемещение, переименование и удаление файлов. Открытие доступа к функционалу модуля и понимание его возможностей являются ключевыми моментами для успешной настройки и использования Python при выполнении операций с файлами.
Определение пути к локации рабочего стола

Для определения пути к рабочему столу, можно использовать разнообразные подходы. Один из способов - это использование стандартных библиотек Python для взаимодействия с системными файловыми путями. Другой подход - это использование различных операционных систем, которые предоставляют специфичные API для получения пути к рабочему столу. В статье будут рассмотрены оба подхода с приведением примеров кода.
| Подход | Описание |
|---|---|
| Стандартная библиотека | Использование модуля os.path и функции os.path.expanduser() для получения пути к рабочему столу независимо от операционной системы. |
| Операционная система | Использование специфичных API операционной системы для получения пути к рабочему столу. Примеры для различных платформ: Windows (SHGetFolderPath), macOS (NSSearchPathForDirectoriesInDomains), Linux (xdg-user-dir). |
Получив путь к рабочему столу, вы сможете использовать его в своей программе для автоматического сохранения файлов на рабочем столе пользователя или для предложения пользователю выбрать данную директорию при сохранении или загрузке файлов.
Сохранение документов на рабочей области
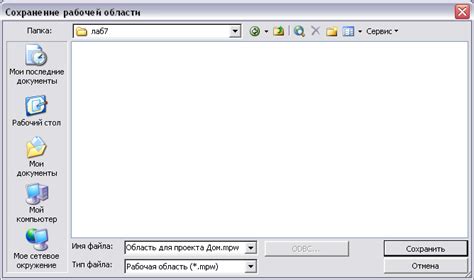
Сохранение файлов
Один из способов сохранения файлов на рабочем столе – использование Python, удобного языка программирования с множеством встроенных функций. Python предоставляет возможности создания и работы с файлами, позволяющие легко сохранить нужные документы на рабочей области.
Создание файла
Чтобы создать новый файл на рабочем столе, можно использовать встроенную функцию Python для работы с файлами – open(). Эта функция позволяет создать новый файл или открыть уже существующий для редактирования. В качестве параметра функции указывается полный путь до файла, включая имя файла и его расширение.
Сохранение файла на рабочем столе
После создания файла с помощью функции open(), можно указать путь до рабочей области, чтобы сохранить файл на рабочем столе. Обычно путь к рабочему столу представляет собой комбинацию системной переменной и имени пользователя. Задав корректный путь, можно закрыть файл и результат сохранится на рабочем столе.
Использование языка Python, позволяющего легко создавать и работать с файлами, дает возможность сохранять документы на рабочей области. Это удобно и позволяет эффективно организовать файловую структуру и быстро находить нужные документы без необходимости использовать сторонние программы и инструменты.
Завершение работы и проверка сохраненного файла
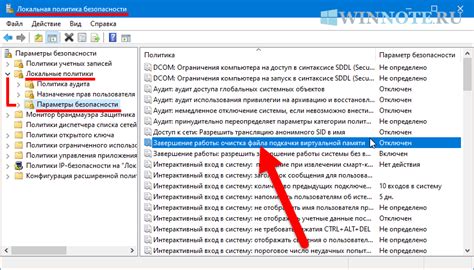
Когда программа успешно завершает свою работу, важно убедиться, что созданный файл сохранен на рабочем столе. Проверка сохраненного файла позволяет убедиться в том, что все данные были корректно записаны и файл готов к использованию.
После завершения работы программы, необходимо проверить наличие файла на рабочем столе. Это можно сделать с помощью функций операционной системы или с использованием стандартных модулей языка программирования. При наличии файла на рабочем столе, его размер и содержимое можно проверить для дальнейшего анализа.
Важно отметить, что проверка сохраненного файла является важным шагом в разработке программы. Это позволяет убедиться в том, что все данные были успешно записаны и программа выполнила свою задачу. Если файл не найден или его содержимое не соответствует ожиданиям, необходимо обратить внимание на возможные ошибки в коде программы и выполнить соответствующие исправления.
Вопрос-ответ

Как настроить Python для сохранения файлов на рабочем столе?
Для начала, необходимо импортировать модуль `os` в свой Python-скрипт. Затем, можно использовать функцию `getenv` из этого модуля, чтобы получить путь к рабочему столу пользователя. Для этого нужно указать в качестве аргумента `'USERPROFILE'`. После получения пути к рабочему столу, можно использовать его для сохранения файлов.
Какой модуль нужно использовать для настройки Python для сохранения файлов на рабочем столе?
Для настройки Python для сохранения файлов на рабочем столе необходимо использовать модуль `os`. Этот модуль предоставляет функции, которые позволяют взаимодействовать с операционной системой, в том числе получать пути к различным системным папкам, включая рабочий стол.
Как получить путь к рабочему столу пользователя?
Для получения пути к рабочему столу пользователя необходимо использовать функцию `getenv` из модуля `os`. В качестве аргумента для этой функции нужно указать строку `'USERPROFILE'`. Функция вернет путь к папке пользователя, а затем можно добавить к нему `'\\Рабочий стол'`, чтобы получить путь к рабочему столу пользователя.
Можно ли сохранять файлы на рабочем столе с помощью Python?
Да, с помощью Python можно сохранять файлы на рабочем столе. Для этого необходимо использовать модуль `os`, чтобы получить путь к рабочему столу пользователя. После этого, можно использовать полученный путь в функциях для сохранения файлов.
Какие еще системные папки можно получить с помощью модуля `os`?
С помощью модуля `os` можно получить множество системных папок. Некоторые из них: папка пользователя, папка с временными файлами, папка с приложениями, папка с домашней директорией и многие другие. Для получения этих путей можно воспользоваться функцией `getenv` и соответствующими аргументами.



