Для современного пользователя, активно взаимодействующего с цифровыми данными, важно иметь надежный инструмент, позволяющий использовать облачное хранилище с максимальным комфортом. Аккуратно организованный доступ к файлам помогает не только поддерживать и развивать сотрудничество, но и гарантирует сохранность конфиденциальной информации.
В современном цифровом пространстве акцент сместился с локальной работы на облачные сервисы, что позволяет комфортно работать над задачами в режиме онлайн. Истории о потере данных, ошибочной модификации или нежелательном раскрытии конфиденциальной информации заставляют задуматься о вопросе безопасности и контроле над общим доступом к файлам. Яндекс Диск предлагает простое и удобное решение - настройку общего доступа, которую можно осуществить всего несколькими простыми шагами.
Что такое общий доступ? Вне зависимости от вашей специфики работы, наличие функции общего доступа является неотъемлемым аспектом работы с облачными хранилищами. Общий доступ предоставляет возможность делиться файлами и папками, не прибегая к сложным механизмам загрузки и отправки данных по электронной почте или мессенджерам. Это удобное и быстрое решение для совместной работы как внутри организации, так и с внешними партнерами, клиентами или друзьями.
Настройка и управление общим доступом к файлам и папкам в облачном хранилище
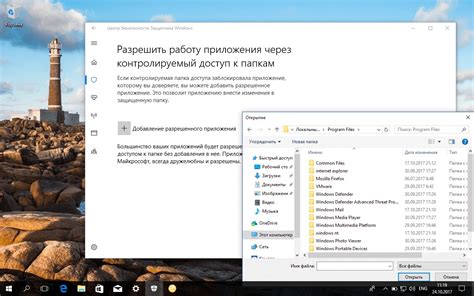
В данном разделе мы рассмотрим процесс установления прав доступа к содержимому вашего онлайн хранилища и способы контроля этих разрешений. Мы поделимся синтезом наших знаний и опыта, чтобы помочь вам легко управлять доступом к вашим файлам и папкам в облачном хранилище. Вам необходимо аккуратно управлять разрешениями, чтобы обеспечить максимальную безопасность и эффективность использования хранилища.
Итак, как вы можете гарантировать, что только те люди, которые должны видеть, изменять или скачивать ваши файлы, получат соответствующие права доступа? Ответом является процесс настройки общего доступа к вашим данным. Общий доступ позволяет вам расшарить файлы и папки с другими пользователями, предоставив им определенные права: чтение, изменение, скачивание. Открытое совместное использование ресурсов облегчает работу в команде и обмен файлами с клиентами, партнерами и коллегами.
1. Создание общего доступа:
Создание общего доступа - первый шаг на пути к совместному использованию файлов и папок в Яндекс Диске. Вам необходимо выбрать конкретный файл или папку, для которых вы хотите настроить доступ, и присвоить долю доступа. Здесь важно выбирать соответствующие права доступа для каждого пользователя, чтобы контролировать их возможности работы с файлами.
2. Управление общим доступом:
После создания общего доступа вы можете легко управлять правами доступа каждого пользователя к вашим файлам и папкам. В зависимости от задач и требований, вы можете модифицировать или отзывать доступ у отдельных пользователей, а также добавлять новых участников для расширения совместной работы.
3. Контроль доступа:
Контроль доступа - это неотъемлемая часть процесса общего использования хранилища. Вам не только нужно установить права доступа, но и следить за тем, как эти разрешения используются. Проверяйте список участников, их права доступа и историю использования, чтобы быть в курсе всех изменений и действий в вашем общем доступе.
Теперь вы знакомы с основными шагами настройки и управления общим доступом в Яндекс Диске. Систематически применяйте эти знания и сохраняйте контроль над вашими данными, чтобы обеспечить безопасность и эффективность работы в облачном хранилище.
Создание открытой директории для широкого доступа к файлам
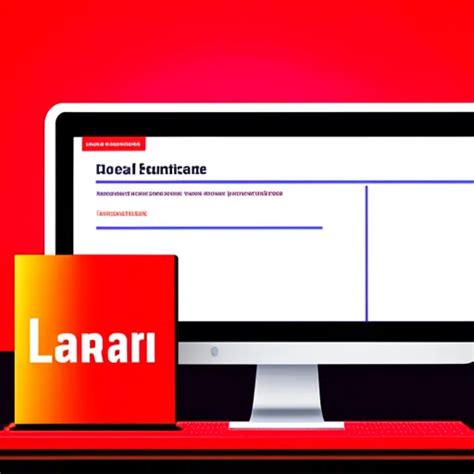
В данном разделе мы рассмотрим процесс создания публичной папки, которая позволит удобно и легко обмениваться файлами с другими пользователями. Это позволит вам поделиться документами, фотографиями и другими файлами с коллегами, друзьями или любыми другими людьми. Благодаря этому совместная работа над проектами станет более продуктивной и осуществимой в любое удобное время.
Для создания открытой папки, первым шагом является вход в свой аккаунт на платформе. Откройте страницу Яндекс.Диска и введите свои учетные данные. После успешной авторизации вам будет доступна возможность создания новой папки. Она может быть названа в соответствии с ее содержанием или целью ее использования.
- Выберите опцию создания новой папки, предоставляемую Яндекс.Диском.
- Укажите имя папки, где предпочтительно использовать название, достаточно информативное для других пользователей.
- Внутри только что созданной папки можно будет добавить нужные файлы. Для этого выберите файлы, которые вы хотите разместить в публичной папке, и перетащите их внутрь.
- Чтобы папка стала доступной для общего использования, откройте меню папки и выберите "Поделиться".
- В появившемся окне нажмите на соответствующую кнопку, обозначенную значком "Включить ссылку".
- Теперь у вас есть возможность скопировать ссылку на папку и отправить ее всем, с кем вы хотите поделиться контентом.
Помните, что любой пользователь, получивший ссылку на вашу публичную папку, сможет просматривать и скачивать файлы, расположенные в ней. Поэтому будьте внимательны при делении ссылкой и не делитесь ей с теми, кому доступ к содержимому не требуется.
Установка правил доступа к общей папке: варианты настройки
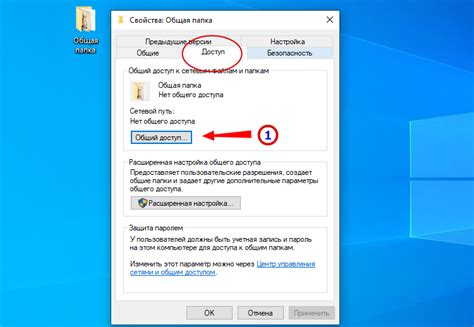
В данном разделе мы рассмотрим различные способы установки прав доступа к общей папке. Настройка этих правил поможет вам определить, кто и в какой мере будет иметь доступ к содержимому вашей общей папки. Благодаря разнообразным настройкам, вы сможете гибко настроить доступ к своим файлам и документам и обеспечить безопасность вашей информации.
- Использование режима "Только чтение" - данный режим обеспечивает возможность просматривать содержимое общей папки, но не дает возможности вносить в нее изменения.
- Назначение ролей пользователям - вы можете назначать различные роли пользователям, определяя их полномочия в отношении общей папки. Например, вы можете назначить одному пользователю роль "Редактор", позволяющую изменять содержимое папки, а другому пользователю роль "Просмотрщик", ограничивающую его права до просмотра файлов.
- Отдельное задание правил для каждого пользователя - такой подход позволяет настроить детальные правила доступа для каждого отдельного пользователя. Вы указываете, какие файлы и папки доступны конкретному пользователю и определяете его права на каждый файл.
- Публичный доступ - вы можете установить открытый доступ к общей папке, чтобы к ней могли обращаться все желающие. Этот режим может быть полезен, если вам нужно предоставить доступ к содержимому папки широкой аудитории, например, для общественных мероприятий или маркетинговых акций.
Независимо от выбранного вами варианта настройки прав доступа, рекомендуется регулярно проверять и обновлять эти настройки, чтобы гарантировать безопасность и конфиденциальность вашей информации.
Получение ссылки на общую папку и ее распространение
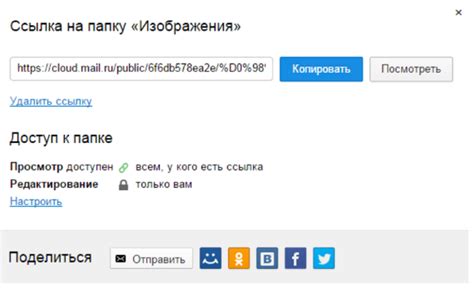
Разделение информации с другими пользователями может быть легко и быстро достигнуто путем получения уникальной ссылки на общую папку в файловом хранилище. После получения ссылки вы можете распространить ее среди нужных лиц или разместить на социальных сетях для широкой доступности.
Создание общей папки
Прежде чем распространять ссылку на общую папку, необходимо создать ее. Для этого вам потребуется зайти в свой аккаунт на платформе и найти функцию создания новой папки. Убедитесь, что вы выбираете опцию создания общей папки, чтобы другие пользователи могли получить к ней доступ.
Получение ссылки на общую папку
Когда общая папка создана, вы можете получить ссылку, с помощью которой другие пользователи смогут получить доступ к ее содержимому. Найдите соответствующую опцию в настройках папки и скопируйте ссылку.
Распространение ссылки
Теперь, когда у вас имеется ссылка на общую папку, вы можете ее распространять среди нужных лиц или разместить на платформах социальных сетей. Обратите внимание на то, кому вы предоставляете ссылку, чтобы гарантировать безопасность и конфиденциальность содержимого.
Используя этот простой процесс, вы можете легко получить ссылку на общую папку в файловом хранилище и распространить ее среди нужных пользователей. Не забудьте убедиться в безопасности информации и продумать, кому вы предоставляете доступ к папке.
Управление разрешениями на общую папку: добавление, удаление и изменение прав доступа
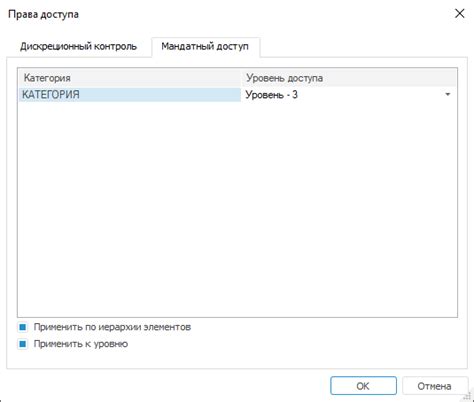
Добавление прав доступа включает предоставление конкретным пользователям возможность просматривать или редактировать файлы в общей папке. Это позволяет расшаривать содержимое папки с другими пользователями и сотрудничать над документами или файлами в режиме реального времени. При добавлении прав доступа необходимо указать уровень доступа каждому пользователю - на чтение, на редактирование или на полный контроль.
Удаление прав доступа позволяет отозвать разрешения на просмотр, редактирование или скачивание файлов из общей папки у конкретного пользователя. Это может быть полезно при необходимости изменения списка пользователей, имеющих доступ к папке, или при непредвиденных ситуациях, когда доступ ко важным данным должен быть ограничен.
Изменение прав доступа позволяет внести изменения в уровень доступа, предоставленный конкретному пользователю. Это может включать повышение или понижение уровня доступа, чтобы ограничить или предоставить расширенные возможности пользователю в общей папке. Кроме того, изменение прав доступа может включать изменение списка пользователей, имеющих доступ, или изменение срока действия разрешений.
- Предоставление доступа к общей папке
- Уровни доступа: на чтение, на редактирование, на полный контроль
- Отзыв прав доступа
- Изменение прав доступа
Вопрос-ответ

Как настроить общий доступ в Яндекс Диске?
Для настройки общего доступа в Яндекс Диске, вам нужно открыть диск, найти нужный файл или папку, щелкнуть правой кнопкой мыши на него и выбрать пункт "Поделиться". Затем в появившемся окне выберите необходимый уровень доступа (открытый, закрытый, ограниченный), скопируйте ссылку и отправьте ее нужным пользователям. Также можно выбрать определенные права доступа для каждого конкретного пользователя.
Как изменить уровень доступа к файлам в Яндекс Диске?
Чтобы изменить уровень доступа к файлам в Яндекс Диске, вам необходимо открыть диск, найти нужный файл или папку, щелкнуть правой кнопкой мыши на нем и выбрать пункт "Поделиться". В появившемся окне найдите нужного пользователя и нажмите на иконку редактирования рядом с его именем. В появившемся меню выберите новый уровень доступа и сохраните изменения.
Могу ли я ограничить доступ к файлам в Яндекс Диске только определенным пользователям?
Да, вы можете ограничить доступ к файлам в Яндекс Диске только определенным пользователям. Для этого вам нужно открыть диск, найти нужный файл или папку, щелкнуть правой кнопкой мыши на него и выбрать пункт "Поделиться". В появившемся окне введите или выберите необходимого пользователя и установите его уровень доступа. Учтите, что для ограничения доступа нужно выбрать опцию "Закрытый доступ".
Как получить ссылку на файл в Яндекс Диске для общего доступа?
Чтобы получить ссылку на файл в Яндекс Диске для общего доступа, вам нужно открыть диск, найти нужный файл или папку, щелкнуть правой кнопкой мыши на него и выбрать пункт "Поделиться". Затем в появившемся окне нажмите на кнопку "Получить ссылку", после чего ссылка будет автоматически скопирована в буфер обмена. Теперь вы можете отправить эту ссылку людям, с которыми хотите поделиться файлом.
Можно ли в Яндекс Диске установить срок действия общего доступа к файлу?
В Яндекс Диске можно установить срок действия общего доступа к файлу. Для этого нужно открыть диск, найти нужный файл или папку, щелкнуть правой кнопкой мыши на него и выбрать пункт "Поделиться". Затем в появившемся окне нажмите на ссылку "Настроить доступ", после чего откроется дополнительное меню. В этом меню вам нужно выбрать опцию "Ограничить доступ по времени" и указать дату и время окончания срока действия доступа.



