В мире гейминга и визуального контента неизменно важна качественная графика. Каждый пользователь хочет настроить свою систему так, чтобы изображения на экране захватывали дух и поднимали адреналин в крови. И здесь на сцену выходит всемирно известная компания Nvidia, которая предоставляет нам мощные и универсальные графические решения.
Однако, чтобы раскрыть полный потенциал графической карты Nvidia, необходимо уметь правильно настроить ее параметры. Несмотря на то, что команда разработчиков уделяет особое внимание простоте использования, процедура настройки может казаться сложной и запутанной для новичка. Однако не стоит отчаиваться! В этой статье мы предоставим вам подробное руководство по настройке графики Nvidia, чтобы каждый пользователь NIS мог освоить все тонкости и возможности этой мощной технологии.
Мы расскажем вам о ключевых аспектах настройки графического драйвера Nvidia, по шагам разберем все необходимые инструменты и функции, которые помогут вам достичь идеального изображения на экране. Благодаря нашим рекомендациям и советам, вы сможете легко настроить яркость, контрастность, насыщенность цвета и другие аспекты своей графики, а также оптимизировать работу вашей графической карты с учетом основных параметров и требований.
Основные причины проблем с установкой и настройкой графического адаптера от компании Nvidia в операционной системе NIS и их эффективные решения

Одной из распространенных причин проблем с установкой и настройкой графического адаптера Nvidia в NIS может быть несовместимость версий драйвера и операционной системы. В таких случаях возникают ошибки установки или неправильное отображение графики. Чтобы решить эту проблему, рекомендуется проверить совместимость между версиями драйвера и NIS, а также загрузить и установить самую новую версию драйвера с официального сайта Nvidia.
Другой распространенной причиной проблем с настройкой Nvidia в NIS может быть неправильная конфигурация параметров графического адаптера. Это может привести к неправильному отображению изображений, плохой производительности или даже полному сбою системы. Чтобы решить эту проблему, рекомендуется внимательно изучить доступные настройки Nvidia Control Panel и настроить их в соответствии с требованиями и возможностями вашего компьютера.
Еще одной частой причиной проблем с графическим адаптером Nvidia в NIS является наличие устаревших или поврежденных драйверов. Это может привести к неправильному функционированию графического адаптера, а иногда и к сбоям системы. Для решения этой проблемы рекомендуется удалить старые драйверы и выполнить чистую установку самой свежей версии драйвера от Nvidia. Также важно проверить наличие обновлений операционной системы, которые могут влиять на совместимость и работу графического адаптера.
В заключении, для успешной настройки графического адаптера от компании Nvidia в NIS необходимо учитывать потенциальные причины проблем и применять соответствующие решения. Совместимость версий, правильная конфигурация настроек и использование актуальных драйверов - ключевые факторы для достижения оптимальной производительности графического адаптера и предотвращения возможных неисправностей.
Неправильная установка драйверов: как выбрать и установить соответствующую версию
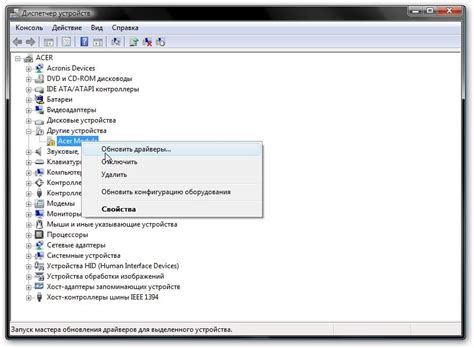
В данном разделе мы рассмотрим, как получить максимальную производительность и стабильность вашей видеокарты Nvidia, избегая проблем, связанных с неправильной установкой драйверов. Разберемся в важности выбора подходящей версии драйверов и предоставим пошаговую инструкцию, которая поможет вам успешно установить драйверы для вашей системы.
Одной из наиболее распространенных причин проблем с Nvidia-драйверами является выбор неподходящей версии драйверов для вашей видеокарты и операционной системы. Неправильно установленные драйверы могут вызывать различные проблемы, такие как сбои системы, низкая производительность или некорректное отображение графики.
Прежде чем установить драйверы, важно узнать точную модель вашей видеокарты Nvidia и операционную систему, на которой вы работаете. Узнать модель видеокарты можно, например, с помощью специальных утилит или просмотром информации в настройках системы.
После того, как вы определили модель видеокарты и операционную систему, вам необходимо найти и скачать подходящую версию драйверов с официального сайта Nvidia. Важно убедиться, что выбранная версия драйверов совместима с вашей видеокартой и операционной системой.
После скачивания драйверов вам потребуется установить их на вашу систему. Для этого можно использовать специальную программу установки, предоставленную Nvidia. В процессе установки драйверов следуйте инструкциям на экране, чтобы успешно завершить процесс.
В случае, если вы столкнулись с проблемами после установки драйверов, рекомендуется проверить совместимость версии драйверов с вашей видеокартой и операционной системой. Если необходимо, вы можете попробовать установить другую версию драйверов, более подходящую для вашей системы.
Важно отметить, что некорректная установка драйверов может негативно отразиться на работе вашей видеокарты и системы в целом. Поэтому следует проявлять осторожность и правильно выбирать и устанавливать драйверы, чтобы обеспечить оптимальную производительность и стабильность вашей системы с видеокартой Nvidia.
Ошибки настройки экрана: распространенные проблемы и методы их устранения
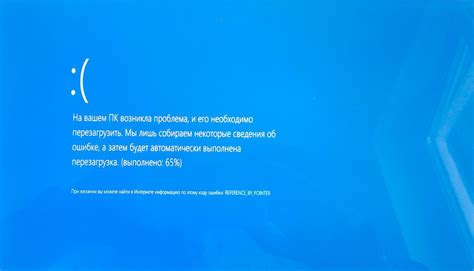
В данном разделе рассмотрим часто встречающиеся проблемы в процессе настройки экрана и возможные способы их исправления. При настройке графических параметров с помощью Nvidia, пользователи могут столкнуться с различными ошибками, которые могут привести к неправильному отображению изображения на мониторе или некорректной работе программ. Ниже приведены наиболее распространенные проблемы и предлагаемые решения для их устранения.
- Проблема с разрешением экрана:
- Проверьте настройки разрешения экрана в панели управления Nvidia и сравните с рекомендуемыми параметрами вашего монитора.
- Обновите драйверы графической карты до последней версии.
- Измените разрешение экрана на более подходящее в соответствии с характеристиками вашего монитора.
- Убедитесь, что графический драйвер правильно определяет цветовое пространство вашего монитора.
- Проверьте настройки цвета в панели управления Nvidia и убедитесь, что они соответствуют рекомендациям производителя вашего монитора.
- При необходимости откалибруйте цветовой профиль вашего монитора с помощью специальных инструментов.
- Проверьте настройки частоты обновления в панели управления Nvidia и сравните с рекомендациями вашего монитора.
- Убедитесь, что драйверы графической карты поддерживают требуемую частоту обновления.
- Если возникают проблемы с отображением изображения при высокой частоте обновления, попробуйте снизить ее до более стабильного значения.
Нижесказанное руководство предоставляет часто встречающиеся трудности, с которыми сталкиваются пользователи при настроиках Nvidia. Данный раздел предоставляет наиболее часто встречающиеся проблемы и возможные подходы для их решения. При обнаружении данных проблем, разработанные решения способны устранить их негативное влияние на работу вашего монитора.
Избегаем ошибок при обновлении драйверов Nvidia и обеспечиваем стабильную работу графики
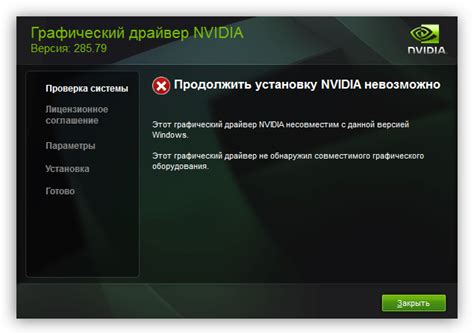
В данном разделе мы рассмотрим проблемы, с которыми пользователи могут столкнуться при обновлении драйверов Nvidia, и предоставим рекомендации по их избежанию, чтобы обеспечить стабильную работу графики.
Ошибки при обновлении драйверов могут возникать по разным причинам, и важно быть готовыми к ним. Одной из частых причин является несовместимость нового драйвера с вашей операционной системой или аппаратным обеспечением. Чтобы избежать таких проблем, перед обновлением драйвера рекомендуется проверить совместимость со своей операционной системой и убедиться в наличии необходимых требований.
Еще одной распространенной проблемой при обновлении драйверов Nvidia является неправильное выполнение самого процесса обновления. Важно соблюдать определенные шаги для успешной установки нового драйвера, такие как полное удаление предыдущей версии драйвера, правильное выбор режима установки и выполнение рекомендаций производителя. Также рекомендуется создать точку восстановления перед обновлением драйвера, чтобы иметь возможность вернуть систему к предыдущему работающему состоянию в случае возникновения проблем.
Кроме того, необходимо учитывать, что само обновление драйвера не всегда является решением проблем с графикой. Иногда проблемы могут быть связаны с другими факторами, такими как конфликты программного обеспечения или наличие вредоносных программ. Поэтому важно проверить и устранить возможные причины проблемы, прежде чем обновлять драйвер.
| Советы для избежания ошибок при обновлении драйверов |
|---|
| Проверьте совместимость нового драйвера с операционной системой и аппаратным обеспечением. |
| Полностью удалите предыдущую версию драйвера перед установкой новой. |
| Выберите правильный режим установки и следуйте рекомендациям производителя. |
| Создайте точку восстановления перед обновлением драйвера. |
| Проверьте наличие других факторов, таких как конфликты программного обеспечения или вредоносные программы. |
Улучшение производительности и качества изображения: оптимальные настройки графики

В данном разделе предлагаем рассмотреть советы и рекомендации по настройке графики вашей системы. Оптимальная настройка параметров может существенно повысить производительность вашего компьютера и улучшить качество отображаемого изображения, создавая более реалистичные и детализированные визуальные эффекты.
Вопрос-ответ

Как настроить видеокарту Nvidia для использования NIS?
Для настройки видеокарты Nvidia для использования NIS, вам необходимо открыть панель управления Nvidia и выбрать вкладку "Настроить 3D-параметры". Затем выберите программу NIS из списка или добавьте ее вручную, если она отсутствует. Далее, в разделе "Настройки программы" установите предпочтительный процессор графики на видеокарте Nvidia и сохраните изменения. Теперь NIS будет использовать вашу видеокарту Nvidia для своей работы.
Какие преимущества можно получить от настройки Nvidia для использования NIS?
Настройка видеокарты Nvidia для использования NIS позволит вам получить ряд преимуществ. Во-первых, это повышение производительности программы NIS. Видеокарта Nvidia обладает более мощными вычислительными возможностями и специальными технологиями, которые помогут ускорить работу NIS. Во-вторых, настройка Nvidia позволит вам настроить оптимальные графические настройки для NIS, что может улучшить визуальный опыт использования программы. Наконец, использование видеокарты Nvidia может снизить нагрузку на процессор вашего компьютера и позволит вам выполнять другие задачи более эффективно во время работы с NIS.



