Вы, наверное, уже заметили, что качество звука при использовании микрофона в приложении Discord играет огромную роль. Никто не хочет пропускать важные моменты или слышать непонятные искажения голоса во время групповых разговоров или игровых сессий.
Однако, осознавая, насколько важно иметь хорошо настроенный микрофон, многие пользователи испытывают трудности в его настройке и оптимизации. Стремясь улучшить качество звука, они ищут советы, руководства и рекомендации, но часто сталкиваются с техническим жаргоном, непонятными терминами и сложными инструкциями.
В этой статье мы собрали для вас простые и понятные советы по оптимальной настройке и использованию микрофона Fifine K669B в Discord. Благодаря этим рекомендациям вы сможете наслаждаться ясным и четким звуком, который позволит вам проявить себя в различных коммуникационных ситуациях и ощутить полное удовлетворение от общения в Discord.
Подключение микрофона Fifine K669B к Discord

Шаг 1: Подключите ваш микрофон Fifine K669B к компьютеру или ноутбуку при помощи кабеля USB.
Шаг 2: Убедитесь, что микрофон Fifine K669B правильно распознается вашей операционной системой. Если необходимо, установите драйверы с диска, идущего в комплекте с микрофоном.
Шаг 3: Откройте программу Discord и войдите в свой аккаунт.
Шаг 4: В правом нижнем углу экрана найдите иконку настроек (шестеренка) и нажмите на нее.
Шаг 5: В меню настроек выберите раздел "Голос и видео".
Шаг 6: В разделе "Ввод" выберите микрофон Fifine K669B в качестве устройства для голосового ввода.
Шаг 7: Установите желаемый уровень громкости микрофона с помощью ползунка "Громкость ввода".
Шаг 8: Протестируйте настройки, произнесите несколько фраз и убедитесь, что звук передается четко и понятно.
Шаг 9: Нажмите на кнопку "Применить", чтобы сохранить внесенные изменения.
Теперь ваш микрофон Fifine K669B полностью готов к использованию в Discord! Наслаждайтесь качественной звуковой коммуникацией с вашими собеседниками и рассказывайте свои истории без помех или шумов.
Установка драйверов и программного обеспечения

В данном разделе рассмотрим процесс установки драйверов и программного обеспечения для корректной работы микрофона. Эти шаги помогут обеспечить стабильную и качественную передачу звука при использовании микрофона Fifine K669B в приложении Discord.
- Проверьте наличие драйверов: перед началом установки необходимо убедиться, что у вас уже установлены необходимые драйверы для работы микрофона. Если вы уже устанавливали драйверы ранее, пропустите этот шаг. В противном случае необходимо загрузить и установить последние версии драйверов с официального веб-сайта производителя.
- Загрузка программного обеспечения: после установки драйверов рекомендуется загрузить программное обеспечение, специально разработанное для управления микрофоном Fifine K669B. На веб-сайте производителя вы можете найти соответствующие файлы загрузки и следовать инструкциям для установки.
- Настройка параметров микрофона: после успешной установки драйверов и программного обеспечения, перейдите в настройки звука вашего компьютера. В разделе "Запись" выберите микрофон Fifine K669B в качестве устройства записи по умолчанию. Здесь же вы сможете настроить уровень громкости и другие параметры микрофона в зависимости от ваших потребностей.
- Тестирование и настройка в Discord: после настройки параметров звука на компьютере, откройте приложение Discord. В настройках Discord найдите раздел "Голос и видео" и выберите микрофон Fifine K669B в качестве входного устройства. После этого проведите тестовый звуковой тест для проверки качества звука и корректной работы микрофона. При необходимости откорректируйте параметры в настройках Discord для достижения наилучшего результата.
Следование этим простым шагам по установке драйверов и программного обеспечения позволит вам настроить ваш микрофон Fifine K669B для работы в приложении Discord без проблем, обеспечивая четкую и качественную передачу звука.
Настройка параметров звука на вашем компьютере

В данном разделе мы рассмотрим важные аспекты настройки звуковых параметров на вашем компьютере, чтобы обеспечить лучшее качество звука и голосовую связь. Эти настройки могут быть полезными для использования в различных приложениях и программных платформах.
- Уровень громкости: Контролируйте громкость ваших аудиоустройств, чтобы избежать искажений и неприятных звуков. Регулируйте уровень громкости на компьютере или на самом устройстве.
- Эквалайзер: Используйте эквалайзер, чтобы подстраивать частоты звука по вашим предпочтениям. Настройте басы, высокие и средние частоты для оптимального звучания.
- Шумоподавление: Если у вас возникают проблемы с посторонними шумами или фоновыми шумами, имеет смысл настроить специальное устройство или программу для шумоподавления.
- Звуковые эффекты: Возможно, вы захотите добавить некоторые звуковые эффекты, чтобы улучшить качество звука. Некоторые программы позволяют изменять тон, эхо и другие аудиоэффекты.
- Микширование звука: Если вы планируете использовать несколько аудиоустройств одновременно, настройте на компьютере микширование звука, чтобы получить идеальное сочетание всех источников звука.
- Драйверы аудиоустройств: Проверьте и обновите драйверы аудиоустройств на вашем компьютере, чтобы обеспечить их правильную работу и совместимость с другими программами.
Эти рекомендации помогут вам настроить звуковые параметры на вашем компьютере и достичь оптимального качества звука и комфортной голосовой связи. Используйте их в соответствии с требованиями и возможностями вашей аудиоаппаратуры и программного обеспечения.
Калибровка микрофона: оптимизация качества звучания
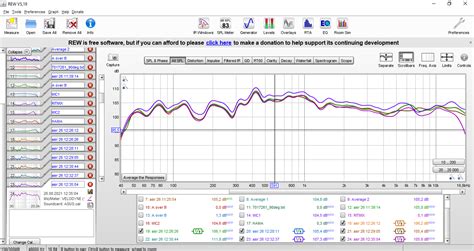
1. Регулировка громкости и усиления: Регулируйте громкость микрофона таким образом, чтобы ваш голос был слышен четко, но не искажен. Попробуйте разные уровни усиления, чтобы найти оптимальное сочетание. Используйте выразительные синонимы, такие как "настройка громкости" и "регулировка уровня звука", чтобы избежать повторов в тексте.
2. Фильтрация шумов: Шумы в окружающей среде могут негативно сказываться на качестве записи. Для устранения шумов можно использовать синонимичные выражения, такие как "фильтрация фонового шума" или "удаление внешних искажений". Это можно достичь с помощью программного обеспечения или дополнительных устройств, таких как поп-фильтр или шумоподавитель.
3. Расположение микрофона: Правильное расположение микрофона имеет ключевое значение для достижения оптимального качества звука. Разместите микрофон на расстоянии, которое обеспечит максимальную ясность и позволит избежать искажений. Подобные синонимы, как "позиционирование" и "правильная локация", помогут разнообразить текст.
4. Постобработка записи: Для дополнительного улучшения качества звучания микрофона можно воспользоваться различными инструментами постобработки. Такие синонимы, как "обработка аудиозаписи" и "улучшение сигнала", придают тексту разнообразие и избегают повторений.
Следуя приведенным выше советам и рекомендациям, вы сможете настроить свой микрофон для достижения наилучшего качества звука. Это позволит вам наслаждаться ясными и четкими аудио-коммуникациями без нежелательных искажений и шумов. Помните, что каждая настройка микрофона зависит от ваших индивидуальных предпочтений и особенностей. Экспериментируйте и настраивайте свой микрофон так, чтобы он идеально соответствовал вашим потребностям и предоставлял наилучшее качество звука.
Проверка функционирования микрофона в приложении для общения Discord
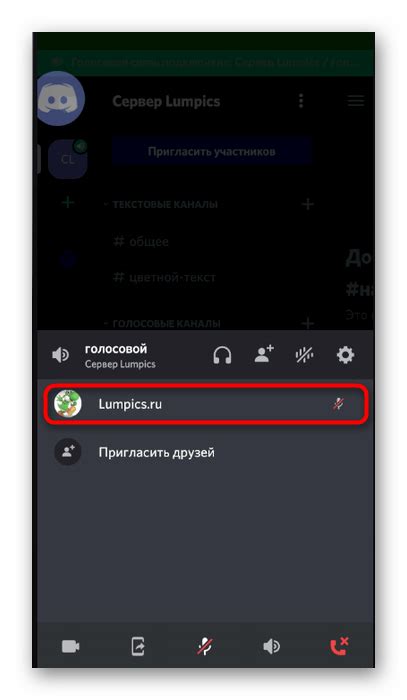
Прежде чем начать процесс проверки, важно убедиться, что все необходимые драйверы для микрофона установлены и актуальны. Затем требуется открыть приложение Discord и зайти в настройки голосового чата. В данном разделе можно будет приступить к проверке функций вашего микрофона и корректировке параметров звука, чтобы добиться идеального аудио качества.
Первым шагом проверки работы микрофона в Discord является выбор правильного аудиоустройства в настройках приложения. Пользователям предоставляется возможность выбрать определенный микрофон среди имеющихся устройств для входящего сигнала звука.
После выбора аудиоустройства следует выполнить тестовый звуковой сигнал, чтобы проверить работоспособность микрофона. Для этого достаточно произнести несколько слов или проговорить фразу и прослушать звуковую обратную связь.
Если проверка показала отсутствие звука или присутствие нежелательных помех, можно приступить к настройке параметров в дополнительных настройках звука Discord. Здесь можно регулировать уровень громкости, подавление шума, эффект звука и другие параметры, чтобы достичь наилучшего качества и комфорта звучания.
После настройки всех параметров микрофона рекомендуется провести повторную проверку его работы и убедиться в отсутствии проблем с качеством звука или нежелательных помех. Если все функции работают надлежащим образом, вы можете продолжить использование микрофона в Discord и наслаждаться качественной коммуникацией с другими пользователями.
Вопрос-ответ




