Стремительный развитие цифровых технологий открыло перед нами огромные возможности в области аудио-визуального контента. Один из важных компонентов качественной записи звука – микрофон. Однако его использование вместе с программным обеспечением, таким как OBS, может быть настоящим вызовом для многих.
Этот инновационный гид направлен на помощь вам в настройке и оптимизации работы вашего микрофона в OBS. Исследуйте все нюансы и секреты, связанные с использованием вашего микрофона, а также основные принципы работы с OBS для достижения наивысшего качества звука и плавной записи.
Мы предлагаем вам интуитивно понятные, шаг за шагом указания для достижения наилучших результатов при использовании вашего микрофона в OBS. Вы сможете настроить звук так, чтобы он соответствовал вашим потребностям, получить кристально чистый звук и эффективно управлять своими настройками, чтобы ваша аудио-презентация максимально соответствовала вашему видению.
Мастерская звукозаписи: оптимальная конфигурация Blue Yeti для записи в OBS

Перед тем, как приступить к настройке, рекомендуется сначала понять основные свойства и функции микрофона Blue Yeti, а также определить свои цели и предпочтения в отношении конечного результата звучания. В этом разделе мы рассмотрим различные аспекты, включая режимы записи, чувствительность микрофона, подавление шумов и уровень громкости.
Первым шагом будет выбор наиболее подходящего режима записи на основе целей вашего проекта. Для певцов и подкастеров идеальным выбором может стать кардиоидный режим, который фокусирует запись на одном источнике звука и снижает фоновый шум. Если вам необходимо записывать аудио из разных направлений, стоит рассмотреть стерео или двунаправленный режим.
После выбора режима записи следует настроить чувствительность микрофона, чтобы достичь оптимального баланса между громкостью голоса и подавлением окружающих шумов. Внимательно регулируйте уровень входного сигнала, чтобы избежать искажений или тихой записи.
Дополнительные настройки, такие как подавление шумов и уровень громкости, также могут влиять на качество ваших записей. Они позволяют устранить фоновые звуки, такие как шумы компьютера или вентилятора, и достичь идеального баланса между голосом и звуками окружающей среды.
Важно помнить о том, что настройка микрофона Blue Yeti - это процесс, который требует индивидуального подхода и экспериментирования. Используйте нашу информацию как отправную точку, и настройте свой микрофон в соответствии с вашими предпочтениями и требованиями проекта. Следуя этому руководству и проводя несколько пробных записей, вы сможете настроить микрофон Blue Yeti для достижения великолепного звучания в OBS.
Подключение настольного микрофона к компьютеру

Выбор подключения. Существует несколько способов подключения микрофона к компьютеру, включая прямое подключение через USB-порт или использование аудиоинтерфейса. Выберите подходящий вариант, основываясь на своих потребностях и возможностях.
Подключение через USB. Подключение микрофона Blue Yeti через USB-порт является наиболее распространенным и простым способом. Для этого вам понадобится USB-кабель, поставляемый в комплекте с микрофоном. Подключите один конец кабеля к микрофону, а другой - к свободному USB-порту вашего компьютера.
Проверка связи. После подключения микрофона проверьте, что ваш компьютер распознал его. Можно проверить наличие нового аудиоустройства в системном трее или в "Устройства и звук" в настройках компьютера. Если микрофон корректно подключен, он должен быть определен как внешнее устройство записи звука.
Настройка и тестирование. После успешного подключения микрофона необходимо провести его настройку и тестирование перед использованием. Используйте программное обеспечение, предоставляемое производителем микрофона, чтобы изменить различные настройки, такие как чувствительность микрофона, уровень громкости и др. Затем проведите тестовую запись и прослушайте ее, чтобы убедиться в правильной работе микрофона и его качестве звука.
Готовность к использованию. После завершения данных шагов, ваш микрофон Blue Yeti полностью подключен к компьютеру и готов к использованию. Убедитесь, что все настройки совпадают с вашими предпочтениями и начинайте записывать высококачественный звук для своих проектов или трансляций.
Установка драйверов для записной системы Blue Yeti
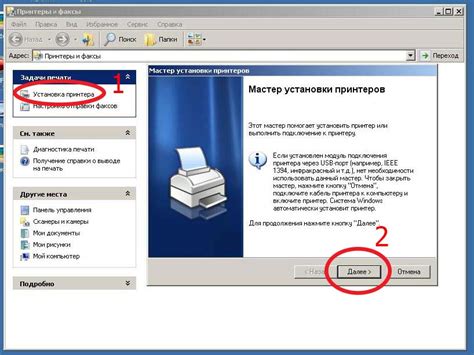
В этом разделе рассмотрим процесс установки необходимых драйверов для микрофона Blue Yeti, который позволит оптимизировать работу устройства и обеспечить высокое качество звукозаписи. Здесь вы найдете подробную информацию о процедуре установки драйверов и рекомендации по их выбору.
1. Определите модель и версию вашей операционной системы. 2. Перейдите на официальный сайт производителя Blue Yeti и найдите раздел загрузок или поддержки. 3. В этом разделе вы найдете доступные драйверы для вашей операционной системы. 4. Скачайте соответствующий драйвер для вашей системы, обратив внимание на совместимость и версию. 5. Перейдите в папку загрузок на вашем компьютере и найдите скачанный файл драйвера. 6. Щелкните правой кнопкой мыши на файле и выберите опцию "Установить". 7. Следуйте инструкциям установщика, чтобы завершить процесс установки драйверов. Убедитесь, что вы подтверждаете все необходимые разрешения и лицензионные соглашения. 8. После успешной установки драйверов перезагрузите компьютер, чтобы изменения вступили в силу. 9. Проверьте работу микрофона Blue Yeti, подключив его к вашему компьютеру и запустив соответствующее программное обеспечение для записи аудио. |
Следуя этим простым шагам и установив требуемые драйверы, вы обеспечите правильное функционирование микрофона Blue Yeti и сможете насладиться качественной записью звука. Убедитесь, что скачиваете драйверы с официального сайта производителя, чтобы избежать проблем совместимости и защитить свою систему от нежелательного программного обеспечения.
Открытие программы OBS и выбор аудиоустройства

- Начните с открытия программы OBS на вашем компьютере. Для этого вы можете найти ярлык программы на рабочем столе, в меню "Пуск" или в папке с установленными программами.
- После открытия программы, найдите раздел настроек или предпочтений. Обычно он находится в верхней части программы, в меню "Настройки" или "Settings".
- Внутри раздела настроек найдите вкладку, связанную с аудио или звуком. В ней вы сможете выбрать аудиоустройство, которое будет использоваться для записи звука.
- Нажмите на кнопку выбора аудиоустройства и вам будут представлены все доступные варианты. Откройте список и выберите подходящее аудиоустройство, например, микрофон или веб-камеру с встроенным микрофоном.
- После выбора аудиоустройства сохраните изменения и закройте раздел настроек.
Теперь у вас выбрано подходящее аудиоустройство в программе OBS, и вы готовы к записи звука. Убедитесь, что ваш выбор соответствует вашим потребностям и установленному оборудованию.
Проверка уровня громкости и качества звука микрофона
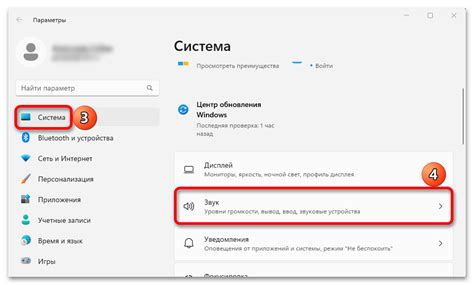
Для проверки уровня громкости микрофона существует несколько методов. Один из них - использование встроенного регулятора громкости на самом микрофоне или в программном обеспечении, которое вы используете для записи звука.
Для получения наилучшего качества звука также необходимо уделить внимание настройкам микрофона. Определите оптимальное расстояние до источника звука, чтобы избежать искажений и шумов. Кроме того, регулируйте чувствительность микрофона, чтобы достичь наилучшего баланса между громкостью и качеством звука.
Важно провести несколько тестовых записей и прослушать результат, чтобы убедиться, что уровень громкости и качество звука настроены идеально для ваших потребностей. При необходимости вносите корректировки и повторяйте тесты до достижения желаемого результата.
- Проверка уровня громкости микрофона
- Установка оптимального расстояния до источника звука
- Регулировка чувствительности микрофона
- Тестирование и корректировка настроек
Настройка каналов записи для микрофона Blue Yeti

Один из важных аспектов настройки микрофона Blue Yeti в программе OBS (Open Broadcaster Software) связан с правильной настройкой каналов записи. Это позволит достичь идеального баланса между уровнем громкости и качеством звука, а также избежать возможных проблем при записи или трансляции.
Перед настройкой каналов записи рекомендуется провести тестовую запись, чтобы определить общую громкость и четкость звука, а также выявить возможные проблемы, такие как шумы или эхо. При этом полезно использовать наушники для более точной оценки результатов.
Каналы записи представляют собой различные варианты организации звукового сигнала. Настройка каналов в OBS позволяет выбрать, какие именно звуковые источники будут записываться, какие будут активны, а какие - отключены. Важно учитывать, что Blue Yeti поддерживает множество каналов записи, что позволяет создавать разнообразные комбинации и управлять их параметрами.
Одной из основных настроек каналов записи является выбор между стерео и моно режимами. Режим моно позволяет записывать звук только с одного канала, что может быть полезным в случае работы с одним источником звука. Стерео режим записывает звук с двух каналов и создает эффект пространственности и объемности. В зависимости от требуемого эффекта и типа контента, можно выбрать оптимальный режим.
Дополнительные настройки каналов записи включают возможность контроля уровней записи (громкости) каждого канала, а также выбор конкретных звуковых источников для записи. Например, можно настроить так, чтобы звук с микрофона Blue Yeti записывался совместно с аудио с компьютера, что может быть полезно при стриминге игр или создании аудиозаписей с комментариями.
Тщательная настройка каналов записи в OBS для микрофона Blue Yeti позволит достичь идеального качества звука, сбалансировать уровни громкости и получить наилучший результат при создании контента.
Использование фильтров и эффектов для улучшения качества звучания
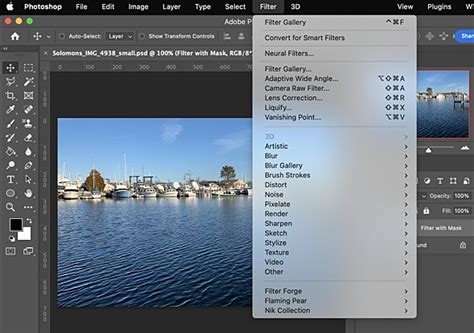
В процессе работы с микрофоном и программой трансляции важно не только правильно настроить все параметры, но и добиться качественного звучания. Для этого можно использовать различные фильтры и эффекты, которые помогут улучшить аудио сигнал и создать более профессиональный звуковой эффект.
Эквалайзер - один из наиболее популярных инструментов для настройки звукового спектра. С его помощью можно изменять уровень громкости отдельных частей аудио дорожки, добавлять или удалять определенные частоты для достижения более балансированного звучания.
Шумоподавление - фильтр, позволяющий устранять нежелательные шумы и фоновые звуки. Он способен снижать уровень шума, возникающего из-за компьютерных вентиляторов, либо других внешних источников.
Компрессор - эффект, призванный сделать звук более гладким и сбалансированным. Он позволяет выравнивать громкость звука, сглаживает скачки уровня громкости и делает звук более приятным для слушателя.
Эхо - эффект, который позволяет добавить пространственности звуку. Использование этого эффекта может создать впечатление присутствия в большом помещении и сделать звучание более объемным и интересным.
Каждый из этих фильтров и эффектов имеет свои особенности и может быть настроен под конкретные потребности трансляции. Помните, что слишком интенсивное или непрофессиональное использование эффектов может негативно сказаться на качестве звука, поэтому рекомендуется экспериментировать, настраивать параметры и обращаться к профессионалам, чтобы достичь наилучшего результата.
Устранение нежелательных звуков для более качественной записи

В ходе записи звука на микрофон Blue Yeti возможно встретиться с проблемой появления нежелательных шумов и паразитных звуков, которые могут сильно повлиять на качество звуковой дорожки. Чтобы обеспечить чистый и профессиональный звук в записях, необходимо принять меры по устранению таких шумов и повысить качество записи.
В этом разделе будет представлен ряд полезных советов и рекомендаций, которые помогут вам избавиться от нежелательных шумов при записи с микрофоном Blue Yeti. Вы узнаете, как определить источники шума, какие настройки микрофона следует проверить и какие дополнительные инструменты можно использовать для дополнительной обработки звука и устранения шумов.
- Первым шагом в устранении шумов следует идентифицировать источники шума. Это могут быть фоновые шумы из окружающей среды, электрические помехи или даже шум от компьютера. Определите возможные источники шума, чтобы затем принять соответствующие меры по его устранению.
- Проверьте настройки микрофона Blue Yeti. Убедитесь, что громкость микрофона не слишком высока, чтобы избежать искажений и обратной связи. Отрегулируйте уровень чувствительности микрофона в соответствии с окружающими условиями и удалите тихие фоновые шумы.
- Используйте дополнительные инструменты и программное обеспечение для устранения шумов. Многие программы для обработки аудио позволяют удалить шумы, используя различные фильтры и алгоритмы шумоподавления. Изучите возможности своей программы и определите наиболее эффективные методы для обработки звука и устранения шумов.
- Избегайте близкого расположения микрофона и источников шума. Подберите наиболее комфортное и оптимальное расстояние для записи, чтобы максимально снизить внешние шумы и артефакты.
- Постоянно контролируйте качество записи и проводите тестовые записи, чтобы оценить эффективность принятых мер по устранению шумов. Вносите необходимые корректировки и настраивайте параметры обработки звука в соответствии с результатами тестирования.
Следуя данным рекомендациям, вы сможете значительно улучшить качество звука при работе с микрофоном Blue Yeti в программе OBS и получить чистый и профессиональный звук в ваших записях.
Оптимизация согласованности аудио и видео
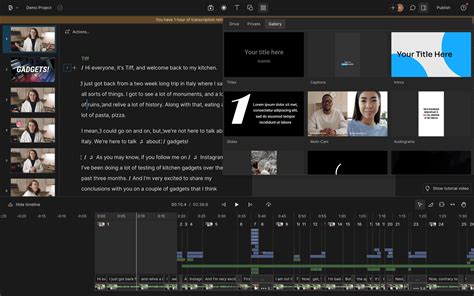
Процесс настройки синхронизации аудио и видео может оказаться захватывающим и требовать некоторого времени и терпения, но грамотно выполненная работа над этим аспектом важна для обеспечения качественной передачи звука и изображений. Для достижения наилучшей синхронизации также следует учесть различные факторы, такие как задержки аудио и видео, частота кадров и другие технические параметры.
| Шаг | Действие |
|---|---|
| 1 | Определите задержку аудио |
| 2 | Определите задержку видео |
| 3 | Измените значения задержки |
| 4 | Проверьте результат |
После выполнения указанных шагов и настройки синхронизации аудио и видео вы должны получить оптимальное соответствие между звуком и изображением в вашем контенте. Рекомендуется проводить тестирование и настраивать значения задержки в зависимости от особенностей вашей системы и условий работы. После успешной настройки синхронизации вы сможете наслаждаться производительностью и качеством ваших стримов и записей с использованием микрофона Blue Yeti в программе OBS.
Сохранение настроек микрофона Blue Yeti в OBS и готовность к записи

В этом разделе рассматривается процесс сохранения настроек вашего микрофона Blue Yeti в программе OBS (Open Broadcaster Software) и подготовка его к записи. Мы покажем, как сохранить настройки, чтобы использовать их в будущем и быть готовыми к началу записи без лишних телодвижений.
Перед тем, как погрузиться в саму настройку, важно понимать, почему сохранение настроек микрофона является полезным действием. Как и с любым инструментом, ваш микрофон может требовать особых настроек для достижения желаемого качества звука. Сохранение этих настроек позволяет вам использовать их снова и снова, без необходимости настраивать микрофон заново каждый раз.
Процесс сохранения настроек микрофона Blue Yeti в OBS включает несколько шагов. Во-первых, убедитесь, что ваш микрофон подключен к компьютеру и правильно настроен в OBS. Затем откройте панель управления OBS и найдите раздел настроек аудио. В этом разделе вы увидите опцию сохранения настроек микрофона. Нажмите на нее и укажите место, где хотите сохранить файл с настройками.
После сохранения настроек, ваш микрофон Blue Yeti будет готов к записи. При следующем использовании OBS вы сможете быстро загрузить сохраненные настройки и сразу начать запись. Это удобно, особенно если вы часто пользуетесь программой OBS и хотите иметь сразу готовый качественный звук без траты времени на перенастройку микрофона.
Важно помнить, что сохраненные настройки могут быть использованы только в программе OBS, поэтому если вы планируете использовать микрофон в других программах, вам придется настраивать его заново для каждой из них.
Вопрос-ответ

Как настроить микрофон Blue Yeti в OBS?
Для настройки микрофона Blue Yeti в OBS вам сначала потребуется подключить микрофон к компьютеру через USB-кабель. Затем запустите программу OBS и откройте вкладку "Настройки". В разделе "Аудио" выберите микрофон Blue Yeti в качестве источника звука для входного устройства. Настройте уровень громкости и уровень чувствительности микрофона по своему вкусу. Теперь микрофон Blue Yeti должен работать с OBS.
Какие настройки микрофона Blue Yeti рекомендуется использовать в OBS?
Рекомендуется установить уровень громкости микрофона Blue Yeti на уровне около 70% и регулировать громкость в программе OBS. Также рекомендуется установить уровень чувствительности микрофона Blue Yeti на уровне, при котором ваш голос хорошо звучит и нет нежелательных шумов. Однако эти настройки могут отличаться в зависимости от ваших индивидуальных предпочтений и условий записи.
Что делать, если микрофон Blue Yeti не работает в OBS?
Если микрофон Blue Yeti не работает в OBS, существует несколько возможных решений проблемы. Во-первых, убедитесь, что микрофон правильно подключен к компьютеру и включен. Затем проверьте настройки аудио в OBS и убедитесь, что микрофон Blue Yeti выбран в качестве источника звука для входного устройства. Если проблема не решена, попробуйте перезапустить компьютер и повторить настройку микрофона в OBS. Если все еще возникают проблемы, возможно, вам потребуется обновить драйверы микрофона или обратиться за поддержкой к производителю.
Как проверить работу микрофона Blue Yeti в OBS?
Для проверки работы микрофона Blue Yeti в OBS вам нужно открыть программу OBS и включить обзор окна предварительного просмотра. Затем заговорите в микрофон, и вы должны увидеть активность звука на индикаторе уровня звука в окне предварительного просмотра. Если индикатор реагирует на ваш голос и показывает звуковую активность, значит, микрофон Blue Yeti работает в OBS.



