Современные офисные программы предоставляют пользователю множество гибких настроек и возможностей для индивидуального обустройства рабочей среды. Один из таких инструментов – Microsoft Word, который позволяет настроить свой идеальный рабочий пространство. Одной из главных составляющих этого пространства является лента, которая содержит все необходимые инструменты и функции.
Лента в Microsoft Word 2010 – это многозадачный источник доступа к функциям программы, включающий в себя различные вкладки и команды. Создатели этого текстового редактора предусмотрели возможность настройки ленты с целью оптимизации рабочего процесса и упрощения доступа к наиболее часто используемым функциям.
Настройка ленты в Word 2010 может быть полезной в различных случаях, например, когда пользователю требуется сократить количество вкладок на ленте для повышения наглядности или же добавить дополнительные команды, которые будут использоваться чаще всего в рабочем процессе. Это позволяет сократить время на поиск нужных функций и сделать работу более комфортной.
Изменение порядка отображения компонентов в ленте
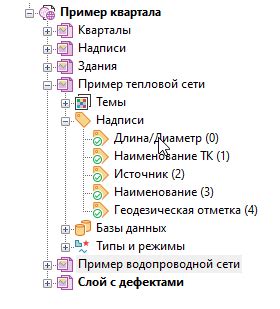
В этой статье рассмотрим варианты того, как изменить порядок и расположение элементов на ленте при работе в программе Word. Вы узнаете о различных возможностях настройки отображения компонентов, которые помогут вам создать наиболее удобную и эффективную рабочую среду.
Перед началом настройки важно понять, что каждый пользователь имеет свои предпочтения и потребности при работе с программой Word. Однако, несмотря на это, существуют основные методы и подходы, позволяющие настроить интерфейс программы для оптимального использования.
- Перестановка элементов: изменение положения кнопок и команд на ленте в соответствии с логикой вашей работы и часто используемыми функциями.
- Группировка команд: создание индивидуальных групп, которые объединяют связанные функций и позволяют быстро находить необходимые инструменты.
- Настройка отображения панели: изменение размеров и положения ленты, а также скрытие или добавление отдельных компонентов.
- Использование быстрых команд: назначение горячих клавиш для часто используемых функций, чтобы ускорить работу с программой.
Настройка расположения элементов на ленте – это̆ индивидуальный процесс, зависящий от ваших потребностей и предпочтений. Экспериментируйте с различными настройками и найдите оптимальный вариант, который будет соответствовать вашему стилю работы и повысит производительность.
Контролирование содержимого ленты в Word 2010: добавление и удаление вкладок
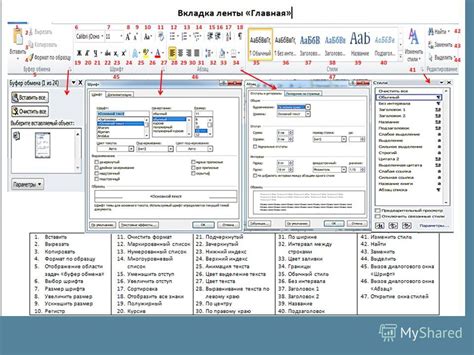
Персонализация групп команд на ленте: придание уникального стиля и удобства использования

1. Создание уникальных групп команд
Word 2010 предоставляет возможность создавать собственные группы команд на ленте, содержащие только необходимые функции. Это позволяет сократить количество шагов для выполнения задачи и сфокусироваться на основных действиях. Определите наиболее часто используемые функции и добавьте их в персональные группы для удобного доступа.
2. Переименование и перемещение групп команд
Для более удобной навигации и интуитивного пользования лентой, Word 2010 позволяет изменять названия групп команд и перемещать их по ленте. Вы можете выбрать понятные для вас названия и упорядочить группы команд так, чтобы наиболее важные функции были расположены в удобном для вас месте.
3. Добавление и удаление команд
Лента Word 2010 по умолчанию содержит огромное количество команд, некоторые из которых вам могут быть не нужны. Однако, благодаря функции персонализации, вы можете добавлять в свои группы команды, которые позволят вам работать более эффективно. Также вы можете удалять из ленты ненужные команды, чтобы снизить загрузку интерфейса и сохранить свободное место для более важных функций.
Персонализация групп команд на ленте в Word 2010 предоставляет инструменты для создания уникального интерфейса, отвечающего ваших потребностям и позволяющего выполнять задачи качественно и эффективно.
Изменение размера и расположения верхней панели инструментов
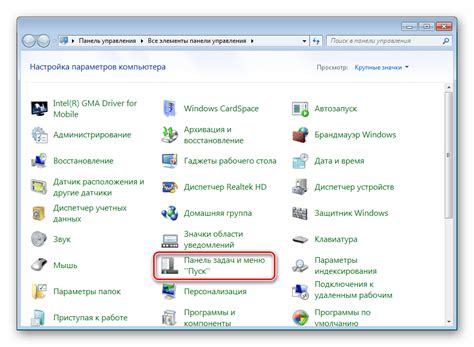
В данном разделе мы рассмотрим, как произвести настройку внешнего вида верхней панели инструментов в Microsoft Word. Отображение и расположение ленты может быть изменено для достижения наилучшего пользовательского опыта при работе с программой.
Одним из важных аспектов настройки ленты является изменение размера верхней панели инструментов. Для этого вы можете увеличить или уменьшить ее высоту, чтобы лучше соответствовать вашим предпочтениям и потребностям. Это позволит настроить рабочую область программы так, чтобы максимально эффективно использовать весь экран и удобно выполнять различные операции.
Кроме изменения размера, вы также можете регулировать расположение верхней панели инструментов. Например, вы можете переместить ее вниз экрана или разместить по бокам. Персонализация расположения позволит вам оптимизировать пространство на экране, а также сделать работу с программой более удобной и эффективной.
Изменение размера и позиции ленты является важным аспектом настройки внешнего вида Microsoft Word. Произведенные изменения позволят вам лучше адаптировать программу под собственные предпочтения и работать с ней наиболее комфортно. Используйте эти возможности, чтобы сделать ваше рабочее пространство более удобным, эффективным и продуктивным в использовании.
Переключение между вкладками в Word 2010: мастерство перемещения
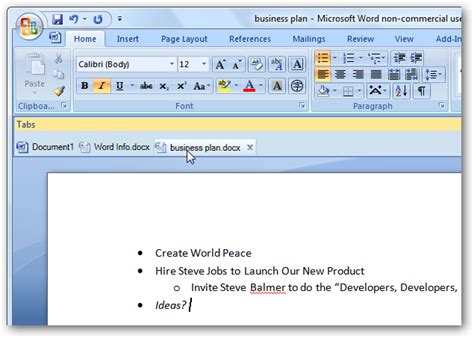
В этом разделе мы рассмотрим, как эффективно перемещаться между полосами инструментов в приложении Word 2010, открывая для себя удобные способы навигации. Возможность быстрой смены между различными вкладками позволит вам гибко управлять функциональностью программы и сосредоточиться на нужных задачах без отвлечений.
Искусство переключения
Первый шаг к эффективному использованию полосы инструментов в Word 2010 заключается в освоении различных способов переключения между вкладками. Вместо того, чтобы тратить время на ручной прокрутке полосы, можно воспользоваться функциональными комбинациями клавиш, которые предоставляются программой. Изучение этих сочетаний с клавишами позволит вам значительно сократить время, затрачиваемое на перемещение между разделами программы, и стать более продуктивным пользователем Word 2010.
Другой полезной возможностью является настройка личных предпочтений в расположении вкладок. Вы можете изменять порядок и видимость полос в соответствии с вашими потребностями и предпочтениями. Например, если вы часто работаете с таблицами, вы можете придать вкладке "Таблицы" приоритет, чтобы иметь быстрый доступ ко всем необходимым инструментам. Гибкость настройки позволяет вам создать комфортное рабочее пространство, а прочность основ владения полосами делает это разделение функций таким мощным и удобным.
Важно отметить, что качество вашей работы в Word 2010 напрямую зависит от вашей способности быстро находить нужные инструменты и функции в полосах. Поэтому изучение и освоение методов переключения между вкладками является важной частью процесса овладения программой Word 2010.
Управление видимостью ленты

Для изменения видимости ленты в Word 2010 можно использовать различные способы, которые помогут удобно распределить пространство экрана и сосредоточиться на основных задачах. Отображение и скрытие ленты не влияет на функциональность программы, а лишь определяет, насколько видима и занимает место на экране эта часть интерфейса.
Один из самых простых способов скрыть ленту в Word 2010 - использование команды "Свернуть ленту". При этом лента сворачивается в заголовок, который можно развернуть по необходимости. Свернутая лента занимает минимум места на экране и не отвлекает пользователя от основной работы.
| Способ | Описание |
| Минимальная лента | Позволяет отображать только небольшую часть ленты, освобождая больше места на экране для рабочей области. |
| Закрепление ленты | Позволяет закрепить ленту в раскрытом или свернутом виде, чтобы она всегда была видима или скрыта. |
| Скрыть ленту полностью | Позволяет полностью скрыть ленту со всех страниц программы, чтобы открыть больше места для рабочей области. |
Выбор способа управления видимостью ленты в Word 2010 зависит от индивидуальных предпочтений пользователя и требований работы. Независимо от выбранного способа, возможность скрытия и отображения ленты делает работу с программой более гибкой и удобной.
Восстановление изначальной настройки панели инструментов

Для восстановления стандартной конфигурации ленты в Word 2010 следуйте инструкциям ниже:
- Откройте Word 2010 и в верхнем левом углу нажмите на вкладку "Файл".
- На открывшейся панели выберите пункт "Настройки" и далее "Настройки пользователя".
- В разделе "Пользовательские настройки" нажмите кнопку "Сбросить ленту".
- В появившемся окне подтвердите сброс настроек, нажав "Да".
После выполнения этих действий лента инструментов вернется к изначальной стандартной конфигурации, при этом все ваши персональные настройки будут сброшены. Помните, что данная процедура не может быть отменена, поэтому рекомендуется предварительно сохранить необходимые настройки или создать их резервную копию.
Восстановление стандартной конфигурации ленты может быть полезным при возникновении проблем с функциональностью программы или при желании установить настройки, предусмотренные разработчиками Word 2010.
Вопрос-ответ

Как настроить шрифт и размер текста в ленте Word 2010?
Для настройки шрифта и размера текста в ленте Word 2010, следуйте следующим шагам: 1. Откройте Word 2010. 2. Нажмите на вкладку "Файл" в верхнем левом углу экрана. 3. В открывшемся меню выберите "Параметры". 4. В окне параметров выберите вкладку "Общие". 5. В разделе "Внешний вид программы" выберите нужный шрифт и размер текста из выпадающего списка. 6. Нажмите "ОК" для сохранения изменений. Теперь текст в ленте Word 2010 будет отображаться с выбранным шрифтом и размером.
Как добавить новую вкладку в ленту Word 2010?
Чтобы добавить новую вкладку в ленту Word 2010, выполните следующие действия: 1. Откройте Word 2010. 2. Нажмите на вкладку "Файл" в верхнем левом углу экрана. 3. В открывшемся меню выберите "Параметры". 4. В окне параметров выберите вкладку "Лента". 5. В разделе "Главная вкладка" нажмите на кнопку "Новая вкладка". 6. Введите имя для новой вкладки в поле "Показываемое имя". 7. Нажмите "ОК" для сохранения изменений. Теперь в ленте Word 2010 будет отображаться новая вкладка с введенным именем.
Как изменить порядок вкладок в ленте Word 2010?
Чтобы изменить порядок вкладок в ленте Word 2010, выполните следующие действия: 1. Откройте Word 2010. 2. Нажмите на вкладку "Файл" в верхнем левом углу экрана. 3. В открывшемся меню выберите "Параметры". 4. В окне параметров выберите вкладку "Лента". 5. В разделе "Выберите вкладку для настройки" выберите вкладку, порядок которой вы хотите изменить. 6. Используйте кнопки "Вверх" и "Вниз" для перемещения выбранной вкладки в нужное место. 7. Нажмите "ОК" для сохранения изменений. Теперь порядок вкладок в ленте Word 2010 будет изменен в соответствии с вашими настройками.
Как отключить ленту в Word 2010?
Если вы хотите отключить ленту в Word 2010, выполните следующие действия: 1. Откройте Word 2010. 2. Нажмите на вкладку "Файл" в верхнем левом углу экрана. 3. В открывшемся меню выберите "Параметры". 4. В окне параметров выберите вкладку "Лента". 5. Снимите флажок напротив опции "Использование ленты". 6. Нажмите "ОК" для сохранения изменений. Теперь лента в Word 2010 будет отключена и заменена на классическое меню.
Как настроить ленту в Word 2010?
Для настройки ленты в Word 2010 нужно открыть программу, затем щелкнуть правой кнопкой мыши в любом месте ленты и выбрать "Настройка ленты". В появившемся окне можно добавить или удалить вкладки на ленте, а также настроить расположение групп команд.



