При работе с ноутбуком каждая кнопка клавиатуры имеет свою уникальную функцию, способную сделать жизнь пользователя гораздо проще и эффективнее. Однако, не каждому известно, что клавиши F1-F12 могут иметь не только стандартные функции, но и быть перенастроены под различные потребности. Здесь мы рассмотрим особенности конфигурации данных клавиш на ноутбуке производства компании Dell.
Преимущества настройки горячих клавиш F1-F12
Перенастройка горячих клавиш клавиатуры – это, прежде всего, возможность значительного упрощения работы на ноутбуке. Привычные сочетания клавиш и дополнительные функции, назначаемые каждой из кнопок, позволяют пользователю максимально оптимизировать свою работу и повысить производительность труда. Перенастроив горячие клавиши, вы сможете с легкостью запускать необходимые программы, управлять параметрами звука или яркости, а также осуществлять быстрый доступ к файлам и веб-страницам.
Знание особенностей настройки клавиш F1-F12 на ноутбуке Dell пригодится не только опытным пользователям, но и новичкам, желающим максимально извлечь пользу из своего устройства. Начнем с обзора основных способов настройки данных клавиш и разберемся в их функционале подробнее.
Ознакомление с возможностями функциональных клавиш на ноутбуке Dell

Функциональные клавиши F1-F12, расположенные на клавиатуре ноутбука Dell, представляют собой набор специальных клавиш, каждая из которых имеет свою уникальную функцию. Ознакомление с данными клавишами позволит вам использовать возможности ноутбука более эффективно и комфортно, не ограничиваясь только базовыми функциями.
Вот несколько примеров функций, которые могут быть назначены на клавиши F1-F12:
- Клавиша F1 может быть использована для вызова помощи или справочной информации по программе или операционной системе.
- Клавиши F2-F6 могут быть использованы для выполнения различных операций, таких как сохранение файлов, редактирование ячеек в электронной таблице или перемещение по меню.
- Клавиша F7 может быть назначена для проверки орфографии или активации режима набора текста.
- Клавиша F8-F12 могут использоваться для управления звуком, яркостью экрана, включения/выключения беспроводной связи и других дополнительных функций.
Ознакомление с функциями клавиш F1-F12 на ноутбуке Dell поможет вам осуществлять быстрый доступ к различным функциям и повысит вашу производительность при работе с ноутбуком.
Необходимость адаптации функциональных клавиш на ноутбуке Dell

Каждый ноутбук Dell обладает рядом функциональных клавиш, которые позволяют пользователю получить более удобный доступ к различным командам и функциям. Однако, задачи, которые эти клавиши выполняют по умолчанию, не всегда полностью соответствуют индивидуальным потребностям пользователей.
Возможность настройки клавиш F1-F12 на ноутбуке Dell позволяет пользователю изменить функции этих клавиш в соответствии с его предпочтениями и удобством использования. Можно переопределить стандартные команды, назначить клавиши под определенные программы или задачи, или даже присвоить им нестандартные функции в зависимости от потребностей пользователя.
Настройка клавиш F1-F12 на ноутбуке Dell дает возможность гибкого и эффективного использования компьютера в соответствии с индивидуальными предпочтениями и рабочими потребностями пользователя. Эта функциональность позволяет повысить производительность и комфорт при работе с ноутбуком, так как позволяет оптимизировать функциональность клавиатуры и персонализировать ее под свои нужды.
| Преимущества настройки клавиш F1-F12 на ноутбуке Dell |
|---|
| 1. Возможность удобной адаптации функциональности клавиш под индивидуальные потребности пользователя. |
| 2. Возможность оптимизации работы с ноутбуком в соответствии с выполнением конкретных задач. |
| 3. Повышение эффективности и производительности при использовании команд и функций. |
| 4. Создание более комфортных условий работы и более удобного доступа к необходимым функциям. |
Получение доступа к BIOS на ноутбуке Dell для настройки функциональных клавиш

Шаг 1: Запуск ноутбука и вход в BIOS: Перед началом процесса настройки необходимо включить ноутбук Dell и настроить его для доступа к BIOS. Для этого, после включения, нажмите сочетание клавиш Fn и Esc либо F2 (в зависимости от модели ноутбука), когда появится логотип Dell.
Шаг 2: Навигация и выбор опции: После входа в BIOS вам потребуется использовать клавиши навигации на клавиатуре для перемещения по меню. Обычно используемые клавиши навигации в BIOS - это стрелки влево и вправо, а также клавиши Tab и Enter. Найдите опцию, отвечающую за настройку функциональных клавиш F1-F12, которая может иметь название, например, "Funtion Key Behavior".
Шаг 3: Изменение настроек: Выберите опцию для настройки функциональных клавиш F1-F12 и используйте клавиши навигации для выбора желаемого режима работы клавиш. Обычно доступны два режима: "Функциональные клавиши" (F1-F12 выполняют функции, указанные на клавишах) и "Multimedia клавиши" (F1-F12 выполняют дополнительные мультимедийные функции). Выберите нужный режим и сохраните изменения (обычно с помощью клавиши F10).
Шаг 4: Перезагрузка ноутбука: После сохранения изменений в настройках BIOS, ноутбук Dell автоматически перезагрузится. Проверьте, как работают функциональные клавиши F1-F12 в соответствии с выбранными настройками. Если необходимо, повторите предыдущие шаги для изменения или уточнения настроек.
Заключение: Получение доступа к BIOS на ноутбуке Dell и настройка функциональных клавиш F1-F12 являются важным этапом для индивидуальной настройки работы компьютера под конкретные потребности пользователя. Следуя указанным шагам, вы сможете легко изменить режим работы этих клавиш, обеспечивая максимальный комфорт при использовании ноутбука.
Изменение функций клавиш F1-F12 в BIOS на портативном компьютере от Dell
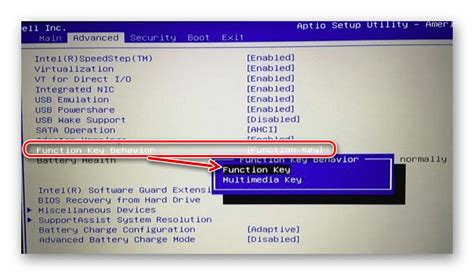
Вступление: В данном разделе мы рассмотрим процесс изменения функций клавиш F1-F12 в BIOS на ноутбуке Dell. Подобные настройки позволяют пользователю настроить эти клавиши в соответствии с его индивидуальными предпочтениями и требованиями.
Шаг 1: Вход в BIOS: Прежде чем приступить к изменению функций клавиш F1-F12, необходимо войти в BIOS вашего ноутбука Dell. Для этого после включения компьютера необходимо нажать определенную клавишу (обычно F2 или Del), которая будет отображаться на экране на короткое время при загрузке системы.
Шаг 2: Навигация в BIOS: При успешном входе в BIOS вас встретит экран с различными параметрами и настройками. Для перемещения по меню BIOS используйте клавиши со стрелками на клавиатуре. Необходимо найти вкладку или параметр, связанный с клавишами функций F1-F12.
Шаг 3: Изменение функций клавиш: После нахождения соответствующего параметра можно приступить к изменению функций клавиш F1-F12. Для этого может потребоваться включить или выключить определенную опцию, выбрать предустановленный набор функций или настроить функции по своему усмотрению.
Шаг 4: Сохранение изменений и выход: После завершения настройки функций клавиш F1-F12 необходимо сохранить внесенные изменения в BIOS. Обычно для этого используется опция "Сохранить и выйти" или подобная. После сохранения настроек, компьютер будет перезагружен с новыми функциями клавиш F1-F12.
Заключение: Изменение функций клавиш F1-F12 в BIOS на ноутбуке Dell является отличным способом персонализировать ваше устройство и адаптировать его под ваши потребности. Помните, что изменение параметров в BIOS требует осторожности и внимательного следования инструкциям производителя.
Настройка функциональных клавиш с помощью инструмента Dell QuickSet

Один из способов индивидуализировать функциональные клавиши на ноутбуке Dell заключается в использовании специальной утилиты Dell QuickSet. Этот инструмент позволяет настроить действия, которые выполняются при нажатии клавиш F1-F12, в соответствии с вашими предпочтениями.
При помощи Dell QuickSet вы можете адаптировать функциональные клавиши для более удобного использования на вашем ноутбуке. Например, вы можете настроить клавишу F1 для запуска определенной программы или открывать определенную вкладку в браузере при нажатии клавиши F5. Возможности конфигурации ограничены только вашими потребностями и предпочтениями.
Для использования Dell QuickSet следуйте следующим шагам:
- Скачайте и установите программу Dell QuickSet с официального сайта Dell или с использованием диска, поставляемого с вашим ноутбуком.
- Запустите установленную программу и найдите раздел, отвечающий за настройку функциональных клавиш.
- Выберите клавишу F1-F12, которую вы хотите перенастроить, и укажите желаемое действие, которое должно происходить при нажатии на эту клавишу.
- Проверьте настройки и сохраните изменения.
Программа Dell QuickSet обеспечивает гибкость в настройке функциональных клавиш, позволяя вам адаптировать их под вашу индивидуальную рабочую среду и потребности. Благодаря ей вы можете значительно повысить эффективность использования ноутбука Dell.
Использование программы Dell Function Key Application для изменения функций клавиш F1-F12

Этот раздел посвящен описанию процесса использования программы Dell Function Key Application для изменения функций клавиш F1-F12 на ноутбуке компании Dell. Программа позволяет изменить стандартные функции этих клавиш на более удобные и наиболее используемые пользователем.
- Скачайте и установите программу Dell Function Key Application с официального сайта компании.
- Запустите приложение после установки и откройте основное окно программы.
- В основном окне программы вы найдете список всех клавиш F1-F12, каждой клавише будет соответствовать определенная функция.
- Выберите клавишу, функцию которой вы хотите изменить.
- Нажмите на кнопку "Настроить", чтобы открыть окно редактирования функции выбранной клавиши.
- В окне редактирования вы можете выбрать новую функцию из списка предлагаемых опций или назначить свою собственную пользовательскую функцию.
- После выбора или создания новой функции нажмите кнопку "ОК", чтобы сохранить изменения.
- Повторите шаги 4-7 для каждой клавиши F1-F12, которую вы хотите изменить.
- После завершения настройки всех функций клавиш F1-F12 закройте приложение Dell Function Key Application.
Теперь вы можете использовать свои настроенные функции клавиш F1-F12 на ноутбуке Dell, что должно значительно улучшить ваш опыт работы с устройством. Благодаря программе Dell Function Key Application вы можете персонализировать клавиши F1-F12 под свои потребности и предпочтения, делая их более функциональными и удобными в рамках вашего использования ноутбука.
Изменение функциональности клавиш F1-F12 в Windows

В данном разделе рассматривается процесс настройки функциональных клавиш F1-F12 через специальную панель управления операционной системы Windows. Изменение функциональности данных клавиш позволяет персонализировать работу ноутбука, адаптируя ее под собственные потребности.
С помощью панели управления Windows можно задать различные действия, которые будут выполняться при нажатии на клавиши F1-F12. Например, можно настроить открытие определенной программы, выполнение сценария или переключение между активными окнами.
Для доступа к настройкам функциональных клавиш F1-F12 необходимо открыть панель управления. Это можно сделать через меню "Пуск" или с помощью сочетания клавиш "Win + X". Затем следует выбрать раздел "Настройка клавиш" или "Клавиши клавиатуры" в зависимости от версии операционной системы.
При открытии настроек клавиш F1-F12 пользователь может выбрать конкретную клавишу, для которой будет производиться изменение функциональности. Далее следует указать желаемое действие, которое будет выполняться при нажатии на выбранную клавишу. Можно также задать дополнительные параметры, например, горячие клавиши для команды или включение определенного режима работы.
После завершения настроек функциональных клавиш F1-F12 следует сохранить изменения и закрыть панель управления. Получившаяся настройка будет применяться при последующем использовании данной клавиши. Если потребуется изменить функциональность клавиш в будущем, пользователь может повторить описанный выше процесс.
| Клавиша | Действие |
|---|---|
| F1 | Открытие справки или подробной информации о текущей программе |
| F2 | Переименование выделенного файла или папки |
| F3 | Запуск поиска файлов или папок в операционной системе |
| F4 | Открытие списка доступных команд или закрытие активного окна |
| F5 | Обновление текущей страницы в веб-браузере |
| F6 | Переключение между различными элементами подобными веб-браузере |
| F7 | Запуск проверки орфографии в текстовом редакторе или другой программе |
| F8 | Активация режима безопасного запуска операционной системы |
| F9 | Открытие списка доступных команд или включение режима сохранения энергии для ноутбука |
| F10 | Активация меню верхней панели в активном окне |
| F11 | Переключение в полноэкранный режим для активного окна |
| F12 | Открытие окна разработчика в веб-браузере или выполнение команды "Сохранить как" в программе |
Изменение функций клавиш F1-F12 с помощью приложения Dell Power Manager

Персонализация опций функциональных клавиш
Одной из основных особенностей ноутбуков Dell является возможность настройки функций клавиш F1-F12 по вашему усмотрению. С помощью приложения Dell Power Manager вы можете изменить действия, которые выполняют эти клавиши, чтобы лучше соответствовать вашим потребностям и предпочтениям.
Настройка функциональных клавиш становится важным аспектом для пользователей, которые хотят максимально оптимизировать работу своего ноутбука и упростить выполнение повседневных задач. В любой момент вы можете изменить назначенные функции клавиш F1-F12, чтобы легче и быстрее выполнять необходимые вам операции. Благодаря приложению Dell Power Manager это процесс становится доступным даже для пользователей без технического образования.
Шаги по настройке клавиш F1-F12 с помощью Dell Power Manager:
1. Установите приложение Dell Power Manager на ваш ноутбук. Если оно уже установлено, убедитесь, что у вас установлена последняя версия.
2. Запустите приложение Dell Power Manager, ищите в меню раздел, связанный с настройкой функциональных клавиш.
3. В этом разделе вы обнаружите список доступных функций для каждой из клавиш F1-F12. Выберите ту функцию, которую вы хотите назначить соответствующей клавише.
4. После выбора функции, сохраните изменения и закройте приложение Dell Power Manager. Теперь выбранные вами функции будут выполняться при нажатии соответствующих клавиш F1-F12.
Изменение функций клавиш F1-F12 с помощью приложения Dell Power Manager - простой и удобный способ настроить свой ноутбук Dell под ваши потребности. Благодаря этой функции вы можете сделать свою работу более эффективной и комфортной, а использование клавиш F1-F12 - более интуитивным и удобным.
Проблемы и решения при настройке функциональных клавиш на ноутбуке Dell

При настройке функциональных клавиш F1-F12 на ноутбуке Dell могут возникнуть различные проблемы, которые могут затруднить пользователю получить желаемый результат. В этом разделе мы рассмотрим некоторые типичные проблемы, с которыми можно столкнуться при настройке клавиш, а также предложим соответствующие решения.
| Проблема | Решение |
|---|---|
| 1. Функциональные клавиши не работают как ожидается | Проверьте настройки BIOS и убедитесь, что функциональные клавиши не заблокированы. Если они заблокированы, разблокируйте их в настройках BIOS. |
| 2. Функциональные клавиши работают неправильно или выполняют непреднамеренные действия | Установите или обновите драйверы клавиатуры на вашем ноутбуке Dell. Проверьте веб-сайт производителя для загрузки последней версии драйвера. |
| 3. Отсутствует возможность изменить функциональные клавиши | Проверьте доступные настройки программного обеспечения Dell, связанные с функциональными клавишами. Возможно, вам потребуется обновить или установить дополнительное программное обеспечение, чтобы изменить их поведение. |
| 4. Настройки функциональных клавиш сбрасываются после перезагрузки | Убедитесь, что вы сохраняете изменения после настройки функциональных клавиш. Проверьте также программы сторонних производителей, которые могут влиять на настройки клавиш при загрузке системы. |
| 5. Функциональные клавиши не реагируют при использовании определенного приложения | Проверьте настройки этого приложения и убедитесь, что функциональные клавиши разрешены или не назначены на другие действия. Если это не помогает, обратитесь к документации или службе поддержки соответствующего приложения. |
Не стесняйтесь использовать эти решения при настройке функциональных клавиш на вашем ноутбуке Dell, чтобы обеспечить более удобное и эффективное использование вашего устройства.
Вопрос-ответ




