В процессе проведения онлайн-совещаний, вебинаров или простой беседы с коллегами, иметь функционирующий микрофон - важнейший аспект для эффективной коммуникации. Уверенность в том, что каждый участник может говорить, задавать вопросы и делиться информацией, способствует более активному взаимодействию и обеспечивает более гармоничное общение. Подключение и настройка микрофона в Zoom - простая задача, требующая всего нескольких шагов. В этой статье мы пошагово рассмотрим этот процесс, чтобы у вас не возникло никаких проблем при работе с этим приложением.
Прежде чем углубиться в процесс подключения микрофона, хотелось бы отметить важный момент. Во время работы с приложением Zoom мы используем термин "микрофон" для обозначения устройства, позволяющего записывать и передавать звук. Однако в реальности это может быть не только физический микрофон, но и встроенный микрофон на наушниках или веб-камере. Для удобства мы будем называть это устройство "микрофоном", но имейте в виду, что этот термин относится к любому устройству, способному обработать наш голос и передать его другим участникам.
Проверка связи с внешним устройством для передачи звука
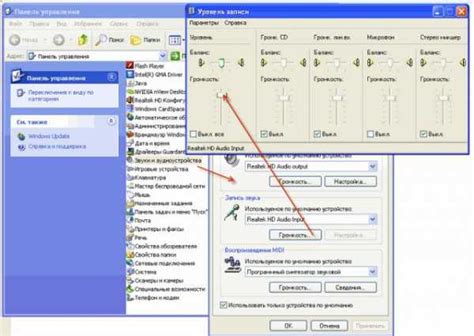
Для успешного использования микрофона в приложении Зум необходимо убедиться в корректной работе устройства, которое будет использоваться для передачи звука. Проверка подключения микрофона позволяет убедиться в правильной работе аудиоинтерфейса и готовности к передаче звука.
На первом этапе проверки следует убедиться, что выбрано соответствующее устройство для записи звука в настройках системы операционной системы. Затем необходимо установить правильные настройки уровня громкости и контроля обратной связи для микрофона. После этого рекомендуется провести тестовую запись и воспроизведение звука, чтобы убедиться в отсутствии искажений и артефактов.
| Шаг проверки | Действие |
|---|---|
| Шаг 1 | Откройте "Панель управления" операционной системы. |
| Шаг 2 | Найдите раздел "Аудиоустройства" или "Звук" и откройте его. |
| Шаг 3 | Проверьте, что выбрано правильное внешнее устройство для записи звука. |
| Шаг 4 | Настройте уровень громкости и контроль обратной связи для микрофона. |
| Шаг 5 | Проведите тестовую запись и воспроизведение звука для проверки качества передачи. |
После выполнения указанных выше шагов вы убедитесь, что ваш микрофон готов к использованию в приложении Зум. Проверка подключения микрофона позволяет предотвратить возможные проблемы со звуком во время видеоконференций и обеспечить комфортное взаимодействие с участниками.
Настройка внешнего аудиоустройства в программе Зум
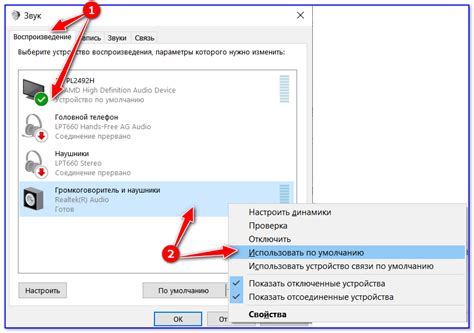
Этот раздел предоставляет руководство по настройке аудиоустройства в популярной программе для видеоконференций Зум. Здесь вы узнаете, как правильно настроить подключенный микрофон, чтобы обеспечить качественное звуковое воспроизведение во время вашего участия в онлайн-собраниях и вебинарах.
Шаг 1: Подключите ваш микрофон к компьютеру или устройству, на котором вы запускаете программу Зум. Убедитесь, что микрофон подключен к правильному аудиовходу и что он функционирует корректно.
Шаг 2: Откройте программу Зум и войдите в свою учетную запись. Перейдите в раздел "Настройки" или "Параметры".
Шаг 3: В окне настроек Зум найдите вкладку "Аудио" или "Звук". Нажмите на нее, чтобы перейти к настройкам микрофона.
Шаг 4: В разделе настроек аудио выберите ваш микрофон в выпадающем списке устройств ввода звука. Если вы подключили внешнее аудиоустройство, оно должно быть отображено в списке. Выберите его как предпочтительный источник звука.
Шаг 5: Проверьте уровень громкости микрофона, находящийся рядом с его названием в настройках Зум. Установите его на оптимальное значение, чтобы достичь четкого и понятного звука во время общения.
Шаг 6: Протестируйте микрофон, записав тестовое аудио или проведя пробную видеоконференцию с другой учетной записью Зум. Убедитесь, что ваш микрофон работает должным образом и передает качественный звук.
Следуя этим шагам, вы сможете правильно настроить свой микрофон в программе Зум и наслаждаться качественным звуком во время использования этой платформы для своих онлайн-собраний и вебинаров.
Тестирование и настройка уровня звука

В данном разделе мы рассмотрим процесс проверки работоспособности микрофона и настройки оптимального уровня звука для использования в платформе Зум. Этот этап представляет собой важную часть подготовки к проведению видеоконференций, уроков или презентаций, где качество звука играет ключевую роль в коммуникации.
Перед началом использования микрофона в Зум, важно протестировать его работу и убедиться, что звук передается четко и соответствует требованиям вашей задачи. Это поможет избежать потенциальных проблем со звуком во время совещаний или презентаций.
Способы тестирования микрофона в Зум могут включать в себя запись голосового сообщения и последующее воспроизведение для проверки качества звука, а также установление оптимального уровня громкости для идеальной передачи звуковых сигналов.
| Шаг | Описание |
|---|---|
| 1 | Откройте окно "Настройки" в приложении Зум. |
| 2 | Выберите вкладку "Аудио". |
| 3 | Установите оптимальный уровень громкости, используя ползунок или другие имеющиеся настройки. |
| 4 | Проведите тестирование звука при помощи встроенной функции записи и воспроизведения звукового сообщения. |
| 5 | Оцените качество звука и его соответствие вашим требованиям. |
Не забывайте регулярно проверять качество звука и уровни громкости в процессе использования Зума, чтобы обеспечить комфортную коммуникацию и понимание других участников видеоконференций.
Вопрос-ответ

Как включить микрофон в программе Зум?
Для включения микрофона в программе Зум, сначала откройте приложение и запустите или присоединитесь к встрече. Затем найдите панель инструментов внизу экрана и нажмите на иконку «Микрофон». Если иконка имеет красный цвет, это означает, что микрофон отключен. Щелкните по иконке, чтобы включить микрофон, и она должна измениться на зеленый цвет, что означает, что микрофон активирован и вы можете говорить.
Где находится кнопка включения микрофона в Зуме?
Кнопка включения микрофона в программе Зум находится на панели инструментов внизу экрана. Она обычно представлена иконкой с изображением микрофона. Чтобы включить микрофон, просто нажмите на эту иконку. Если иконка микрофона имеет красный цвет, микрофон отключен. При активации микрофона иконка должна измениться на зеленый цвет, указывая на то, что микрофон активирован и готов к использованию.
Как активировать микрофон в Зуме?
Для активации микрофона в программе Зум, вы должны иметь открытое приложение и быть либо во время активной встречи, либо присоединиться к уже идущей встрече. Найдите панель инструментов внизу экрана и обратите внимание на иконку с изображением микрофона. Если иконка микрофона имеет красный цвет, это означает, что микрофон отключен. Просто нажмите на иконку, чтобы включить микрофон. Она должна измениться на зеленый цвет, что говорит о том, что микрофон активирован и готов к использованию.
Какие шаги нужно выполнить, чтобы включить микрофон в Зуме?
Для включения микрофона в программе Зум, следуйте простой инструкции. Вначале запустите приложение Зум и откройте активную или присоединитесь к уже начатой встрече. Затем найдите нижнюю панель инструментов на экране и обратите внимание на иконку «Микрофон». Если иконка микрофона красного цвета, это означает, что микрофон отключен. Щелкните по иконке, чтобы включить микрофон. Она должна измениться на зеленый цвет, указывающий на то, что микрофон активирован и вы можете говорить во время встречи.



