Мир компьютерных игр открывает перед нами безграничные просторы и виртуальные реальности, где мы можем стать кем угодно и погрузиться в удивительные приключения. Одной из самых популярных игр, которая завоевала миллионы сердец игроманов по всему миру, является Майнкрафт. В этой игре каждый может создать свой собственный виртуальный мир, взаимодействовать с другими игроками и общаться с помощью чата.
Коммуникация в Майнкрафте - это важная составляющая игрового процесса. Она позволяет нам обмениваться мыслями, планировать строительные проекты, координироваться в боях и просто общаться во время игры. Чат - это замечательный инструмент, который делает игровой процесс еще более интересным и разнообразным.
Однако, что если вы хотите добавить что-то особенное в свой чат в Майнкрафте? Что, если вы хотите создать уникальную атмосферу общения, которая будет подчеркивать особенности вашего сервера или просто выделится среди остальных? В этой статье мы расскажем вам, как шаг за шагом создать свой кастомный чат в Майнкрафте, чтобы он стал важной частью вашего игрового мира и привлекал еще больше игроков.
Шаг 1: Установка расширения на сервере Minecraft

- Откройте панель управления вашего сервера Minecraft.
- Перейдите в раздел "Плагины" или "Расширения".
- Найдите среди доступных расширений плагин для чата.
- Нажмите на кнопку "Установить" рядом с выбранным плагином.
- Подождите, пока плагин установится на сервер.
- Перезапустите сервер, чтобы применить изменения.
Теперь ваш сервер Minecraft готов к использованию чата. Проверьте, что плагин успешно установлен, войдя в игру и попробовав отправить сообщение другим игрокам. Вы можете настроить дополнительные параметры чата в настройках сервера, чтобы адаптировать его под свои нужды.
Выбор и установка необходимого дополнения

Первым шагом в получении необходимого плагина является определение требований и функциональности, которую вы хотели бы иметь в вашем чате. Подумайте о том, какие возможности вам необходимы, такие как модерация чата, фильтрация сообщений, интеграция внешних систем и т.д. Это позволит вам узнать, какие функции должен иметь плагин, чтобы соответствовать вашим требованиям.
Далее вам необходимо исследовать рынок плагинов для Minecraft и найти несколько вариантов, которые соответствуют вашим требованиям. Проанализируйте отзывы пользователей и оценки плагинов, чтобы понять их надежность и качество. Также обратите внимание на актуальность плагина, убедитесь, что он совместим с вашей версией игры.
- Сделайте список нескольких потенциальных плагинов, которые соответствуют вашим требованиям;
- Посетите официальные веб-сайты плагинов или форумы сообщества Minecraft, чтобы получить дополнительную информацию о них;
- Сравните функциональность и особенности каждого плагина и выберите наиболее подходящий для ваших потребностей;
- После выбора плагина, приступите к его загрузке. Обычно на официальных веб-сайтах плагинов есть страница загрузки, где вы можете скачать последнюю версию плагина;
- Сохраните файл плагина на вашем компьютере и следуйте инструкциям на веб-сайте плагина по установке и настройке.
Теперь у вас есть необходимый плагин для создания и управления чатом в Minecraft! Следуйте инструкциям по настройке и наслаждайтесь новыми функциями и возможностями, которые он предоставляет.
Подключение расширения к серверу Minecraft
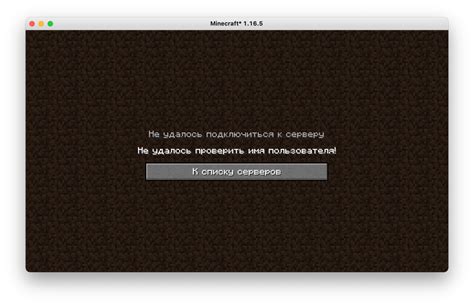
В данном разделе мы рассмотрим необходимые шаги для подключения расширения к серверу Minecraft, позволяющего добавить новые функции и возможности к игровому процессу.
Прежде чем приступить к установке расширения, необходимо убедиться, что на сервере установлено программное обеспечение, поддерживающее расширения, такое как Bukkit или Spigot. Эти платформы позволяют использовать плагины, добавляющие новые функции и модифицирующие игровую механику.
Шаг 1: Скачайте необходимый плагин с надежного источника. Обратите внимание на версию расширения, чтобы она соответствовала версии вашего сервера Minecraft.
Шаг 2: Перейдите в файловую систему своего сервера и найдите папку "plugins". Если ее нет, создайте новую папку с таким названием.
Шаг 3: Распакуйте скачанный плагин и переместите его файлы в папку "plugins" на сервере.
Шаг 4: Перезапустите сервер. Это позволит Minecraft загрузить и активировать новое расширение.
Шаг 5: Проверьте, что плагин успешно подключен к серверу, выполнив команду /plugins в чате сервера. Если все правильно, вы увидите список установленных плагинов, включая недавно добавленное расширение.
Теперь вы можете наслаждаться новыми возможностями и функциями, добавленными установленным плагином. Обратите внимание, что некоторые плагины могут требовать дополнительной настройки или установки других зависимостей.
| Шаг | Описание |
|---|---|
| 1 | Скачайте необходимый плагин с надежного источника. |
| 2 | Перейдите в файловую систему сервера и найдите папку "plugins". |
| 3 | Распакуйте скачанный плагин и переместите его файлы в папку "plugins". |
| 4 | Перезапустите сервер. |
| 5 | Проверьте подключение плагина командой /plugins в чате сервера. |
Настройка междуигрового общения в плагине
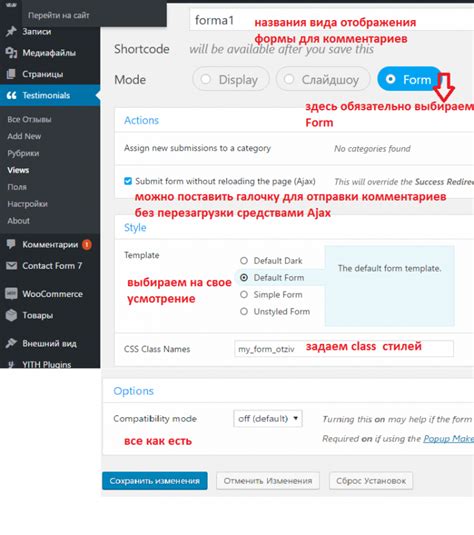
Раздел "Настройка междуигрового общения в плагине" предлагает пошаговые инструкции по настройке чата в плагине, чтобы обеспечить удобное и эффективное общение между игроками. В этом разделе вы узнаете о доступных функциях, параметрах и настройках, которые помогут вам создать интерактивный и дружелюбный чат в вашем игровом мире.
- Установите и активируйте плагин для чата.
- Настройте основные параметры чата через конфигурационный файл плагина.
- Настройте формат отображения сообщений в чате с помощью встроенных переменных и тегов.
- Настройте цветовую схему чата для разделения различных типов сообщений.
- Определите права доступа к чату для различных групп игроков.
- Включите и настройте функцию поддержки эмоций и смайликов в чате.
Помните, что хорошо настроенный чат с правильным форматом и возможностями интерактивной коммуникации будет улучшать игровой опыт всех участников в вашем майнкрафт мире. Следуйте инструкциям и настройте чат согласно вашим предпочтениям и потребностям!
Отображение сообщений в чате: определение формата

Во-первых, стоит обратить внимание на использование различных синтаксических элементов, таких как заголовки, списки и текстовые выделения. Заголовки помогут выделить основные темы и разделы в чате, делая их более различимыми и упорядоченными. Различные типы списков, такие как маркированные и нумерованные, могут использоваться для структурирования информации и установки важности сообщений. Текстовые выделения, такие как жирный или курсивный шрифт, могут использоваться для акцентирования определенных слов и фраз.
Во-вторых, важно учесть читабельность и понятность сообщений. Предлагаем использовать короткие предложения и простые формулировки, чтобы избежать излишней запутанности. Также, следует избегать использования слишком маленького или слишком крупного шрифта, чтобы обеспечить удобство чтения сообщений.
Кроме того, рекомендуется использовать четкую грамматику и пунктуацию в сообщениях, чтобы они были понятными и легко воспринимаемыми. Использование аббревиатур и специальных символов следует ограничивать, чтобы избежать возможных недоразумений.
Наконец, сообщения в чате можно улучшить с помощью более разнообразных графических элементов. Использование иконок, цветовых кодов и других визуальных эффектов может помочь выделить важные сообщения или добавить уникальный стиль к чату.
В целом, определение формата отображения сообщений в чате важно с точки зрения удобства и понятности для игроков. Следуя приведенным выше рекомендациям и учитывая специфику игры Minecraft, вы сможете создать чат, который будет приятным в использовании и эффективным для обмена информацией в игровом пространстве.
Вопрос-ответ

Как создать чат в майнкрафте?
Для создания чата в майнкрафте, вам потребуется открыть окно чата, который можно вызвать с помощью клавиши "T" на клавиатуре. После этого вы сможете набирать сообщения и отправлять их в чат нажатием клавиши "Enter".
Как изменить цвет текста в чате?
Изменить цвет текста в чате в майнкрафте можно с помощью специальных кодов. Например, для того чтобы изменить цвет текста на красный, нужно перед сообщением написать символ "§" и следом добавить цифру "4". Таким образом, код для красного цвета будет выглядеть так: "§4". Вы также можете использовать другие цифры, чтобы изменить цвет текста на другой.
Как добавить эмоции и смайлы в чат майнкрафта?
Для добавления эмоций и смайлов в чат майнкрафта нужно использовать коды символов. Например, чтобы добавить смайлик с улыбкой, можно использовать символ "☺". После отправки сообщения в чат, этот символ будет отображаться как смайлик в других игроках. Вы также можете использовать другие символы, чтобы добавить различные эмоции или смайлы в чат.
Как создать личный чат с определенным игроком в майнкрафте?
Для создания личного чата с определенным игроком в майнкрафте, вы можете использовать команду "/msg" или "/tell". Для того чтобы отправить личное сообщение игроку, вам нужно написать его имя после команды. Например, если вы хотите написать сообщение игроку с именем "Player123", команда будет выглядеть так: "/msg Player123 Привет, как дела?". После отправки сообщения, оно будет видно только вам и выбранному игроку.



