В современном мире использование ноутбука стало неотъемлемой частью повседневной жизни. Каждый пользователь стремится к оптимальной производительности и комфорту работы на своем устройстве, особенно в тех случаях, когда это профессиональный инструмент.
MacBook, одна из самых популярных линеек ноутбуков, предлагает широкий спектр возможностей и инноваций, которые помогут упростить и ускорить рабочий процесс. Однако, не все пользователи осведомлены о правильных приемах взаимодействия с MacBook, которые способствуют достижению максимальной эффективности работы.
В данной статье мы расскажем о методах, которые помогут вам научиться комфортно и продуктивно работать с MacBook. Мы рассмотрим различные техники и рекомендации, которые подарят вам новый уровень взаимодействия с вашим ноутбуком. Будут приведены полезные советы, которые сделают ваш рабочий процесс более эффективным и удобным.
Выбор режима ввода на ноутбуке Apple: что нужно учесть?
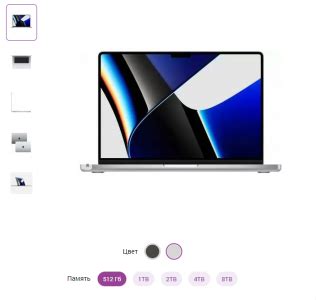
При выборе режима ввода на макбуке необходимо учесть несколько факторов. Во-первых, важно понимать различия между доступными режимами ввода и их функциональностью. Во-вторых, необходимо учесть свои индивидуальные предпочтения и потребности, чтобы выбрать наиболее удобный режим. Наконец, стоит запомнить основные комбинации клавиш, позволяющие быстро переключаться между режимами ввода.
- Режим "Стандартный" предоставляет базовую функциональность клавиатуры и подходит для повседневного использования.
- Режим "Расширенный" предоставляет дополнительные возможности, такие как горячие клавиши и управление жестами, что облегчает многозадачность и ускоряет работу.
- Режим "Эксклюзивный" рекомендуется для специфических задач, таких как написание музыки или программирование, где требуется настраиваемая функциональность клавиатуры.
Выбор режима ввода на макбуке - это индивидуальный процесс, который зависит от потребностей и привычек каждого пользователя. Понимание особенностей каждого режима и умение грамотно их применять, позволит максимально эффективно использовать клавиатуру на ноутбуке Apple и сделать работу более продуктивной и комфортной.
Режим работы с клавиатурой: полезные советы и рекомендации

Для оптимальной работы с клавиатурой на Macbook рекомендуется ознакомиться с некоторыми советами, которые помогут повысить скорость набора текста, улучшить эргономику и избежать возможных ошибок при печати.
Первым советом является использование сочетания клавиш для выполнения специальных действий. Компьютер Macbook предлагает широкий набор сочетаний клавиш, которые могут быть использованы для выполнения операций в текстовых редакторах, браузерах и других приложениях. Ознакомьтесь с основными комбинациями клавиш, такими как "Ctrl+C" для копирования и "Ctrl+V" для вставки, чтобы значительно ускорить свою работу.
Вторым полезным советом является использование раскладки клавиатуры, наиболее удобной для вас. Компьютер Macbook позволяет выбрать между различными языками и раскладками клавиатуры. Помимо стандартной клавиатуры Mac, вы можете выбрать, например, русскую или английскую раскладку клавиатуры, а также раскладку для печати по 10 пальцам. Определите наиболее комфортную для вас раскладку и улучшите скорость набора текста.
Дополнительными рекомендациями могут быть использование автодополнения слов, проверка грамматических ошибок и использование быстрых клавиш для быстрого доступа к определенным функциям. Используйте встроенные в Macbook инструменты, чтобы сделать набор текста более эффективным и комфортным для вас.
Мультитачпад: особенности использования и настройка

Преимущественно используемый в компьютерах Mac, мультитачпад представляет собой устройство, позволяющее пользователю взаимодействовать с компьютером с помощью различных жестов и касаний. Мультитачпад предлагает широкий спектр возможностей, которые могут значительно повысить эффективность и удобство работы.
Для успешного использования мультитачпада важно ознакомиться с его особенностями и настроить его под собственные предпочтения. Один из ключевых аспектов использования мультитачпада - умение использовать различные жесты для выполнения определенных задач. Например, смахивание двумя пальцами вверх может открыть центр управления, а поворот двумя пальцами по часовой стрелке может изменить уровень яркости экрана.
| Жест | Описание |
|---|---|
| Щелчок одним пальцем | Используется для выбора объектов и выполнения основных действий |
| Перемещение двумя пальцами | Позволяет прокручивать содержимое страницы или документа |
| Разведение и сведение двумя пальцами | Масштабирование объектов или изменение размера изображений |
| Смахивание тремя пальцами | Переключение между приложениями или открытими окнами |
Настройка мультитачпада позволяет адаптировать его под свои нужды и предпочтения. Настройки мультитачпада можно изменить в системных настройках компьютера Mac. Здесь можно настроить чувствительность жестов, расположение и функциональность каждого жеста. С помощью правильной настройки, пользователь может сделать работу с компьютером более эффективной и интуитивно понятной.
Голосовое управление на MacBook: плюсы и минусы, настройка и возможности

Плюсы голосового ввода
Голосовой ввод на MacBook открывает перед пользователями бесчисленные возможности. Во-первых, это удобство и комфорт. Вместо того, чтобы искать нужные программы или функции с помощью мыши или клавиатуры, можно просто сказать нужную команду, и MacBook выполнит ее. Это особенно полезно при работе с большим объемом информации или в ситуациях, когда руки заняты, например, при приготовлении пищи.
Во-вторых, голосовое взаимодействие с устройством является быстрым и эффективным способом управления. Произнеся команду вслух, пользователь экономит время, которое обычно затрачивается на поиск нужных функций и нажатие клавиш.
И, наконец, голосовой ввод на MacBook подходит для людей с ограниченными возможностями или физическими проблемами. Он обеспечивает им возможность полноценного использования устройства и работы с информацией без необходимости использования клавиатуры или мыши.
Минусы голосового ввода
Однако у голосового ввода на MacBook есть и свои минусы. Во-первых, это проблемы с распознаванием речи. Несмотря на значительные успехи в области технологий распознавания голоса, время от времени возникают ситуации, когда устройство неправильно трактует команды пользователя или не распознает их вообще. Это может привести к нежелательным последствиям или неправильному выполнению задач.
Во-вторых, голосовой ввод требует тихого окружения. Шум или фоновые звуки могут помешать правильному распознаванию команд, что снизит эффективность голосового управления. Также, голосовой ввод может быть неприемлем в общественных местах, где говорить вслух команды может быть некомфортно или вызвать недовольство окружающих.
Настройка и использование голосового ввода
Для использования голосового ввода на MacBook необходимо выполнить несколько простых шагов. В настройках устройства следует активировать голосовую управление и настроить его под себя. МакБук будет предлагать инструкции и подсказки для успешной настройки. После завершения процесса, пользователь сможет пользоваться голосовыми командами для выполнения различных задач – от открытия приложений и управления окнами до отправки сообщений и поиска информации в Интернете.
Вопрос-ответ

Как правильно осуществить ввод на макбуке?
Для правильного осуществления ввода на макбуке вам необходимо использовать встроенную клавиатуру или подключить внешнюю клавиатуру через порт USB или Bluetooth. При использовании встроенной клавиатуры, просто введите нужные символы или текст непосредственно на клавиатуре. Если вы подключаете внешнюю клавиатуру, убедитесь, что она совместима с макбуком и правильно подключена. Затем введите символы или текст, как и на встроенной клавиатуре.
Как подключить внешнюю клавиатуру к макбуку?
Для подключения внешней клавиатуры к макбуку, вам понадобится кабель USB или клавиатура с поддержкой Bluetooth. Если у вашего макбука есть порты USB, просто подключите клавиатуру с помощью кабеля USB, вставив один конец в порт USB макбука, а другой в соответствующий порт на клавиатуре. Если у вас есть беспроводная клавиатура с поддержкой Bluetooth, включите Bluetooth на макбуке и установите пару между макбуком и клавиатурой. Далее, следуйте инструкциям на экране по подключению клавиатуры.
Могу ли я использовать клавиатуру от Windows на макбуке?
Да, вы можете использовать клавиатуру от Windows на макбуке. Макбук совместим с большинством клавиатур, которые имеют порт USB или поддерживают Bluetooth. Однако некоторые специфические функциональные клавиши, такие как клавиша "Windows" или расположение некоторых символов, могут отличаться от стандартной клавиатуры на макбуке. В таком случае, возможно, вам потребуется настроить пользовательские настройки клавиатуры на макбуке, чтобы избежать несоответствий.
Что делать, если клавиатура на макбуке не работает?
Если клавиатура на макбуке не работает, есть несколько возможных причин и решений. Во-первых, убедитесь, что клавиатура подключена правильно, если она внешняя. Проверьте кабель USB или Bluetooth-подключение. Если это встроенная клавиатура, перезагрузите макбук и убедитесь, что операционная система работает без сбоев. Если проблема не решена, попробуйте подключить другую клавиатуру, чтобы исключить возможность неисправности клавиатуры. В случае продолжающихся проблем, рекомендуется обратиться за помощью к сервисному центру Apple или квалифицированному специалисту.
Как правильно осуществить ввод на макбуке?
Для правильного ввода на макбуке необходимо воспользоваться клавиатурой или сенсорной панелью тачпада. Клавиатура на макбуке имеет удобное расположение клавиш и освещение, что облегчает печатание как в условиях плохого освещения, так и на ярком свету. На тачпаде можно использовать множество жестов для управления курсором и осуществления различных действий. Для управления указателем на экране можно также использовать подключенные мыши или трекболы.
Как пользоваться клавиатурой на макбуке?
Для пользования клавиатурой на макбуке необходимо нажимать клавиши с символами, буквами или цифрами, которые соответствуют нужному вводу. Клавиатура макбука имеет двухуровневую раскладку, что означает, что некоторые символы могут быть набраны с использованием клавиш-модификаторов, например, с помощью клавиши "Option" или "Shift". Кроме того, на клавиатуре можно найти дополнительные функциональные клавиши, такие как клавиша "F1" для регулировки громкости звука или клавиши "Command" для вызова контекстного меню. Также на клавиатуре макбука есть специальные клавиши для управления подсветкой экрана и звуком.



