Когда дело доходит до настройки графического интерфейса пользователя (HUD), каждый геймер ищет эффективный способ управления своими игровыми настройками. Возможно, вы предпочитаете минималистичный и ненавязчивый HUD, который дает вам полностью погрузиться в игровой мир. Или, может быть, вам нравится настраивать каждую деталь HUD, чтобы иметь полный контроль над информацией, отображаемой на экране.
Безусловно, HUD является неотъемлемой частью любой игры, привнося определенную функциональность и информацию для вас, игрока. Однако не всегда легко настроить его так, чтобы удовлетворить ваши потребности и предпочтения. Именно поэтому мы представляем вам наше подробное руководство, которое поможет вам максимально настроить ваш HUD в программе GeForce Experience.
Уникальность данного руководства заключается в подходе к настройке HUD с учетом индивидуальности каждого пользователя. Мы предлагаем вам рекомендации и советы, которые помогут вам определиться с тем, какой стиль HUD подходит именно вам. Мы подчеркиваем важность тщательного проработанного анализа ваших потребностей и предпочтений, создавая сбалансированный и удобный HUD, который более всего соответствует вашим требованиям.
Вам не придется принимать компромиссы в отношении вашего игрового опыта. С нашим подробным руководством и советами вы сможете создать ваш идеальный HUD, который даст вам полный контроль над игровым процессом и не отвлечет от него.
Значение и применение HUD в качестве инструмента настройки визуального интерфейса
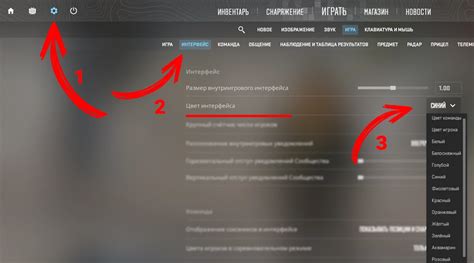
HUD, также известный как графический дисплей на лобовом стекле, предоставляет пользователю возможность удобного управления и мониторинга различных параметров и функций, связанных с графическими настройками. Этот инструмент, через свою наглядность и информативность, обеспечивает более простой и эффективный способ воздействия на различные параметры игры и визуального опыта.
- HUD предоставляет пользователю интуитивно понятные элементы управления для изменения высоты курсора, уровня подсветки, контрастности, масштаба и других графических параметров, варьирующихся в пределах настройки.
- HUD также помогает мониторить текущую производительность графического процессора и отслеживать частоту кадров, позволяя оптимизировать визуальные эффекты в соответствии с возможностями и потребностями пользователей.
- Одной из важных функций HUD является отображение в реальном времени различных параметров, таких как температура GPU, использование памяти и процессора, что помогает предотвратить перегрев системы и повысить стабильность работы.
- HUD также может быть настроен для отображения дополнительной информации, такой как FPS (количество кадров в секунду), время игровой сессии, прогресс выполнения задачи или достижения цели, чтобы обеспечить лучший контроль и полный иммерсивный игровой опыт.
- Использование HUD позволяет настраивать и адаптировать визуальный интерфейс в соответствии с индивидуальными предпочтениями и требованиями, предоставляя пользователю возможность создавать персонализированную среду игры.
Одним словом, HUD - это незаменимый инструмент, предоставляющий широкий спектр функций и настроек, которые придают гибкость и контроль визуальному опыту пользователя. Благодаря этому инструменту, игроки могут настроить параметры игры и получить оптимальное визуальное восприятие, соответствующее их предпочтениям и возможностям графического оборудования.
Основные возможности и функции интерфейса пользовательских данных в Приложении для Оптимизации Графики NVIDIA: детальное обзорное руководство

Данный раздел представляет собой подробное руководство, в котором рассматриваются основные функции и возможности интерфейса пользовательских данных в Программном Обеспечении для Оптимизации Графики NVIDIA. Здесь вы найдете важные сведения о функционале и способах использования этого удобного инструмента.
В таблице ниже приведены основные функции и их описания, которые доступны в интерфейсе пользовательских данных:
| Функция | Описание |
|---|---|
| Мониторинг производительности | Возможность отслеживать показатели производительности вашей графической карты в режиме реального времени, включая загрузку ГП, использование памяти и температуру. |
| Оверлей в играх | Позволяет отображать информацию о производительности и настройках графики прямо на экране во время игры, с возможностью настройки внешнего вида и расположения элементов. |
| Запись геймплея | Дает возможность записывать видеоизображение и аудио во время игры, а также сохранять и делиться этим материалом с друзьями. |
| Трансляция в режиме реального времени | Позволяет транслировать свою игровую сессию через платформы стриминга, чтобы поделиться своими игровыми моментами с широкой аудиторией. |
| Оптимизация настроек графики | Автоматическое определение оптимальных настроек графики для вашей игры, с учетом параметров вашей системы, чтобы обеспечить наилучшую производительность и визуальное качество. |
Эти функции и возможности обеспечивают пользователей возможность контролировать производительность и качество графики в играх, а также делиться своими игровыми достижениями с помощью различных инструментов записи и трансляции. Каждая функция предлагает полезный инструментарий для оптимизации игрового опыта и настройки параметров под индивидуальные предпочтения пользователя.
Шаг 1: Установка и обновление программы GeForce Experience
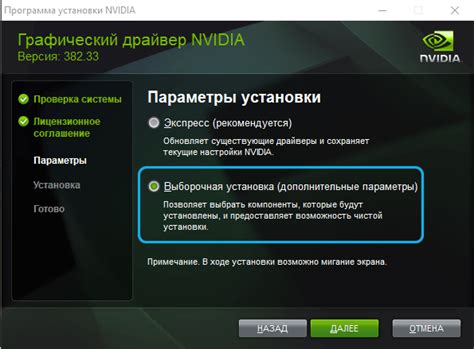
Перед тем как приступить к настройке функционала HUD в программе GeForce Experience, необходимо установить и обновить саму программу. Следующая информация поможет вам выполнить этот первоначальный шаг.
- Перейдите на официальный веб-сайт NVIDIA.
- Найдите раздел загрузок и выберите соответствующий раздел для загрузки GeForce Experience.
- Следуйте инструкциям по установке программы.
- После завершения установки, откройте GeForce Experience и проверьте наличие обновлений.
- Если доступны новые версии программы, загрузите и установите их.
Обязательно убедитесь, что ваше устройство поддерживает последнюю версию GeForce Experience и его системные требования. После успешной установки и обновления программы, вы будете готовы приступить к настройке HUD и получению максимального опыта от использования NVIDIA GeForce.
Как загрузить и настроить программу GeForce Experience на ваш компьютер?

В этом разделе мы рассмотрим процесс загрузки и установки программы GeForce Experience на ваш персональный компьютер. Установка этой программы дает вам возможность насладиться максимальной графической производительностью и удобством управления вашей видеокартой NVIDIA.
Шаг 1: Поиск и загрузка
Первым шагом является поиск и загрузка программы GeForce Experience с официального сайта NVIDIA. Для этого откройте ваш любимый браузер и введите в поисковую строку ключевые слова, связанные с загрузкой GeForce Experience. После выполнения поиска, перейдите на официальный сайт NVIDIA и найдите страницу загрузки GeForce Experience.
Шаг 2: Установка программы
После успешной загрузки программы GeForce Experience, откройте загруженный файл и запустите процесс установки. Следуйте инструкциям на экране и примите лицензионное соглашение, чтобы продолжить. Выберите путь установки и ждите завершения процесса установки.
Шаг 3: Начало использования
После завершения установки, откройте программу GeForce Experience на вашем компьютере. У вас будет возможность войти в свой аккаунт NVIDIA или создать новый, если вы еще не зарегистрированы. После входа в систему, GeForce Experience автоматически обновит ваши драйверы и предложит настройки оптимальной производительности для вашей видеокарты.
Теперь вы знаете, как загрузить и установить программу GeForce Experience на ваш ПК. Эта программа позволяет вам получить максимум от вашей видеокарты NVIDIA, обеспечивая удобство использования и оптимальную графическую производительность.
Как установить новую версию ПО для видеокарты NVIDIA?

- Откройте приложение "NVIDIA GeForce Experience".
- В левой панели выберите раздел "Драйверы".
- Проверьте, доступна ли новая версия драйвера для вашей видеокарты. Если новая версия доступна, вы увидите соответствующее уведомление.
- Нажмите на кнопку "Обновить", чтобы начать установку нового драйвера.
- При необходимости прочтите описание изменений в новой версии и нажмите "Продолжить".
- Дождитесь завершения процесса установки и перезагрузите компьютер, если это требуется.
Важно помнить, что установка нового драйвера может занять некоторое время, особенно если файлы должны быть загружены из интернета. Кроме того, перед установкой рекомендуется создать точку восстановления системы, чтобы можно было быстро откатиться к предыдущей версии драйвера в случае возникновения проблем.
Обновления ПО видеокарты NVIDIA позволяют вам получить лучший игровой опыт, повышают стабильность работы системы и исправляют возможные ошибки. Поэтому регулярно проверяйте наличие новых версий драйверов и не забывайте обновляться для оптимальной производительности и функциональности вашей видеокарты.
Шаг 2: Присоединение к аккаунту NVIDIA
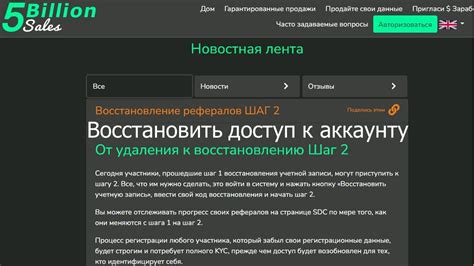
Предлагаем узнать, как создать связь между вашим личным профилем и учетной записью NVIDIA для полного использования возможностей приложения. В этом разделе мы расскажем о процедуре подключения и предоставим ряд полезных рекомендаций.
Чтобы максимизировать опыт использования графического интерфейса, имеет смысл связать учетную запись NVIDIA с вашим профилем. Это позволит вам настроить и сохранить предпочтения по работе с видеоиграми, такие как настройки графики, разрешение экрана и другие параметры.
Для подключения к учетной записи NVIDIA следует следовать нескольким простым шагам. Вначале, убедитесь, что у вас есть аккаунт на сайте NVIDIA или зарегистрируйте новый. Затем запустите приложение NVIDIA GeForce Experience и выберите соответствующую опцию в разделе "Настройки". Возможно, потребуется ввести ваши данные для входа в аккаунт NVIDIA и подтвердить свое участие в программе. При успешном подключении вы сможете использовать все функции приложения и легко управлять настройками вашего графического профиля.
Как создать учетную запись NVIDIA, если ее нет?

В этом разделе мы рассмотрим процесс создания учетной записи NVIDIA, если у вас еще нет такой.
Одним из первых шагов в использовании функциональности NVIDIA является создание учетной записи, которая позволит вам получить доступ к различным возможностям и сервисам. Эта учетная запись предоставляет вам доступ к различным утилитам, настройкам и ресурсам, для оптимальной работы графического процессора NVIDIA в вашей системе.
Для создания учетной записи NVIDIA вам потребуется выполнить несколько простых шагов:
- Откройте веб-браузер и перейдите на официальный сайт NVIDIA.
- На главной странице сайта найдите раздел "Создать учетную запись" или аналогичную ссылку, которая позволит вам создать новую учетную запись.
- Нажмите на эту ссылку и вас перенаправит на страницу регистрации.
- Заполните необходимые поля в форме регистрации, включая ваше имя, адрес электронной почты и пароль.
- Прочтите и согласитесь с условиями использования, а затем нажмите кнопку "Зарегистрироваться" или аналогичную.
- Вам может прийти электронное письмо подтверждения на указанный адрес электронной почты. Откройте письмо и следуйте инструкциям, чтобы подтвердить свою учетную запись NVIDIA.
- После подтверждения учетной записи вы сможете войти на официальный сайт NVIDIA с помощью своих учетных данных.
Поздравляем! Теперь у вас есть учетная запись NVIDIA, которая позволит вам получить доступ к дополнительным функциям и сервисам компании.
Вход в уже существующую учетную запись NVIDIA в программе GeForce Experience
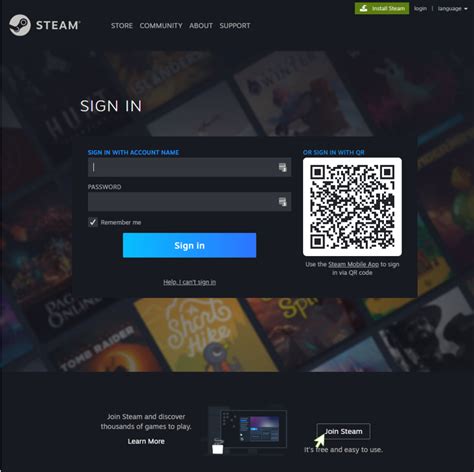
Этот раздел статьи посвящен процессу входа в уже имеющуюся учетную запись NVIDIA в приложении GeForce Experience. Здесь мы рассмотрим шаги, необходимые для успешного доступа к вашей учетной записи с целью настройки различных функций и возможностей программы.
Для начала, откройте приложение GeForce Experience на вашем компьютере. Далее вам потребуется ввести свои учетные данные, включая адрес электронной почты и пароль, в соответствующие поля на экране.
Если у вас еще нет учетной записи NVIDIA, вы можете зарегистрироваться через приложение, следуя указанным инструкциям. В противном случае, если вы уже зарегистрированы, но забыли свой пароль, вы можете восстановить его, следуя ссылке "Забыли пароль?" и следуя дальнейшим указаниям. Вам будет предоставлена возможность сменить пароль и получить доступ к вашей учетной записи.
| Шаги | Описание |
|---|---|
| Шаг 1 | Откройте приложение GeForce Experience на вашем компьютере. |
| Шаг 2 | Введите свою учетную запись NVIDIA, включая адрес электронной почты и пароль. |
| Шаг 3 | Если вы еще не зарегистрированы, следуйте инструкциям для создания учетной записи NVIDIA. |
| Шаг 4 | В случае забытого пароля, выберите ссылку "Забыли пароль?" и следуйте дальнейшим указаниям для восстановления доступа к учетной записи. |
После успешного входа в учетную запись NVIDIA вы сможете настроить и использовать различные функции и возможности программы GeForce Experience, чтобы улучшить ваше игровое и видео-просмотрочное представление.
Шаг 3: Конфигурирование отображения интерфейса в играх

Раздел "Настройка видимости HUD в играх" поможет вам узнать, как легко и гибко настроить отображение элементов пользовательского интерфейса в ваших любимых играх. Благодаря этим настройкам вы сможете оптимизировать видимость элементов HUD, для того чтобы улучшить свой игровой опыт без отвлекающих факторов.
При настройке отображения HUD у вас будет возможность выбрать, какие элементы интерфейса хотите видеть в игре и насколько ярко они будут отображаться. Вы сможете активировать или деактивировать показ различных показателей, таких как здоровье, боеприпасы или миникарта, а также изменить их прозрачность, размер или местоположение на экране.
- Шаг 1: Откройте настройки игры и найдите раздел "Интерфейс".
- Шаг 2: Ознакомьтесь с доступными опциями видимости элементов HUD и выберите необходимые.
- Шаг 3: Измените настройки прозрачности, размера и расположения элементов для достижения наилучшего вида.
- Шаг 4: Сохраните настройки и наслаждайтесь новым, оптимизированным интерфейсом в игре.
Важно помнить, что правильная конфигурация элементов HUD может значительно повысить ваш игровой опыт, улучшая видимость и общую атмосферу игр. Вы можете экспериментировать с различными настройками, пока не достигнете оптимального результата, подходящего лично для вас.
Как определить, в каких играх отображать основной информационный экран?

Для начала, ознакомьтесь с функциональностью игры и определите, есть ли в ней встроенный HUD или возможность использования настраиваемых элементов. Некоторые игры уже предоставляют опции для отображения различных информационных панелей, тогда вам понадобится только определить, какие из них вам необходимы. Если в игре нет встроенного HUD, вам потребуется стороннее программное обеспечение или модификации для этой цели.
Проконсультируйтесь с сообществом игры или официальными форумами, чтобы узнать, существуют ли уже настроенные HUD-шаблоны или моды, соответствующие вашим потребностям. Возможно, другие игроки уже создали и опубликовали подобные настройки или имеют рекомендации по этому поводу. Это может значительно упростить ваш процесс выбора и конфигурирования HUD.
Не забывайте, что HUD должен улучшать ваше игровое восприятие, а не отвлекать вас от игрового процесса. Выберите только те игры, которые действительно требуют дополнительной информации на экране. Лучшая практика – это начать с минимального набора элементов HUD и постепенно привыкать и настраивать индикаторы по мере необходимости, чтобы они не перегружали ваш интерфейс и не мешали играть.
Как настроить местоположение и размер отображения пользовательского интерфейса на экране?

В данном разделе мы рассмотрим процесс настройки расположения и размера элементов пользовательского интерфейса на вашем экране. Для того чтобы обеспечить максимальное удобство использования и удовлетворить вашим индивидуальным предпочтениям, мы предоставляем вам возможность изменять местоположение и размер интерфейса программы, таким образом адаптируя его под ваш стиль и предпочтения.
Для начала настройки местоположения и размера интерфейса, вам необходимо открыть соответствующее меню настроек. Затем вы можете воспользоваться доступными параметрами для определения местоположения, например, переместить интерфейс вверх или вниз, влево или вправо на экране. Вы также можете изменять размер интерфейса, увеличить или уменьшить его, чтобы сделать его наиболее удобным и привлекательным для вас.
Важно помнить, что каждый монитор может иметь разные разрешения и соотношение сторон, поэтому настройки местоположения и размера интерфейса должны быть продуманы индивидуально для каждого устройства. Кроме того, подходящие параметры могут зависеть от вашей собственной предпочтительной рабочей области и степени комфорта во время использования программы.
Не бойтесь экспериментировать с настройками и находить оптимальное расположение и размер элементов пользовательского интерфейса, который будет наиболее соответствовать вашим индивидуальным потребностям и предпочтениям. Помните, что найти наиболее комфортные параметры может потребовать некоторого времени и проб и ошибок, но в конечном итоге это позволит вам получить максимальное удовлетворение от использования нашей программы.
Шаг 4: Индивидуализация пользовательского интерфейса (Панель управления графическими настройками)
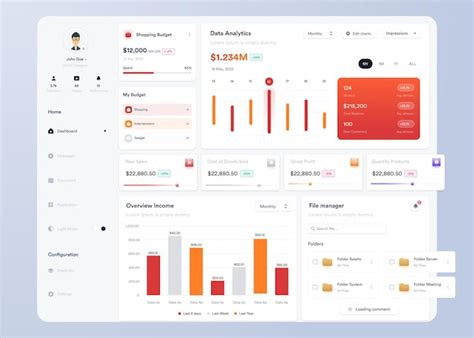
- Выберите тему HUD, которая наиболее соответствует вашей атмосфере и настроению. Вам предоставляется широкий выбор цветовых схем, шрифтов и стилей, чтобы создать собственный уникальный вид.
- Подстройте положение и размеры элементов HUD под собственные предпочтения. Вы можете перемещать элементы, изменять их размеры и группировать их в зависимости от вашего стиля работы и визуальных потребностей.
- Настройте прозрачность HUD, чтобы он хорошо вписывался в любые приложения или игры, которые вы используете. Используйте эффект прозрачности, чтобы HUD был ненавязчивым и не мешал вашей работе или игровому процессу.
- Пользовательский интерфейс должен быть удобным и интуитивно понятным. Вы можете переназначить функции кнопок и команд для лучшей доступности и удобства использования. Разместите наиболее часто использованные функции в удобном для вас положении.
- Используйте возможности индивидуализации, чтобы создать свой собственный стиль и подчеркнуть вашу индивидуальность. Вы можете добавить логотипы, изображения или другие элементы, чтобы персонализировать ваш HUD и сделать его по-настоящему уникальным.
Беря во внимание эти рекомендации и экспериментируя с различными настройками, вы сможете создать идеальный пользовательский интерфейс, который будет идеально сочетаться с вашим стилем использования графической карты и приносить максимум пользы в вашей работе или ваших игровых сессиях.
Вопрос-ответ

Как настроить HUD в GeForce Experience?
Для настройки HUD в GeForce Experience нужно открыть приложение и выполнить следующие шаги:
1. Нажмите на кнопку "Настройки" в правом верхнем углу экрана.
2. В разделе "Переключатели HUD" выберите необходимые параметры для отображения на экране во время игры.
3. Нажмите кнопку "Применить" для сохранения изменений. Теперь HUD будет отображаться при игре.
Какие параметры можно отображать с помощью HUD в GeForce Experience?
HUD в GeForce Experience позволяет отображать различные параметры, включая следующие:
1. FPS (количество кадров в секунду).
2. Температура видеокарты.
3. Нагрузка на процессор и видеокарту.
4. Использование оперативной памяти.
5. Информацию о текущей игре.
6. Статус записи видео или стриминга.
Вы можете выбрать любую комбинацию этих параметров, чтобы отображать их на экране во время игры.
Как изменить положение HUD в GeForce Experience?
Для изменения положения HUD в GeForce Experience следуйте этим шагам:
1. Откройте приложение GeForce Experience и нажмите на кнопку "Настройки" в правом верхнем углу экрана.
2. В разделе "Положение HUD" выберите одну из доступных опций: вверху, внизу, слева или справа.
3. Нажмите кнопку "Применить" для сохранения изменений. Теперь HUD будет отображаться в новом положении при игре.
Как изменить внешний вид HUD в GeForce Experience?
Чтобы изменить внешний вид HUD в GeForce Experience, выполните следующие действия:
1. Откройте приложение GeForce Experience и нажмите на кнопку "Настройки" в правом верхнем углу экрана.
2. В разделе "Внешний вид HUD" выберите желаемую тему оформления или измените цвета и прозрачность по своему усмотрению.
3. Нажмите кнопку "Применить" для сохранения изменений. Теперь HUD будет иметь новый внешний вид при игре.



