Все мы знаем, что игровые консоли стали незаменимой частью нашей развлекательной жизни. Они позволяют нам окунуться в захватывающие миры виртуальной реальности и полностью погрузиться в игровой процесс. Однако, иногда мы хотим попробовать себя в новых играх на компьютере, и тут нам на помощь приходят контроллеры.
Но что делать, если вы только что приобрели новый контроллер и хотите настроить его, чтобы он работал идеально на вашем компьютере? Не волнуйтесь, в этой статье мы подробно расскажем вам о пошаговом процессе настройки дуалшок 4.
Вы узнаете, как настроить контроллер для оптимальной работы с играми на вашем комьютере. Мы объясним, как подключить контроллер к компьютеру, настроить его драйверы и сопряжение, а также проведем тестирование, чтобы убедиться, что все работает правильно.
Получение готовности к подключению DualShock 4

Перед тем, как приступить к настройке DualShock 4 на компьютере, необходимо подготовить геймпад к подключению. В этом разделе описывается процедура осмотра геймпада и необходимые шаги для установки соответствующих драйверов.
- Внимательно осмотрите геймпад, проверьте его наличие всех необходимых компонентов, таких как кнопки, джойстики и светодиодный индикатор.
- Убедитесь, что геймпад заряжен или подключен к источнику питания с помощью кабеля USB.
- Подключите геймпад к компьютеру с помощью кабеля USB. Обратите внимание на то, что некоторые компьютеры могут требовать использования специального адаптера для подключения геймпада.
- После подключения геймпада, ваш компьютер может запросить установку драйверов. В таком случае, следуйте указаниям операционной системы и установите необходимые драйверы. Если геймпад автоматически распознается и готов к использованию, переходите к следующему шагу.
- Для обеспечения наилучшей совместимости и оптимальной работы геймпада, рекомендуется посетить официальный сайт производителя DualShock 4 и загрузить последние версии драйверов.
После завершения данных шагов, ваш DualShock 4 будет готов к использованию на компьютере. В следующем разделе мы рассмотрим процесс настройки геймпада для оптимального игрового опыта.
Установка обновлений для работы контроллера DualShock 4 на ПК
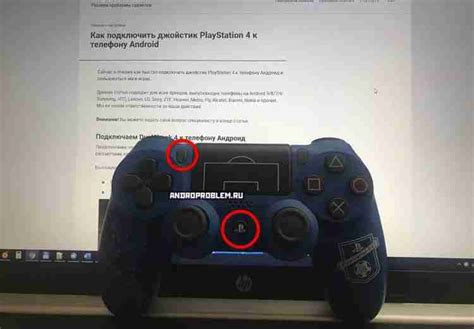
Этот раздел посвящен установке необходимых драйверов для корректной работы геймпада DualShock 4 на вашем персональном компьютере. Установка обновлений основных программных компонентов позволяет обеспечить совместимость и стабильность работы контроллера, а также получить доступ ко всем функциям и возможностям, которые предлагает DualShock 4.
Для начала процесса установки драйверов следует обратиться к официальному сайту производителя вашей операционной системы. Там вы сможете найти раздел загрузок, где предоставлены необходимые драйверы для работы с контроллером DualShock 4. Проверьте актуальность версии драйвера и загрузите последнюю доступную.
После скачивания драйвера необходимо открыть файл и следовать инструкциям программы установки. Обычно это включает в себя принятие лицензионного соглашения и выбор пути для установки драйверов.
После завершения установки перезагрузите компьютер, чтобы драйверы вступили в силу. После перезагрузки можно подключить контроллер DualShock 4 к компьютеру через USB-кабель или Bluetooth-соединение (если ваш компьютер поддерживает данную функцию).
После успешного подключения контроллера вам станут доступны все функции и возможности, предлагаемые DualShock 4 на компьютере. Проверьте его работоспособность, запустив совместимую с геймпадом игру или приложение, и настройте его параметры и раскладку по своему усмотрению.
Подключение контроллера через USB: важные шаги и рекомендации

Имея на руках безжизненный USB-кабель, вы даже не можете предположить, каким образом с помощью него можно превратить игровой контроллер в мощный инструмент развлечения. Несмотря на то, что подключение дуалшок 4 к компьютеру по USB может показаться сложным делом, на самом деле это вполне осуществимая задача.
Шаг 1: Прежде всего, найдите свободный порт USB на вашем компьютере и вставьте кабель в этот разъем. Убедитесь, что кабель надежно соединен с компьютером, чтобы избежать потери сигнала и внезапных обрывов связи при игре.
Шаг 2: После подключения кабеля USB к компьютеру, вставьте другой конец кабеля в разъем контроллера дуалшок 4. Будьте внимательны и аккуратны, чтобы не повредить разъем контроллера.
Шаг 3: Как только контроллер будет подключен к компьютеру, понадобится некоторое время для распознавания устройства операционной системой. В процессе этого, система может запросить драйверы или обновления для корректной работы контроллера. В таком случае, следуйте инструкциям, предоставленным вашей операционной системой, и установите необходимые драйверы или обновления.
Шаг 4: После успешной установки драйверов или обновлений, ваш компьютер будет готов к использованию контроллера дуалшок 4. Теперь вы можете наслаждаться играми и управлять ими, используя свой контроллер, который подключен через USB. Будьте готовы к тому, что некоторые игры могут требовать дополнительной настройки или привязки кнопок контроллера к определенным действиям игры.
Важно помнить, что подключение контроллера дуалшок 4 к компьютеру по USB - это только один из способов использования данного устройства в игровом процессе. Вы также можете рассмотреть подключение через Bluetooth, используя беспроводной модуль на вашем компьютере. Независимо от выбранного способа, вы сможете насладиться удобством управления играми и эмоционирующим геймплеем, предоставляемых контроллером дуалшок 4.
Настройка геймпада DualShock 4 в операционной системе Windows

В этом разделе мы рассмотрим процесс настройки геймпада DualShock 4 в операционной системе Windows. При помощи данной инструкции вы сможете подключить и настроить контроллер для использования его в играх на вашем компьютере.
Для начала, убедитесь, что ваш компьютер имеет подходящий USB-порт, который вы собираетесь использовать для подключения геймпада. При подключении DualShock 4 к компьютеру с помощью USB-кабеля, система распознает устройство и автоматически установит драйверы.
| Шаг | Действие |
|---|---|
| Шаг 1 | Соедините конец USB-кабеля с портом на геймпаде DualShock 4, а другой конец - с подходящим портом вашего компьютера. |
| Шаг 2 | Подождите, пока операционная система Windows распознает геймпад и автоматически установит драйверы. |
| Шаг 3 | Перейдите в "Панель управления" и откройте раздел "Устройства и принтеры". |
| Шаг 4 | Найдите геймпад DualShock 4 в списке устройств и щелкните правой кнопкой мыши на его значке. |
| Шаг 5 | Выберите "Настройки устройства" или "Настроить геймпад" в контекстном меню. |
| Шаг 6 | В открывшемся окне настройки геймпада выберите желаемые параметры, такие как расположение кнопок или чувствительность аналоговых стиков. |
| Шаг 7 | Нажмите кнопку "Применить" или "ОК", чтобы сохранить внесенные изменения. |
После завершения всех этих шагов ваш геймпад DualShock 4 будет готов к использованию в играх на компьютере под управлением операционной системы Windows. При необходимости вы всегда сможете вернуться в настройки геймпада и изменить его параметры.
Настройка контроллера DualShock 4 на компьютере с операционной системой Mac
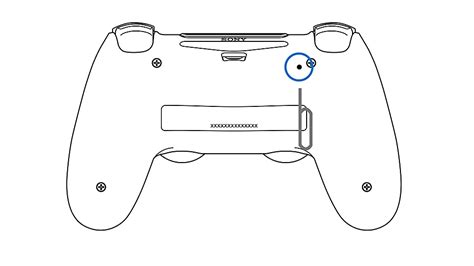
В данном разделе рассмотрим процесс настройки геймпада DualShock 4 на компьютере с операционной системой Mac. Узнаем, как подключить контроллер и настроить его работу в играх.
Обновите возможности вашего DualShock 4 с помощью специальных программ
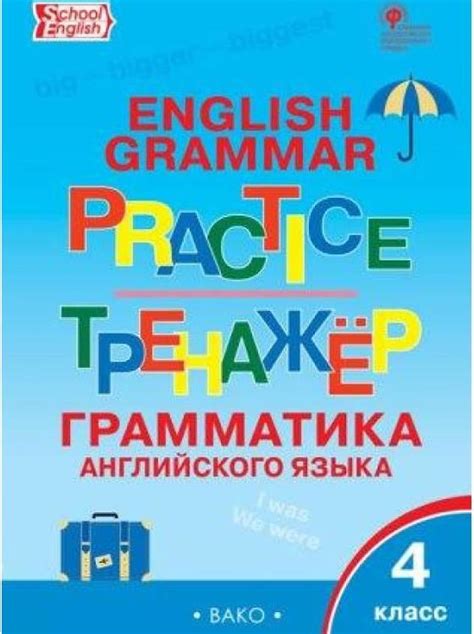
Устройство DualShock 4 предлагает множество функций и возможностей для управления игровым процессом на компьютере. Кроме стандартных настроек, вы также можете использовать дополнительные программы, которые дадут вам больше контроля и удобства.
Улучшение производительности
Некоторые программы помогут вам улучшить производительность вашего DualShock 4. Они позволяют настроить чувствительность кнопок и стиков, а также регулировать скорость поворота и движения. Вы сможете адаптировать устройство под свои предпочтения и получить самые точные и комфортные ощущения во время игры.
Пользовательские настройки
Другие программы предлагают возможность создавать пользовательские профили для вашего DualShock 4. Вы сможете назначать различные команды, макросы и сочетания кнопок, чтобы игра стала еще более персональной и удобной. Кроме того, некоторые программы позволяют настраивать освещение и вибрацию на геймпаде, чтобы создать атмосферу и подчеркнуть настроение игры.
Интеграция с другими программами
Некоторые дополнительные программы позволяют установить связь между вашим DualShock 4 и другими программами на компьютере. Например, вы можете использовать геймпад для управления мультимедийными плеерами или програмным обеспечением для редактирования фото и видео. Это открывает новые возможности использования вашего DualShock 4 вне игрового контекста.
Поддержка дополнительных функций
Некоторые программы расширяют возможности вашего DualShock 4, добавляя новые функции, которых нет в стандартных настройках. Например, вы сможете использовать функцию "горячих клавиш" или настраивать инверсию осей. Это особенно полезно для определенных жанров игр или индивидуальных игровых предпочтений.
Комбинируя функции DualShock 4 с дополнительными программами, вы сможете настроить геймпад под ваши потребности и получить максимальное удовольствие от игры на компьютере.
Тестирование и калибровка геймпада DualShock 4: проверка работоспособности и настройка оптимальных параметров

Чтобы убедиться в корректной работе геймпада DualShock 4 и достичь наилучшего игрового опыта, необходимо провести тестирование и калибровку. Эти процедуры помогут выявить и устранить возможные проблемы связанные с функциональностью контроллера, а также добиться оптимальной настройки на основе индивидуальных предпочтений пользователя.
Тестирование геймпада DualShock 4
Перед началом настройки геймпада рекомендуется произвести тестирование его функций. Для этого подключите контроллер к компьютеру и запустите соответствующую программу или игру.
Используя различные элементы управления, такие как кнопки, джойстики, аналоговые рычаги и сенсорное касание, протестируйте их функциональность. Обратите внимание на то, откликаются ли они надлежащим образом и правильно ли воспринимается ваше воздействие.
Проверьте также работу виброотклика, а также функции, связанные с удаленным управлением, такие как подсветка светодиодов и встроенный динамик. Убедитесь, что геймпад правильно реагирует на команды, и все функции работают исправно.
Калибровка геймпада DualShock 4
Калибровка геймпада позволяет настроить параметры управления в соответствии с предпочтениями пользователя. Важно отметить, что этот процесс должен проводиться с учетом особенностей конкретной игры и индивидуальных предпочтений каждого пользователя.
Одним из ключевых параметров, которые можно настроить, является чувствительность аналоговых рычагов. Это позволяет регулировать степень отклонения рычагов в зависимости от силы воздействия пользователя. Также возможно настроить чувствительность кнопок, а также скорость вибраций, подсветку и звуковые эффекты.
Проведя тестирование и калибровку геймпада DualShock 4, вы сможете обеспечить оптимальную работу контроллера и получить максимальное удовольствие от игрового процесса.
Дополнительные советы и рекомендации по использованию контроллера на персональном компьютере
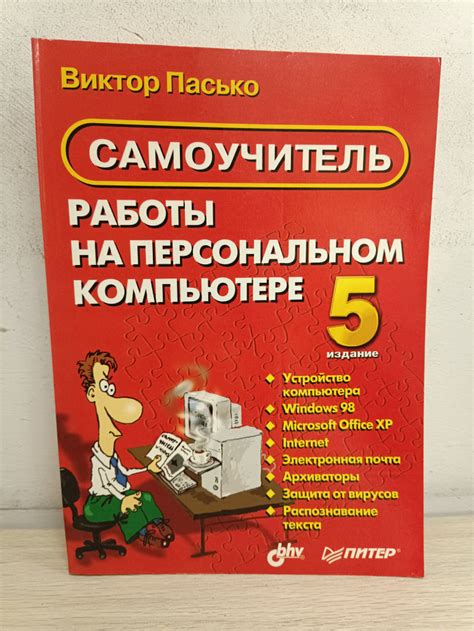
Для оптимального использования контроллера на компьютере, есть несколько полезных советов и рекомендаций, которые помогут вам настроить и насладиться игрой с дополнительной функциональностью контроллера.
- Вам может потребоваться установить специальный драйвер для полной поддержки функций контроллера на компьютере. Убедитесь, что у вас установлена последняя версия драйвера для контроллера, чтобы избежать возможных проблем с совместимостью и неправильной работой.
- Используйте программное обеспечение для настройки контроллера на компьютере. Многие производители контроллеров предлагают специальное программное обеспечение, которое позволяет настроить функциональные кнопки и выполнить другие настройки по вашему усмотрению. Изучите возможности программного обеспечения, чтобы получить более комфортное и персонализированное использование контроллера.
- Не забывайте о профилях. Современные контроллеры могут поддерживать множество различных профилей, которые могут быть настроены для разных игр или игровых ситуаций. Профили позволяют вам быстро переключаться между предварительно настроенными настройками, что делает вашу игру более гибкой и удобной.
- Используйте вибрацию контроллера для повышения эмоциональной вовлеченности в игру. Вибрация контроллера может создавать реалистичные тактильные ощущения, которые дополняют визуальные и звуковые эффекты. Включите эту функцию в настройках контроллера и наслаждайтесь еще большим уровнем погружения в игровой процесс.
- Не забывайте о проводном соединении. Если вы испытываете проблемы с беспроводным соединением контроллера на компьютере, попробуйте подключить его напрямую с помощью провода. В некоторых случаях проводное соединение может обеспечить более стабильное и надежное соединение, особенно если у вас есть проблемы с интерференцией или большими расстояниями между компьютером и контроллером.
Вопрос-ответ

Требуется ли установка дополнительного программного обеспечения для настройки дуалшок 4 на компьютере?
Для основных функций дуалшок 4, дополнительное программное обеспечение не требуется. Однако, если вы хотите настроить дополнительные параметры геймпада, такие как кнопки, оси и пресеты, вам понадобится специальное программное обеспечение. Например, DS4Windows или InputMapper. Эти программы позволяют полностью настроить дуалшок 4 на компьютере и поддерживают различные функции.
Можно ли использовать дуалшок 4 с любыми играми на компьютере?
В большинстве случаев, дуалшок 4 полностью совместим с играми на компьютере. Однако, есть некоторые игры, которые не поддерживают дуалшок 4 напрямую. В таких случаях, вы можете использовать специальное программное обеспечение, такое как DS4Windows или InputMapper, для эмуляции ввода от дуалшок 4. Это позволит вам использовать геймпад с любой игрой на компьютере, даже если она не поддерживает его нативно.



