Играть в компьютерные игры - это не просто развлечение, а настоящее искусство, требующее мастерства и сноровки. А как же быть, когда речь идет о контроллере, который поможет вам добиться максимальной эффективности и погрузиться в виртуальные миры на полную катушку?
Ни для кого не секрет, что геймпад является одним из основных приспособлений для управления персонажами и действиями в играх. Но что делать, если ваш Dualshock 4 не функционирует на компьютере? Конечно же, попытаться самостоятельно настроить его!
Установка геймпада может показаться непростой задачей для многих игроков, но на самом деле это лишь вопрос правильной настройки. Важно знать, как получить максимальный комфорт и удобство при игре, чтобы действия персонажа выполнялись точно и без задержек.
Два варианта подключения геймпада Dualshock 4 к ПК

Когда дело касается использования геймпада Dualshock 4 в компьютерных играх, имеется несколько различных способов подключения к ПК. В этом разделе рассмотрим два варианта подключения геймпада Dualshock 4, без использования специального программного обеспечения, чтобы насладиться полноценным игровым опытом с удобством и надежностью.
1. Подключение посредством USB-кабеля
Одним из самых простых вариантов подключения геймпада Dualshock 4 к компьютеру является использование USB-кабеля. Для этого необходимо подключить один конец кабеля к геймпаду, а другой конец - к одному из свободных USB-портов ПК. Как только геймпад будет подключен, компьютер распознает его как дополнительное устройство ввода.
При этом важно отметить, что необходимые драйверы для Dualshock 4 обычно уже загружены и установлены на большинстве операционных систем, поэтому после подключения через USB-кабель геймпад может быть сразу готов к использованию.
Примечание: В случае, если компьютер не распознает геймпад после подключения по USB, рекомендуется проверить наличие и обновление драйверов, а также убедиться, что кабель и порт USB работают правильно.
2. Подключение через беспроводной адаптер
Другим вариантом подключения геймпада Dualshock 4 к компьютеру является использование беспроводного адаптера. Это требует наличия специального USB-адаптера, который поддерживает беспроводное соединение между геймпадом и ПК.
Сначала необходимо вставить беспроводной адаптер в свободный USB-порт ПК и включить геймпад в режим беспроводного подключения, нажав и удерживая кнопки "PS" и "Share" одновременно до появления мигающего светодиода. После этого геймпад и адаптер должны автоматически сопрягнуться и подключиться друг к другу.
Примечание: Перед использованием беспроводного подключения, убедитесь, что беспроводной адаптер и геймпад Dualshock 4 совместимы между собой, а также что у вас установлены необходимые драйверы.
Подключение посредством USB-кабеля
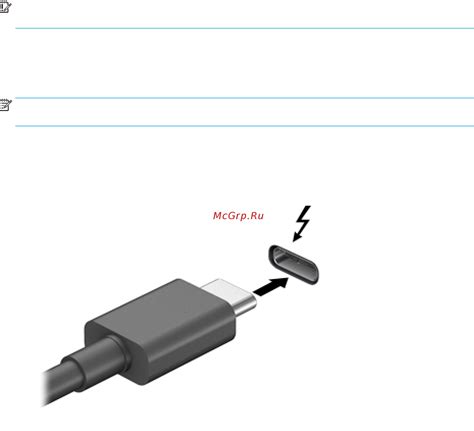
В данном разделе будет рассмотрен способ подключения геймпада Dualshock 4 к компьютеру с помощью USB-кабеля. Этот метод обеспечивает надежное и стабильное соединение между геймпадом и компьютером, а также позволяет использовать все функции и возможности контроллера.
Первым шагом для подключения Dualshock 4 к компьютеру необходимо убедиться, что у вас есть USB-кабель, поддерживающий передачу данных. Высококачественный кабель обеспечит стабильное соединение между геймпадом и компьютером, а также безопасную передачу информации.
Подключение Dualshock 4 производится путем соединения одного конца USB-кабеля с геймпадом, а другой конец – с компьютером. Процесс подключения требует небольшой подготовки – убедитесь, что геймпад выключен, а компьютер включен и работает в операционной системе, совместимой с контроллером.
Как только USB-кабель надежно подключен к геймпаду и компьютеру, на экране компьютера может появиться уведомление о распознавании нового устройства. Возможно, потребуется некоторое время для автоматической установки драйверов и настройки геймпада.
После завершения установки драйверов и настройки геймпада, контроллер будет готов к использованию. Теперь вы можете наслаждаться игрой на компьютере, используя геймпад Dualshock 4. Убедитесь, что геймпад правильно распознается и работает со всеми играми, проверив настройки управления в играх.
Подключение геймпада Dualshock 4 через USB-кабель – это простой и надежный способ использования контроллера на компьютере. Он позволяет получить полный контроль над игрой и насладиться ее прохождением с комфортом, используя все функции и возможности геймпада.
Подключение через беспроводной адаптер

В данном разделе рассмотрим способ подключения геймпада с помощью беспроводного адаптера. Этот метод позволяет установить беспроводное соединение между геймпадом и компьютером, что обеспечивает свободу движений и удобство использования.
Для начала, требуется приобрести беспроводной адаптер, способный устанавливать соединение со стандартом, совместимым с вашим геймпадом. Обычно данные адаптеры предлагаются производителем геймпада либо сторонними производителями, специализирующимися на игровой периферии. Перед покупкой обязательно убедитесь в совместимости адаптера и геймпада.
После покупки и доставки адаптера, необходимо установить его на компьютере. Для этого подключите адаптер к свободному порту USB и дождитесь, пока операционная система автоматически распознает устройство и установит соответствующие драйверы.
После успешной установки драйвера необходимо активировать беспроводной режим на геймпаде. Обычно это делается путем удерживания определенных кнопок на геймпаде или при помощи специальных комбинаций. Информацию о том, как активировать беспроводной режим на вашем геймпаде, можно найти в инструкции к нему.
Как только беспроводной режим активирован, необходимо установить соединение между геймпадом и адаптером. Для этого на компьютере откройте меню настроек Bluetooth и найдите геймпад в списке доступных устройств. Выберите его и выполните процедуру сопряжения (парного соединения). После успешного сопряжения геймпад будет готов к использованию на компьютере.
Теперь вы можете наслаждаться игрой с помощью своего геймпада Dualshock 4, подключенного к компьютеру через беспроводной адаптер. Помните, что для некоторых игр может потребоваться настройка кнопок и осей геймпада внутри игры или с помощью специальных программ. Следуйте инструкциям и настройкам каждой конкретной игры для максимального комфорта и удовольствия от игрового процесса.
Программное обеспечение для настройки геймпада Dualshock 4 в системе ПК

Возможности настройки геймпада Dualshock 4 при использовании его на компьютере значительно расширяются благодаря специальным программам, которые позволяют пользователю оптимизировать работу контроллера и настроить его под индивидуальные предпочтения и потребности.
Программное обеспечение – это набор компьютерных программ и утилит, предоставляющих пользователям возможность настройки, управления и дополнительного функционала Dualshock 4 на компьютере. Они обеспечивают гибкость и индивидуальный подход к настройке геймпада, позволяя пользователям изменять основные и дополнительные функции, оптимизировать джойстик, настраивать кнопки и даже создавать собственные профили.
Одним из популярных выборов для настройки геймпада Dualshock 4 является программа Xpadder. Она позволяет пользователям привязывать клавиши клавиатуры и щелчки мыши к кнопкам геймпада, открывая новые возможности для игр на ПК. Удобный интерфейс и простота использования делают Xpadder отличным инструментом для настройки геймпада на компьютере.
Другой популярный вариант – программа DS4Windows. Она предоставляет широкий набор функций, позволяющих настроить геймпад Dualshock 4 под индивидуальные предпочтения, а также эмулировать работу геймпадов Xbox 360, открывая доступ к большому количеству игр, которые поддерживают только эту модель геймпада.
Более продвинутым и опытным пользователям может быть интересно использовать программу InputMapper. Она является мощным инструментом, предоставляющим широкие возможности для настройки Dualshock 4 на ПК. Функционал включает в себя настройку основных и дополнительных опций, создание профилей для разных игр, использование движения геймпада для ввода данных и многое другое.
Каждая из этих программ имеет свои особенности и возможности, поэтому выбор программного обеспечения для настройки геймпада Dualshock 4 зависит от индивидуальных потребностей и предпочтений пользователя. При выборе стоит учитывать не только функционал, но и удобство использования, совместимость с операционной системой и доступные настройки.
DS4Windows: программа для подключения геймпада Dualshock 4 к ПК
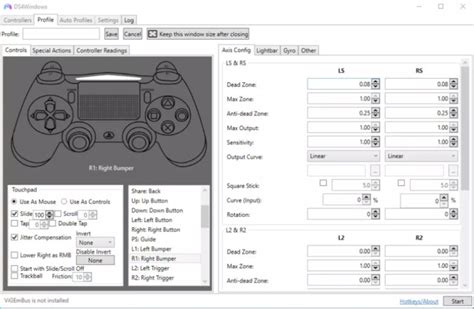
Данная статья посвящена описанию программы DS4Windows, предназначенной для установки и настройки геймпада Dualshock 4 на персональном компьютере.
DS4Windows позволяет синхронизировать геймпад с компьютером и настроить его работу в различных играх и приложениях, обеспечивая геймерам комфортное управление и более точную реакцию на действия пользователя.
Основные функции программы включают в себя создание профилей с индивидуальными настройками геймпада, эмуляцию работы клавиатуры и мыши с помощью Dualshock 4, а также расширенные настройки дополнительных функций, таких как трекпад и световой индикатор геймпада.
Для начала использования DS4Windows необходимо скачать и установить программу на компьютер. После этого следует синхронизировать геймпад с компьютером, подключив его с помощью USB-кабеля или через беспроводной Bluetooth-адаптер. После успешной синхронизации можно перейти к настройке геймпада с помощью DS4Windows.
| Преимущества DS4Windows | Недостатки DS4Windows |
|---|---|
|
|
DS4Windows является мощным инструментом для оптимизации работы геймпада Dualshock 4 на компьютере. Благодаря этой программе пользователи могут настроить геймпад под свои индивидуальные предпочтения и получить максимальное удовольствие от игрового процесса.
Вопрос-ответ

Можно ли подключить геймпад Dualshock 4 к компьютеру?
Да, геймпад Dualshock 4 можно подключить к компьютеру. Для этого необходимо использовать проводное или беспроводное соединение через Bluetooth.
Как подключить геймпад Dualshock 4 к компьютеру через провод?
Для подключения геймпада Dualshock 4 к компьютеру через провод, вы можете использовать стандартный USB-кабель, который идет в комплекте с геймпадом. Просто подключите один конец кабеля к геймпаду, а другой – к свободному порту USB на вашем компьютере.
Как подключить геймпад Dualshock 4 к компьютеру через Bluetooth?
Для подключения геймпада Dualshock 4 к компьютеру через Bluetooth, сначала убедитесь, что ваш компьютер поддерживает Bluetooth-соединение. Затем включите геймпад в режиме Bluetooth, нажав и удерживая кнопки "Share" и "PS" одновременно, пока индикатор не начнет мигать. В настройках Bluetooth вашего компьютера найдите и подключитесь к геймпаду.
Как настроить геймпад Dualshock 4 на компьютере?
После подключения геймпада Dualshock 4 к компьютеру, убедитесь, что ваш компьютер распознал его. Затем загрузите и установите драйверы для геймпада, если это необходимо. В большинстве случаев, компьютеры под Windows и Mac автоматически распознают геймпад и устанавливают драйверы. Однако, если возникнут проблемы, вы всегда можете загрузить и установить драйверы с официального сайта производителя.
Как настроить кнопки на геймпаде Dualshock 4 на компьютере?
Для настройки кнопок на геймпаде Dualshock 4 на компьютере, вам потребуется программное обеспечение, такое как "DS4Windows" или "InputMapper". После установки программы, откройте ее и следуйте инструкциям по присвоению желаемых функций кнопкам геймпада. Вы можете настроить абсолютно каждую кнопку на геймпаде в соответствии с вашими предпочтениями и требованиями.
Как подключить геймпад Dualshock 4 к компьютеру?
Для подключения геймпада Dualshock 4 к компьютеру существует несколько способов. Один из них - подключение через USB-кабель. Просто подключите один конец кабеля к геймпаду, а другой - к компьютеру. Второй способ - подключение через Bluetooth. Для этого включите Bluetooth на компьютере и на геймпаде, а затем найдите и свяжите их через специальный раздел на компьютере.
Как настроить геймпад Dualshock 4 на компьютере?
Настройка геймпада Dualshock 4 на компьютере может быть осуществлена с помощью различных программ и настроек. Например, если вы хотите использовать геймпад в играх Steam, то можно воспользоваться встроенной поддержкой Dualshock 4. Для этого вам нужно просто включить режим Big Picture в Steam, затем подключить геймпад к компьютеру и в настройках Steam выбрать поддержку контроллера. Если вы хотите использовать геймпад в других играх, не поддерживаемых Steam, то вам может потребоваться дополнительное программное обеспечение, например, DS4Windows. Установите и запустите его, подключите геймпад, и программа позволит вам настроить кнопки и оси геймпада под ваши потребности, а также эмулировать клавиатуру и мышь. Таким образом, настройка геймпада Dualshock 4 на компьютере зависит от того, в каких играх вы хотите его использовать и какое программное обеспечение предпочитаете.



