В мире Майнкрафта, где каждая деталь вашей постройки может говорить о вашем таланте и вкусе, необходимость в мощном инструменте для манипуляций с блоками становится все более актуальной. Возможность замены блоков с минимальными усилиями, при этом сохраняя оригинальный дизайн, позволяет выделяться среди других игроков своими уникальными идеями и проектами.
Сегодня мы погрузимся в мир Litematica - инструмента, который стал неотъемлемым помощником для многих строителей и считается одним из самых полезных модов для Майнкрафта. В своей сути, Litematica это мощный инструмент, позволяющий вам с комфортом и эффективностью работать с вашими конструкциями, предоставляя возможность замены блоков в моментальном режиме.
Этот позволяет создавать впечатляющие проекты с неповторимыми особенностями, перепроектируя отдельные части строения, исправляя ошибки или просто меняя дизайн блоков по вашему желанию. С Litematica вы сможете легко внести изменения в одну область вашей конструкции, не затрагивая остальную часть, и сохранить все свои предыдущие изменения на случай, если они потребуются в будущем.
Что такое Litematica и почему необходима замена блоков?

Мы с вами поговорим о весьма интересном инструменте под названием Litematica, который может пригодиться вам при создании и редактировании игровых миров в Minecraft. Он позволяет совершать различные манипуляции с блоками, облегчая и ускоряя процесс создания и изменения окружающей среды.
Основная цель Litematica - это замена блоков в игровом мире. Замещение одних блоков на другие дает возможность вносить такие изменения, которые не были доступны изначально. Например, вы можете превратить деревянные блоки в каменные или заменить простые блоки на более сложные конструкции, чтобы создать уникальные архитектурные элементы.
Замена блоков в Litematica также полезна при воссоздании готовых строений или построении великолепных сооружений с нуля. Она позволяет копировать и вставлять разнообразные блоки, упрощая процесс создания и повторения сложных деталей. Также с помощью этой функции можно быстро изменять мир в соответствии с вашими потребностями и предпочтениями, экспериментировать с разными вариантами оформления и достигать желаемого эстетического эффекта.
Итак, замена блоков в Litematica - это мощный инструмент, который позволяет вам взять на себя роль архитектора или дизайнера, воплотить свои идеи в игровом мире и создать великолепные сооружения, отражающие вашу креативность и вкус.
Шаг 1: Установка и настройка Litematica
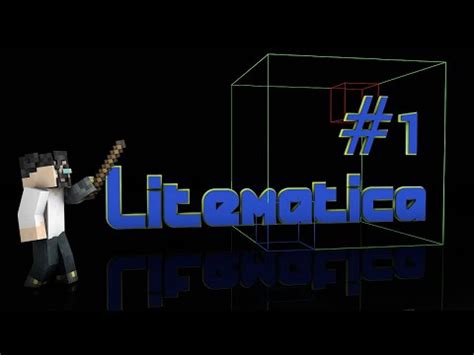
Вначале вам потребуется скачать актуальную версию Litematica с официального сайта. После загрузки файла установщика, следуйте инструкциям для установки программы на вашем устройстве.
После успешной установки Litematica, вам потребуется настроить его для оптимальной работы. В меню программы можно найти различные параметры и опции, которые позволят вам настроить отображение блоков, использование клавиш для быстрого доступа к функциям и другие важные настройки.
Если вы только начинаете использовать Litematica, рекомендуется ознакомиться с документацией и руководством по использованию программы. Это поможет вам быстро освоиться с основными функциями и настройками Litematica.
- Скачайте актуальную версию Litematica с официального сайта.
- Установите программу согласно инструкциям.
- Настройте Litematica для оптимальной работы.
- Ознакомьтесь с документацией и руководством по использованию программы.
Шаг 2: Формирование схематического плана для замены элементов
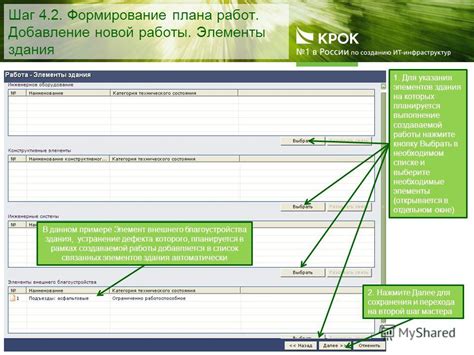
В данном разделе мы рассмотрим процесс создания схемы замены блоков с помощью инструментов Litematica. Основная задача состоит в том, чтобы разработать подробный план, который позволит заменять определенные элементы в заданной области строительства.
Сначала необходимо определить, какие конкретные блоки мы хотим заменить и на что их заменить. Затем следует обозначить границы области, в которой будут производиться замены. Для этого можно использовать различные инструменты Litematica, такие как выделение области и указание конкретных координат.
- Создайте новый проект в Litematica и загрузите схему вашего строения.
- Используйте инструмент выделения области для определения границ зоны, в которой будут производиться замены.
- Выберите инструмент замены блоков и укажите, какие блоки вы хотите заменить и на что их заменить. Можно указать один блок для замены или несколько блоков для замены на разные элементы.
- Настройте дополнительные параметры замены, такие как ориентация блоков, возможность замены воздушных блоков и т.д.
- При необходимости повторите процесс замены блоков для других областей вашего строения.
Сформировав схематический план замены блоков в Litematica, вы сможете легко и точно вносить необходимые изменения в ваше строение. Этот процесс позволяет существенно упростить и ускорить работу, а также сохранить консистентность и согласованность вашего проекта.
Шаг 3: Импорт и экспорт схемы замены элементов
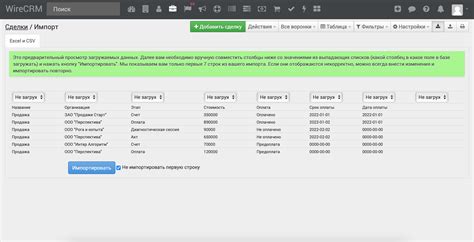
В этом разделе мы рассмотрим процесс импорта и экспорта схемы замены элементов в Litematica. Разберемся, как легко и удобно передавать настройки замены блоков между разными проектами и делиться ими с другими пользователями.
Импорт схемы позволяет вам загрузить уже созданную схему замены элементов, сохраненную в файловом формате, в свой проект. Это идеальный способ использовать уже готовые настройки или получить схему, созданную другими пользователями для определенных целей.
Экспорт схемы, напротив, позволяет вам сохранить текущие настройки замены элементов в файловом формате для последующего использования. Это может быть полезно, если вы хотите сделать резервную копию своих настроек или поделиться ими с другими пользователями.
- Импортировать схему замены блоков из файла;
- Экспортировать текущую схему замены блоков в файл;
- Поделиться схемой замены блоков с другими пользователями;
- Создать резервную копию схемы замены блоков.
Используя эти функции, вы сможете легко управлять настройками замены элементов в Litematica, импортируя и экспортируя схемы и делая их доступными другим пользователям. Это удобное и практичное решение, которое поможет вам сохранить время и усилия при создании и обмене настройками замены блоков.
Шаг 4: Изменение схемы замены элементов
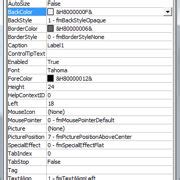
В этом разделе мы рассмотрим процесс редактирования схемы замены блоков, чтобы улучшить и настроить ее под свои нужды. Мы изучим различные методы и инструменты, которые позволяют изменять и модифицировать схему, чтобы получить желаемый результат.
Перед началом редактирования схемы рекомендуется тщательно продумать свои цели и ожидания от замены блоков. Можно использовать синонимы типов блоков или разнообразные текстуры, чтобы достичь желаемого внешнего вида сооружения. Важно иметь ясное представление о том, какие элементы вы хотите заменить и какие изменения вы хотите внести.
При редактировании схемы замены блоков возможно использование различных инструментов и функций. Например, вы можете вручную добавлять или удалять блоки, изменять их положение, поворот и масштаб, а также редактировать их свойства и атрибуты. Для удобного редактирования схемы рекомендуется использовать таблицу, в которой можно легко организовать и структурировать данные.
| Инструменты и функции | Описание |
|---|---|
| Добавление блоков | Позволяет вручную добавлять нужные блоки в схему замены, используя соответствующие инструменты и команды. |
| Удаление блоков | Позволяет удалить ненужные блоки из схемы замены, чтобы очистить и упростить ее структуру. |
| Изменение положения, поворота и масштаба | Позволяет изменять различные параметры блоков, чтобы достичь желаемого расположения и внешнего вида. |
| Редактирование свойств и атрибутов | Позволяет изменять свойства и атрибуты блоков, такие как текстура, цвет, прочность и другие параметры. |
Не бойтесь экспериментировать и пробовать различные варианты редактирования схемы замены блоков. Используйте эти инструменты и функции, чтобы создать уникальный и креативный дизайн, который будет соответствовать вашим потребностям и предпочтениям.
Шаг 5: Активация замены элементов в Litematica

В данном разделе мы рассмотрим процесс включения функции замены элементов в программе Litematica. Эта возможность позволяет вносить изменения в структуру и внешний вид объектов, не перестраивая их с нуля. С помощью данной функции можно производить замены блоков на другие типы для достижения желаемого результата.
- Откройте меню Litematica, выбрав соответствующий пункт в главном окне.
- В появившемся окне найдите и выберите вкладку с настройками объекта, который вы хотите изменить.
- Найдите опцию "Замена блоков" или эквивалентную ей, и активируйте ее.
- Укажите желаемые типы блоков, на которые произойдет замена. Вы можете добавить несколько вариантов для каждого блока, чтобы обеспечить большую гибкость в изменении.
- Сохраните изменения и закройте окно настроек.
Теперь вы готовы использовать функцию замены блоков в Litematica. Помните, что изменения могут повлиять на общую структуру и внешний вид объекта, поэтому рекомендуется тщательно планировать и проводить тестирование перед активацией замены блоков на больших проектах.
Вопрос-ответ

Как использовать функцию замены блоков в Litematica?
Чтобы использовать функцию замены блоков в Litematica, сначала необходимо создать схему или выбрать готовую схему для проекта. Затем нужно открыть окно схемы в Litematica, нажав клавишу "M" (по умолчанию). В окне схемы можно выбрать нужные блоки для замены, указав их ID или название. После этого нужно навести курсор на блок, который нужно заменить, и нажать клавишу "R" (по умолчанию). Замена блоков произойдет в соответствии с выбранными настройками.
Можно ли заменить несколько блоков одновременно в Litematica?
Да, в Litematica можно заменить несколько блоков одновременно. Для этого, после открытия окна схемы в Litematica, нужно выбрать несколько блоков для замены, указав их ID или название в настройках замены. Затем нужно навести курсор на один из блоков, который нужно заменить, и нажать клавишу "R" (по умолчанию). Все выбранные блоки будут заменены в соответствии с настройками.
Как изменить настройки замены блоков в Litematica?
Для изменения настроек замены блоков в Litematica необходимо открыть окно схемы, нажав клавишу "M" (по умолчанию). В окне схемы можно выбрать нужные блоки для замены и указать их ID или название. Также можно настроить параметры замены, такие как размер выделения, режим замены (одиночный блок или все блоки в выделении), и многое другое. Внесенные изменения будут применены при следующей замене блоков.
Как сохранить измененную схему после замены блоков в Litematica?
Чтобы сохранить измененную схему после замены блоков в Litematica, необходимо открыть окно схемы, нажав клавишу "M" (по умолчанию). Затем нужно выбрать нужные блоки для замены и указать их ID или название. После настройки параметров замены и выполнения замены блоков, следует нажать клавишу "Ctrl + S" или выбрать опцию "Сохранить схему" в меню Litematica, чтобы сохранить изменения в схеме.



