Android, одна из самых популярных операционных систем, которая привлекает своими многочисленными возможностями и настройками. Очень часто пользователь сталкивается с необходимостью сделать скриншот на своем андроид-устройстве в определенных случаях, будь то сохранение важной информации, обмен с другими пользователями или просто желание запечатлеть момент. Тем не менее, не все пользователи знают, как это сделать, поэтому в данной статье мы расскажем о нескольких простых способах настройки этой полезной функции на вашем Android устройстве.
Как я уже упоминал, Android операционная система известна своей законченностью и настраиваемостью, благодаря чему пользователи могут использовать разносторонние функции и удовлетворить свои потребности с использованием более удобных инструментов. В частности, с функцией скриншотирования, которая позволяет жмуриться в секунду для создания статического снимка экрана своего устройства, пользователи могут сохранить важные данные, создавать презентации или просто делиться интересным контентом с другими.
Для настройки этой функции можно использовать несколько методов, их выбор зависит от вашего устройства и версии операционной системы Android, которую вы используете. Далее будут представлены несколько популярных способов простого и быстрого скриншотирования экрана андроид-устройств, которые позволят вам овладеть этой функцией и использовать ее по вашему усмотрению.
Как получить доступ к параметрам скриншота на аппарате с операционной системой Android
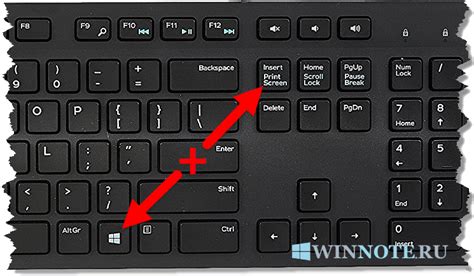
Получение доступа к настройкам скриншота на устройстве Android является процессом, который позволяет вам настроить параметры, такие как расположение сохранения скриншотов, определение способа активации скриншотов (например, с помощью жестов, сочетания клавиш или специальных кнопок), а также контроль за поведением о уведомлениях, связанных со скриншотами.
Для доступа к настройкам скриншота на устройстве Android, вам потребуется выполнить следующие шаги:
- Откройте меню настроек устройства. Меню настроек можно найти обычно на главном экране или в панели уведомлений. Можно также воспользоваться поиском на устройстве для быстрого доступа к меню настроек.
- Выберите раздел "Параметры экрана" или "Дисплей". В зависимости от версии операционной системы Android на вашем устройстве, название раздела может немного отличаться. Обычно этот раздел находится в списке основных настроек устройства.
- Прокрутите вниз, чтобы найти "Скриншоты" или "Screenshot". Обычно эта опция расположена в конце раздела "Параметры экрана" или "Дисплей".
- Нажмите на "Скриншоты". В данном разделе вы найдете доступные настройки для скриншотов. Нажмите на нужный параметр, чтобы изменить его.
Получение доступа к настройкам скриншота позволит вам настроить функцию согласно вашим предпочтениям и потребностям, обеспечивая наилучший пользовательский опыт и удобство. Не стесняйтесь экспериментировать с различными настройками, чтобы найти оптимальные параметры скриншотов для себя.
Откройте главное меню устройства
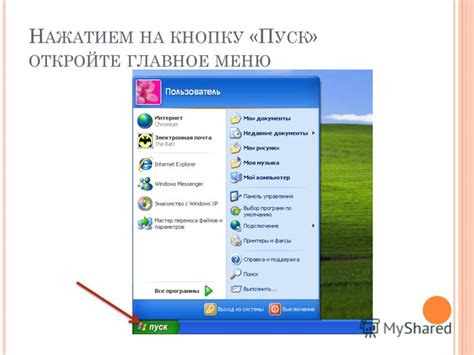
Для того чтобы открыть главное меню, вам необходимо выполнить следующие действия:
- Найдите кнопку или иконку меню на вашем устройстве. Обычно она находится в нижней части экрана, и выглядит как несколько горизонтальных линий или точек.
- Нажмите на кнопку или иконку меню один раз.
После выполнения этих действий откроется главное меню вашего устройства, где вы сможете найти различные приложения, настройки и функции, доступные для использования. С помощью главного меню вы можете легко перемещаться по устройству и выполнять необходимые вам действия.
Переходите к секции "Параметры"
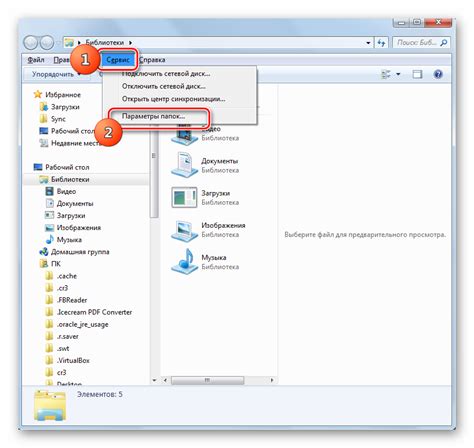
Основной фокус данного раздела – предоставить вам удобный набор опций и функциональность для максимального комфорта использования вашего устройства. Вам необходимы супер глубокие настройки? Или вы предпочитаете простоту и простоту использования? В обоих случаях секция "Параметры" обеспечит вас всем необходимым.
| 1. | Перемещаете вниз по экрану |
| 2. | Найдите и коснитесь значок "Настройки" |
| 3. | Откроется раздел "Параметры" |
Не забывайте регулярно проверять раздел "Параметры", так как он постоянно обновляется и расширяется. Каждая новая версия Android добавляет новые функции и возможности. Подготовьтесь к тому, чтобы в полной мере использовать мощь вашего устройства и ваших потребностей.
Откройте вкладку "Дополнительные настройки"
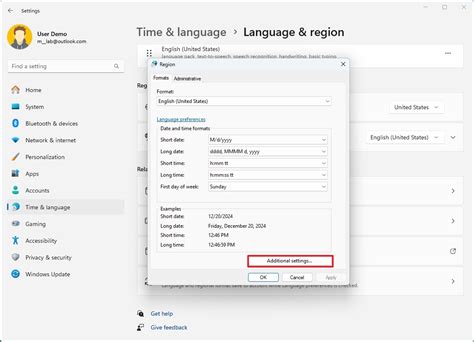
Вам потребуется найти и открыть раздел, позволяющий получить доступ к дополнительным настройкам вашего устройства. Этот раздел предоставляет возможность настройки различных параметров и функций, которые не доступны в обычных настройках.
Ищите варианты синонимов: заветная вкладка, пункт меню, раздел с дополнительными опциями и функциями, расширенные настройки, дополнительные параметры. Проверьте, может быть, в вашем устройстве это называется не "Дополнительные настройки", а синонимично: "Расширенные параметры", "Продвинутые опции" или "Расширенные настройки".
Найдите и откройте соответствующую вкладку или пункт меню, который позволит вам получить доступ к дополнительным настройкам вашего устройства.
Выберите пункт "Скриншоты и скроллирование"
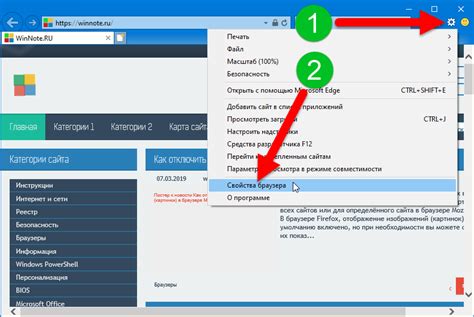
В этом разделе вы найдете удобные настройки, связанные с захватом изображений экрана и возможностью прокрутки содержимого на вашем устройстве. Здесь вы сможете настроить различные параметры, чтобы получить наиболее удовлетворительный результат при создании скриншотов и прокрутках.
Основные шаги активации функции создания изображения экрана на мобильном устройстве, работающем на операционной системе Android

В данном разделе мы рассмотрим процесс активации и использования функции, позволяющей создать снимок экрана на устройстве с операционной системой Android. Эта функция, также известная как скриншот, предоставляет возможность зафиксировать текущее состояние экрана смартфона или планшета для последующего сохранения, отправки или публикации.
Активация функции скриншота доступна на большинстве устройств, работающих на операционной системе Android, и процесс ее настройки может незначительно отличаться в зависимости от версии операционной системы и модели устройства. Чтобы получить инструкции по активации скриншота на вашем конкретном устройстве, можно воспользоваться следующей таблицей.
| Версия ОС Android | Инструкции по активации скриншота |
|---|---|
| Android 12 | Как активировать скриншот на Android 12 |
| Android 11 | Как включить функцию создания снимка экрана на Android 11 |
| Android 10 и более ранние версии | Настройка скриншота на Android 10 и предыдущих версиях |
Следуя инструкциям для вашей конкретной версии операционной системы Android, вы сможете активировать функцию скриншота на вашем устройстве и начать создавать изображения экрана по своему усмотрению. Обратите внимание, что после активации данной функции, процесс создания скриншота может существенно облегчить использование и взаимодействие с вашим устройством Android.
Активируйте функцию "Скриншоты" и включите ее в настройках своего устройства
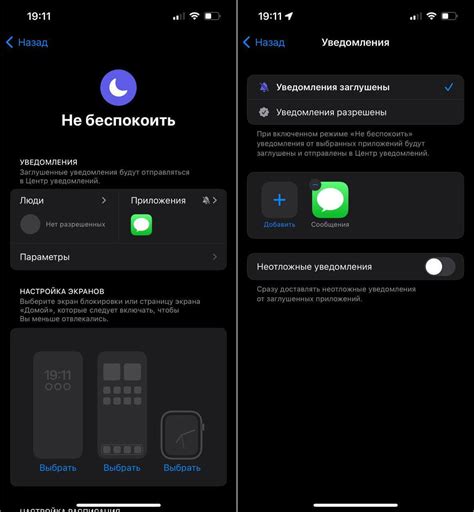
Раскройте возможности вашего Андроид-устройства, активируя функцию "Скриншоты" и настроив ее согласно вашим предпочтениям. Следуя простым инструкциям, вы сможете легко и быстро создавать снимки экрана, захватывая интересные моменты и сохраняя их для дальнейшего использования.
Шаг 1: Найдите переключатель для активации функции "Скриншоты". Этот переключатель может называться по-разному в зависимости от модели вашего устройства, но, скорее всего, вы найдете его в разделе "Настройки" или "Экран и сенсор". Обратите внимание на икону камеры или фотоаппарата, которой обычно отмечены настройки связанные со скриншотами.
Примерные синонимы: активировать, включить, запустить, включатель, изображение, переключатель, опция, параметр, экран, момент, сохранение.
Шаг 2: Установите переключатель в положение "вкл" или "включено". Это действие позволит вашему устройству захватывать снимки экрана в нужный момент. Проверьте, возможно, вам потребуется подтверждение с помощью свайпа или нажатия на кнопку "ОК".
Примерные синонимы: активировать, включить, запустить, переключатель, положение, включено, действие, захват, снимок, момент, проверка, подтверждение, свайп, нажатие, кнопка.
Следуя указанным шагам, вы сможете настроить функцию "Скриншоты" на вашем Андроид-устройстве и использовать ее по своему усмотрению. Обратите внимание, что некоторые старые или специфичные модели могут иметь отличия в интерфейсе и наименованиях настроек, поэтому рекомендуется обратиться к инструкции пользователя вашего конкретного устройства для получения точных и подробных указаний.
Примерные синонимы: настройка, функция, использование, усмотрение, обратить внимание, старый, специфичный, модель, отличия, интерфейс, наименование, рекомендовать, инструкция, пользователь, устройство, получение, точный, подробный, указание.
Разнообразные варианты настройки захвата экрана
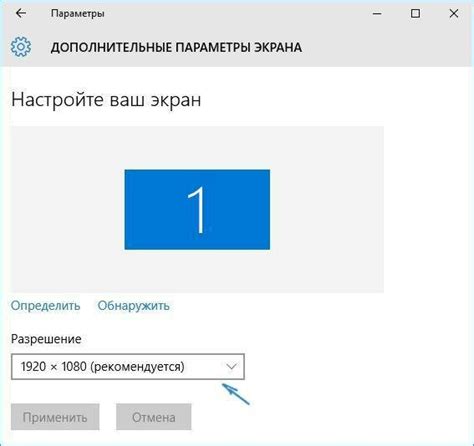
В этом разделе мы рассмотрим различные возможности, которые предлагает система Android для настройки и улучшения функциональности скриншотов. Эти дополнительные опции позволят вам настроить процесс захвата экрана в соответствии с вашими предпочтениями и требованиями.
Одна из таких опций - настройка формата сохранения скриншотов. Вы сможете выбрать формат, который наилучшим образом соответствует вашим потребностям - будь то PNG, JPEG или другой формат, который обеспечивает оптимальное соотношение качества и размера файла.
Другая опция, которую мы рассмотрим, - это возможность настройки качества сохранения скриншотов. Вы сможете регулировать уровень сжатия изображения, что позволит вам балансировать между качеством и размером файла. Это особенно полезно при необходимости экономии места на устройстве.
| Опция | Описание |
| Создать скриншот прокрутки | Разрешение захвата длинных страниц или списков |
| Таймер задержки | Установка временной задержки перед снятием скриншота |
| Разрешение захвата | Выбор разрешения для сохранения скриншотов |
| Рисунок пальцем | Добавление личного штриха к скриншотам с помощью руки |
| Сохранение в облако | Автоматическая загрузка скриншотов в облачное хранилище |
Все эти дополнительные опции дадут вам больше контроля над процессом захвата экрана на Android-устройствах. Выберите удобные настройки, чтобы сделать процесс создания скриншотов более эффективным и удобным для вас.
Персонализация процесса захвата снимков экрана на операционной системе Android
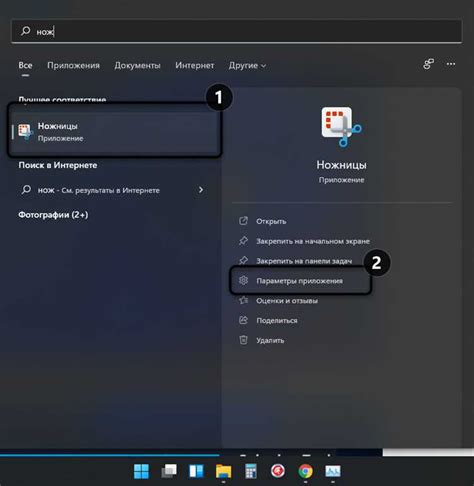
В стандартной конфигурации Android снимок экрана осуществляется при помощи комбинации клавиш или жестов на сенсорном экране. Однако, каждый пользователь может индивидуально настроить способ снятия скриншота в соответствии с его предпочтениями и удобством использования. Изменение способа создания снимков экрана может осуществляться путем настройки различных параметров в меню устройства или использованием специализированных приложений.
- Вариант 1: Изменение комбинации клавиш:
- Вариант 2: Использование специализированных приложений:
- Вариант 3: Настройка жестов на сенсорном экране:
Одним из вариантов изменения способа снятия скриншота является замена стандартной комбинации клавиш на более удобную для пользователя. Данная настройка может быть доступна через меню настроек устройства или приложений для снятия скриншотов.
Для более сложных требований или более гибкой настройки процесса захвата снимков экрана, пользователь может установить и использовать специализированные приложения. В таких приложениях можно настроить не только способ снятия скриншота, но и добавить различные функции для обработки и редактирования снимков экрана.
Некоторые устройства на базе Android предлагают возможность настраивать жесты на сенсорном экране для снятия скриншотов. Это может быть удобным для пользователей, которые предпочитают использовать жесты вместо комбинаций клавиш для выполнения различных действий.
Независимо от выбранного способа изменения процесса захвата снимков экрана, пользователь Android имеет гибкость и возможности для персонализации этой функции в соответствии со своими предпочтениями и потребностями.
Выбор между стандартным и жестовым методами для захвата экрана
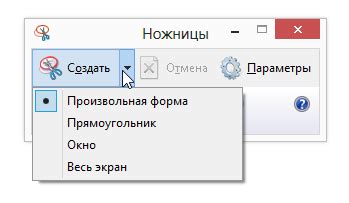
В данном разделе мы рассмотрим различные способы снятия скриншотов на устройствах с операционной системой Android. Пользователи могут выбрать между стандартным методом, который часто используется, или использованием удобного и эффективного жестового способа для захвата экрана. Оба метода имеют свои преимущества и недостатки, поэтому рекомендуется ознакомиться с обоими вариантами и выбрать наиболее удобный для вас.
Стандартный способ
- Для использования стандартного метода захвата скриншота на вашем устройстве Android, вам необходимо выполнить ряд простых шагов.
- Существует несколько вариантов и комбинаций кнопок, чтобы сделать скриншот, в зависимости от модели устройства и версии Android.
- Стандартный способ позволяет вам захватывать скриншоты без необходимости настройки дополнительных параметров или использования жестов вместо кнопок.
- Он является простым и надежным способом для большинства пользователей, которые не хотят заниматься дополнительными настройками.
Жестовый способ
- Помимо стандартного метода, в Android также доступен жестовый способ снятия скриншота.
- С помощью жестового способа вы можете захватить скриншот, проведя по экрану определенный жест.
- Жестовый способ предлагает более быстрый и удобный способ снятия скриншота, особенно если вы часто делаете их.
- Однако, чтобы использовать жестовый способ, вам может потребоваться включить соответствующую настройку в системе или использовать стороннюю приложение для выполнения этой функции.
В итоге, выбор между стандартным и жестовым способами снятия скриншота зависит от ваших индивидуальных предпочтений и потребностей. Разобравшись с обоими методами, вы сможете выбрать наиболее удобный и эффективный способ для себя.
Использование физической кнопки для захвата экрана

Рассмотрим возможность использования физической кнопки на устройстве для выполнения операции снятия фрагмента экрана. Эта настройка позволяет упростить процесс создания скриншотов на устройствах с операционной системой Android, не требуя сложных настроек или приложений сторонних разработчиков.
Кнопка захвата экрана
Физическая кнопка для захвата скриншота на Андроиде предоставляет удобный способ быстрого сохранения содержимого экрана устройства. Вместо необходимости использовать сочетание кнопок или меню на экране, пользователь может легко нажать определенную кнопку, чтобы зафиксировать интересующую его информацию на экране. Такой подход обеспечивает удобство и уменьшает количество шагов для выполнения этой операции.
Активация функции
Для использования физической кнопки для снятия скриншота на устройстве Android необходимо активировать соответствующую функцию в настройках устройства. Пользователь может найти эту опцию в меню "Настройки" или "Настройки экрана". Нажатие на эту опцию позволит пользователю выбрать физическую кнопку, которую он хочет использовать для снятия скриншота. После выбора кнопки, функция будет активирована, и пользователь сможет использовать ее для создания скриншотов.
Преимущества использования физической кнопки
Использование физической кнопки для захвата экрана может быть особенно полезным в ситуациях, когда на экране отображается важная информация, и снятие скриншота должно быть выполнено с минимальным временем задержки. Кроме того, такая кнопка может быть полезной для людей с ограниченной подвижностью, которые могут испытывать трудности с выполнением сложных комбинаций кнопок на устройстве.
Заключение
Использование физической кнопки для снятия скриншота на устройстве Android предоставляет удобство и простоту в процессе создания фрагментов экрана. Активация этой функции в настройках устройства и выбор подходящей кнопки позволяет пользователю с легкостью фиксировать интересующее его содержимое экрана.
Вопрос-ответ




