Во всяком документе, будь то статья, письмо или презентация, автор крайне осторожно выбирает слова и символы, чтобы передать свою мысль. Один неправильно расставленный знак препинания или символ может исказить смысл всего текста и вызвать недоразумения у читателя.
Из-за этой чувствительности к мелочам, некоторые авторы сталкиваются с проблемой при работе с распространенными текстовыми процессорами, такими как Microsoft Word. В них обработка некоторых символов может вызывать неконтролируемые изменения, которые негативно сказываются на виде текста и его смысле. Одна из таких проблем возникает при замене кавычек на специальный символ, известный многим как "елочка".
В данной статье мы рассмотрим, как можно избежать этой проблемы и выполнить автоматическую замену кавычек на символы, которые не только сохранят семантику оригинального текста, но и подчеркнут его эстетическую сторону. Мы представим несколько способов, которые позволят вам решить данную проблему, независимо от того, какой текстовый процессор вы используете и каким способом предпочтительно осуществить замену символов.
Основные способы автоматической замены кавычек на символы "ёлочки" в редакторе Word
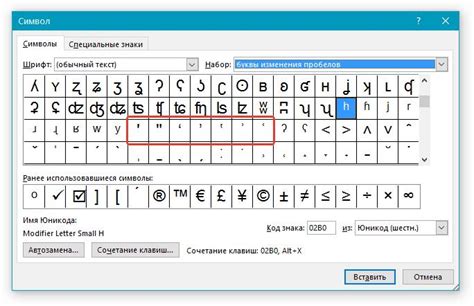
В данном разделе мы рассмотрим основные методы, которые можно применить для автоматической замены кавычек на стилизованные символы "ёлочки" в текстовом редакторе Word.
1. Использование встроенных возможностей Word
В Word имеются встроенные функции, которые позволяют заменить определенные символы или комбинации символов на другие. Для замены кавычек на символы "ёлочки" можно воспользоваться функцией "Заменить" во вкладке "Редактирование". Это позволит быстро заменить все вхождения кавычек на требуемые символы в документе.
2. Использование макросов
Word предлагает возможность создания макросов, которые выполняют определенные действия автоматически. Макросы могут быть использованы для замены кавычек на символы "ёлочки". Для этого необходимо записать макрос, который будет выполнять замену, и применить его к документу.
3. Использование специализированных программ
Кроме встроенных функций Word, существуют специализированные программы, которые позволяют автоматически заменять определенные символы на требуемые. Такие программы могут иметь расширенный функционал и предоставлять больше возможностей для настройки замены символов.
Примечание: При использовании любого из указанных методов необходимо быть внимательным и проверять результаты замены, так как автоматическая замена может привести к ошибкам или нежелательным изменениям в тексте.
Использование функции "Заменить" в программе для редактирования текста
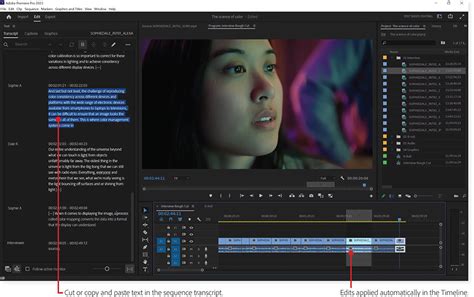
Данная статья рассматривает возможности использования функции "Заменить" в одном из распространенных программных редакторов текста. Эта функция позволяет автоматически заменить заданное слово или последовательность символов на другую фразу или символы. Она может быть полезной при необходимости внести изменения в масштабных текстовых документах, где необходимо заменить повторяющуюся фразу или символ на более подходящую альтернативу.
В программе для редактирования текста вы можете использовать функцию "Заменить" для замены нужного вам текста. Выберите пункт меню, где находится функция "Заменить" или воспользуйтесь соответствующей комбинацией клавиш. Затем появится диалоговое окно "Заменить", в котором необходимо указать что и на что вы хотите произвести замену. Вы можете указать конкретное слово или символ, который нужно заменить, а также указать на что его необходимо заменить.
Во время замены программа может предложить несколько вариантов замены, если она обнаружит несколько вхождений заданной последовательности символов. Вы можете выбрать из предложенных вариантов, либо указать свой собственный вариант замены. В некоторых программных редакторах также есть возможность указать параметры замены, такие как учет регистра символов или замена только полного совпадения.
Применение функции "Заменить" может значительно упростить процесс редактирования текстовых документов. Она помогает внести необходимые изменения быстро и без необходимости просматривать весь текст вручную. При правильном использовании этой функции можно сэкономить время и улучшить качество редактирования документов.
Использование специальных макросов для автоматической замены
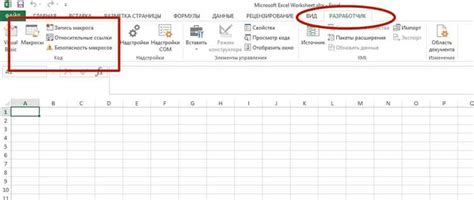
В данном разделе рассмотрим эффективный подход к автоматической замене определенных символов в текстовых документах с использованием специальных макросов. Макросы представляют собой набор инструкций, которые позволяют программам автоматически выполнять заданные действия без необходимости вручную менять текст.
Применение макросов для автоматической замены символов может быть полезно в различных ситуациях, например, при необходимости замены кавычек на другие символы, такие как "елочки". Уникальность данного подхода заключается в использовании макросов, которые можно создать в редакторе Word и применить к нужному документу с минимальными усилиями со стороны пользователя.
Для создания макросов в Word не требуется специальных навыков программирования. Это интуитивно понятный инструмент, который позволяет определить последовательность действий, чтобы автоматизировать повторяющиеся задачи. В данном случае мы можем создать макрос, который будет искать определенные символы в тексте и заменять их на "елочки" или другие символы по нашему желанию.
Как только макрос будет создан, его можно применить к любому текстовому документу в Word. Это позволяет значительно сократить время и усилия, которые раньше требовались для ручной замены символов. Более того, использование макросов для автоматической замены символов обеспечивает единообразие и точность изменений, исключая возможность случайных ошибок, которые могут возникнуть при ручной замене.
Таким образом, использование специальных макросов в Word представляет эффективный способ автоматизировать замену символов в текстовых документах. Создание и применение макросов обеспечивает повышение продуктивности и точность в работе с текстом, а также минимизирует затраты времени и усилий, необходимых для выполнения повторяющихся задач.
Полезные рекомендации для удобной замены кавычек на елочки в программе для текстовой обработки
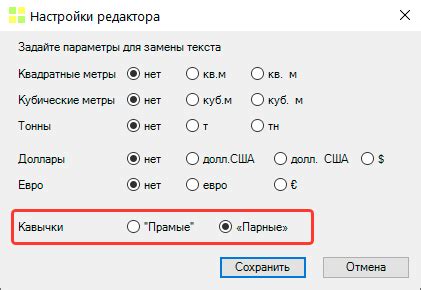
Совет №1: Возможность заменить стандартные кавычки в тексте на забавные символы может привнести оригинальность и уникальность в создаваемый контент. Для того чтобы сделать это процесс автоматическим и удобным, существуют несколько полезных рекомендаций.
Совет №2: Один из способов упростить замену кавычек на символы, напоминающие элочки, заключается в использовании функций текстового редактора. Рассмотрим несколько методов, которые могут быть полезны при редактировании текста.
Совет №3: В большинстве текстовых редакторов существуют функции поиска и замены символов. Однако, чтобы сделать процесс замены удобным и легким, можно использовать горячие клавиши или создать собственные комбинации.
Совет №4: Для более эффективной замены кавычек на элочки, можно воспользоваться регулярными выражениями. Команда поиска и замены может быть задана с помощью соответствующих паттернов, что значительно упростит процесс.
Совет №5: Помимо замены кавычек на элочки, можно также использовать другие символы, которые добавят креативности и индивидуальности в текстовый контент. Однако, стоит учитывать, что некоторые символы могут отображаться некорректно в различных системах и программах.
Совет №6: Не забудьте сохранить оригинальный вариант текста перед его заменой, чтобы иметь возможность вернуться к нему в случае необходимости. Регулярно проверяйте, что замена происходит корректно и не нарушает структуру текста.
Совет №7: Помимо замены кавычек на элочки, важно также обращать внимание на правильное использование пунктуации и орфографических правил. Следите за четкостью и понятностью текста, чтобы он оставался удобочитаемым и привлекательным для читателей.
Проверка и настройка правил автоизменения перед применением
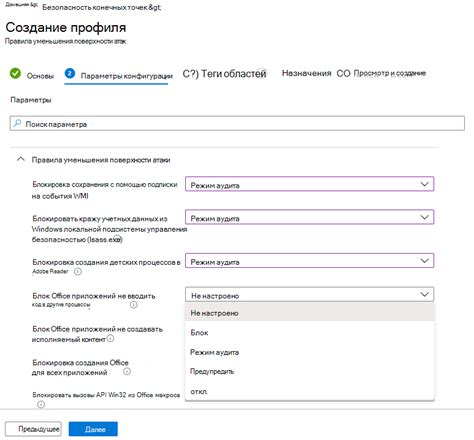
В данном разделе будут рассмотрены важные аспекты, связанные с проверкой и настройкой правил автоизменения перед использованием. Эти методы можно применить при работе с текстом в программе, где возможна автоматическая замена символов или слов.
Перед началом работы необходимо осознать, что правила автоизменения могут существенно влиять на оформление текста и его смысловое содержание. Поэтому тщательная проверка правил перед их использованием является важным шагом для избежания возможных ошибок или нежелательных изменений.
Подходя к настройке правил, важно учесть контекст использования и внимательно проанализировать, какие символы или слова требуют замены, а какие – нет. При этом рекомендуется проявлять осторожность, чтобы исключить случайное изменение нужных элементов текста и сохранить его целостность.
Для более точной проверки и настройки правил автоизменения рекомендуется использовать возможности программы для создания и просмотра списка правил, чтобы иметь полный контроль над процессом замены. Следует помнить, что каждая программа может иметь свои особенности и рекомендации, поэтому ознакомление с документацией или руководством пользователя также может быть полезным.
Быстрое преобразование кавычек с помощью сочетания клавиш
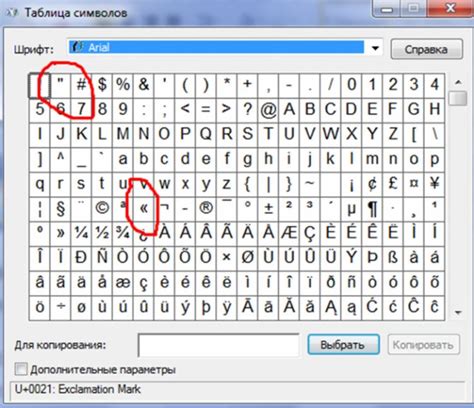
В данном разделе мы рассмотрим удобное и эффективное сочетание клавиш, которое позволяет быстро преобразовывать кавычки в тексте. Этот метод поможет вам сохранить исходное форматирование документа и облегчит работу с текстом, не прибегая к ручной замене каждой кавычки.
Одним из опций, которые предлагает программное обеспечение, является замена обычных кавычек " " на более оригинальные символы - « ». Переход на такой стиль может добавить некую свежесть и оригинальность в ваш документ, привлечь внимание читателя и сделать текст более выразительным.
Чтобы воспользоваться данной функцией, достаточно нажать определенное сочетание клавиш на вашей клавиатуре. Например, нажав клавиши [Ctrl]+[Shift]+[2], все кавычки в тексте будут автоматически заменены на символы « », а обратная замена производится аналогичным образом - клавишами [Ctrl]+[Shift]+[1]. Экономия времени и увеличение функциональности обеспечено!
Не забудьте сначала выделить необходимый для преобразования текст, чтобы облегчить и ускорить процесс замены - по умолчанию функция замены будет воздействовать только на выделенную часть текста.
Применение регулярных выражений для более сложных замен
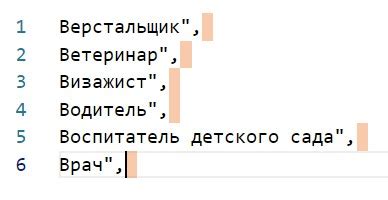
В данном разделе будут рассмотрены более сложные замены с использованием регулярных выражений. Это мощный инструмент, который позволяет указывать шаблоны для поиска и замены текста. Используя регулярные выражения, можно осуществлять замены не только на простые символы, но и на более сложные структуры текста.
Решая задачу замены кавычек на елочки в Word, нам было достаточно простых правил замены. Однако, если необходимо заменить не только кавычки, но и другие выражения, такие как контейнеры, хештеги или ссылки, регулярные выражения становятся незаменимыми.
Например, можно использовать регулярные выражения для замены всех URL-ссылок на гиперссылки с различными атрибутами. Или для замены всех хештегов на специальные стилизованные элементы, которые подчеркивают важность этих слов в тексте. Также можно использовать регулярные выражения для замены всех контейнеров с определенными классами на альтернативные контейнеры с другими стилями оформления.
Решение задачи замены кавычек на елочки является лишь одним из множества примеров, которые можно решить с помощью регулярных выражений. Благодаря их гибкости и мощности, можно с легкостью применять более сложные шаблоны замены, учитывая контекст и различные условия. Это открывает широкие возможности для автоматической обработки текста и повышает эффективность работы с документами.
Создание индивидуального правила для автоматической замены кавычек на символы "елочки" в тексте

В данном разделе мы рассмотрим процесс создания собственного правила в текстовом редакторе, позволяющего автоматически заменять кавычки на символы "елочки". Эта функциональность позволит внести оригинальность и индивидуальность в написание текстов, а также добавить эстетическую составляющую в документы.
Для начала создания правила необходимо открыть настройки программы, где предоставляется возможность изменения настроек автозамены текста. Обратите внимание, что данный процесс может отличаться в зависимости от используемой версии редактора.
В настройках автозамены необходимо найти раздел, отвечающий за создание правил автозамены текста. Обычно это представлено в виде таблицы, где указываются входные символы, появляющиеся в тексте, и символы, на которые они будут заменены. Для создания правила автозамены кавычек на символы "елочки" необходимо добавить новую строку в эту таблицу.
| Входные символы | Символы замены |
|---|---|
| " | ︿ |
| ' | ︿ |
В данном примере мы использовали символ "︿" в качестве символа замены, который напоминает форму елочки. Однако, не ограничивайтесь этим символом, вы можете выбрать другой символ, который будет соответствовать вашим предпочтениям.
После создания правила сохраните изменения и закройте настройки. Теперь каждый раз, когда вы вводите кавычку в текст, она будет автоматически заменяться выбранным символом "елочки". Это позволит вам сделать тексты более оригинальными и интересными.
Вопрос-ответ

Как автоматически заменить кавычки на елочки в Word?
Для автоматической замены кавычек на елочки в программе Word, вам нужно открыть документ, затем выбрать вкладку "Файл" в верхнем левом углу окна. Далее выберите "Параметры" и перейдите во вкладку "Дополнительно". На странице настройки найдите раздел "Автозамена" и откройте его. В поле "Заменять" введите одинарную форму кавычек ('), а в поле "На" введите символ елочки (^). Нажмите кнопку "Добавить" и затем "OK". Теперь все одинарные кавычки будут автоматически заменяться на символ елочки при вводе текста.
Как изменить настройки автозамены кавычек на елочки в Word?
Если вы хотите изменить настройки автозамены кавычек на елочки в программе Word, вам нужно открыть документ, затем выбрать вкладку "Файл" в верхнем левом углу окна. Далее выберите "Параметры" и перейдите во вкладку "Дополнительно". На странице настройки найдите раздел "Автозамена" и откройте его. Здесь вы можете добавить или удалить правила автозамены, а также изменить символы, используемые для замены. Чтобы изменить правило для замены кавычек на елочки, найдите соответствующее правило в списке и отредактируйте его. Нажмите кнопку "OK", чтобы сохранить изменения. Теперь вы можете настроить автозамену кавычек на елочки в Word по своему усмотрению.



