В современном мире, где перед нами открывается целый океан информации, умение работать с электронными таблицами становится необходимым навыком для достижения успеха в различных сферах деятельности. Одним из наиболее эффективных инструментов для работы с данными является программа Excel, позволяющая с легкостью создавать, редактировать и анализировать таблицы.
В процессе работы с таблицами, часто возникает необходимость вставки ссылок на различные ресурсы, чтобы заполнить таблицы актуальной информацией или обеспечить быстрый переход к нужному файлу или веб-странице. Однако, в некоторых случаях простые ссылки не всегда удовлетворяют потребности пользователя. Возникает вопрос: как создать абсолютную ссылку в Excel?
Определение абсолютной ссылки в Excel заключается в установке постоянного пути для перехода к определенной ячейке, листу или файлу. Такой вид ссылки особенно полезен в случае, когда файлы или ячейки будут перемещены или когда необходимо поделиться таблицей с другими пользователями. Ведь абсолютная ссылка не будет терять своего значения при перемещении или копировании.
Понимание основ абсолютных ссылок в Excel

Абсолютная ссылка - это специальный вид ссылки, который обеспечивает постоянную связь между двумя ячейками, независимо от того, перемещается ли формула или данные. В отличие от относительных ссылок, которые могут меняться в зависимости от их положения, абсолютные ссылки сохраняются постоянными, что делает их незаменимыми инструментами для установления прочной связи между данными.
- Абсолютная ссылка обозначается символом "$" перед буквой столбца и/или цифрой строки. Например, $A$1.
- Абсолютные ссылки могут использоваться для фиксации ссылки на одну ячейку или для фиксации ссылки на столбец или строку.
- Абсолютные ссылки часто применяются при копировании формулы в другие ячейки, чтобы сохранить связь с определенными ячейками или диапазонами данных. Это особенно полезно при использовании функций, таких как SUM или AVERAGE.
Понимание принципов абсолютных ссылок позволяет эффективно использовать Excel для работы с данными и построения сложных формул. Они помогают облегчить процесс обновления и анализа данных, а также повышают точность и надежность расчетов. Знание основ использования абсолютных ссылок позволит вам раскрыть все возможности программы Excel для достижения ваших целей.
Правила эффективного использования непреходящих ссылок в таблицах

Непреходящие ссылки, или абсолютные ссылки, играют важную роль при работе с таблицами и данными. Они позволяют создавать структурированные и гибкие связи между различными элементами, упрощают обновление и редактирование информации. В этом разделе мы рассмотрим основные правила использования абсолютных ссылок, которые помогут вам эффективно работать с данными в таблицах.
Типы непреходящих ссылок
Существует два основных типа непреходящих ссылок – абсолютные ссылки на ячейки и абсолютные ссылки на файлы.
Абсолютные ссылки на ячейки
Абсолютные ссылки на ячейки позволяют устанавливать постоянные связи между различными ячейками в таблице. Это особенно полезно при копировании формул и данных, так как такие ссылки не меняются относительно позиции, в которую они вставляются. Применение абсолютных ссылок на ячейки обеспечивает стабильность и надежность работы с данными.
Абсолютные ссылки на файлы
Абсолютные ссылки на файлы позволяют устанавливать непреходящие связи между файлами, расположенными на разных дисках или в разных папках. Такие ссылки упрощают работу с данными, позволяя ссылаться на файлы постоянно и надежно, независимо от их расположения. При использовании абсолютных ссылок на файлы в таблицах, вы можете быть уверены в стабильности и доступности данных.
Преимущества использования абсолютных ссылок
Использование абсолютных ссылок предоставляет ряд преимуществ при работе с данными в Excel. Одно из основных преимуществ – возможность повысить эффективность копирования и редактирования информации. Стабильные и непреходящие ссылки на ячейки или файлы обеспечивают сохранение связей и данных при копировании, а также не требуют вручную обновлять ссылки при изменении данных.
Кроме того, использование абсолютных ссылок позволяет упростить управление таблицами и данными, ускорить процесс обновления информации, а также облегчить работу с документами, содержащими множество связей и ссылок.
Заключение
Использование абсолютных ссылок является важным элементом работы с данными в Excel. Правильное и эффективное использование таких ссылок поможет облегчить работу с таблицами и данными, повысить надежность и доступность информации. Учет основных правил и преимуществ использования абсолютных ссылок позволит вам стать более профессиональным пользователем Excel и эффективнее управлять данными.
Использование абсолютных ссылок в формулах Excel
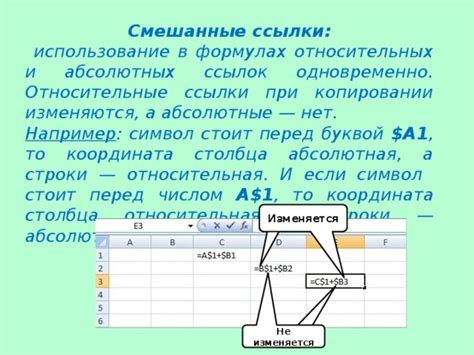
В данном разделе рассмотрим способы использования абсолютных ссылок в формулах Excel, которые позволяют ссылаться на конкретные ячейки или диапазоны в таблице.
При работе с формулами в Excel может возникнуть ситуация, когда необходимо фиксировать определенную ячейку или диапазон ячеек, чтобы они не изменялись при копировании формулы в другие ячейки. Для этого используются абсолютные ссылки.
- Одним из методов является добавление символа доллара ($) перед буквой столбца и числом строки. Например, $A$1 - абсолютная ссылка на ячейку A1.
- Если необходимо зафиксировать только столбец, то перед буквой столбца добавляется символ доллара, например, $A1 - абсолютная ссылка на столбец A.
- Аналогично, если необходимо зафиксировать только строку, то перед числом строки добавляется символ доллара, например, A$1 - абсолютная ссылка на строку 1.
Абсолютные ссылки очень полезны при копировании формул в больших таблицах, так как они позволяют сохранить изменяемые элементы формулы и одновременно ссылаться на фиксированные ячейки или диапазоны ячеек.
Таким образом, использование абсолютных ссылок в формулах Excel обеспечивает надежность и точность вычислений в таблице, упрощает работу с формулами и повышает эффективность работы.
Шаги для установки постоянных ссылок в формулы Excel
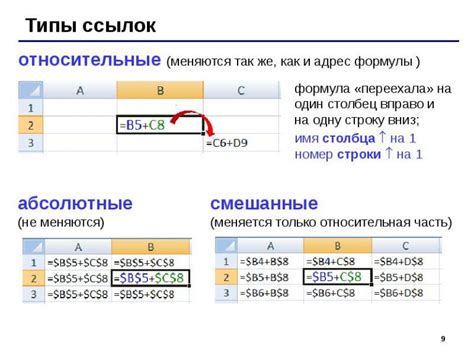
В данном разделе представлены несколько простых шагов для внедрения постоянных ссылок в формулы программы, позволяющих облегчить использование и обновление данных в ячейках.
| Шаг | Описание |
|---|---|
| Шаг 1 | Выберите ячейку, в которой необходимо создать ссылку, и поместите курсор в нее. |
| Шаг 2 | Введите знак равенства (=) перед началом формулы, чтобы указать, что вы вводите формулу. |
| Шаг 3 | Перейдите к ячейке или диапазону, на который ссылается формула, и щелкните мышью в нужном месте. |
| Шаг 4 | Нажмите клавишу Enter или щелкните мышью вне ячейки, чтобы закончить редактирование формулы. |
| Шаг 5 | Проверьте, что абсолютная ссылка в формуле правильно отобразилась и работает, сверяя значения в ячейке с исходными данными. |
После выполнения всех указанных шагов вы сможете использовать абсолютную ссылку в формулах Excel, что позволит сохранять актуальность данных в ячейках даже при изменении структуры таблицы или добавлении новых значений.
Практические примеры использования безусловной цепочки в формулах
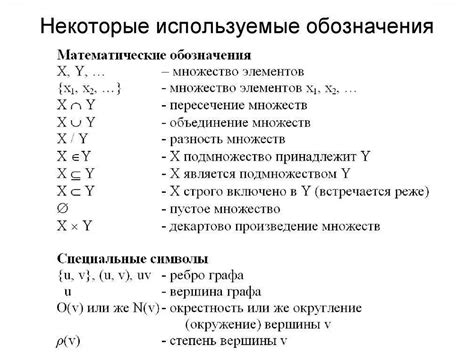
В этом разделе мы рассмотрим ряд практических примеров, иллюстрирующих эффективное использование безусловной цепочки в формулах. Путем создания пошаговых инструкций и демонстрации конкретных примеров, мы покажем, как использовать эту особенность программы для решения различных задач.
1. Подсчет общей суммы
Допустим, у вас есть таблица с различными расходами в разных категориях. Вы хотите автоматически рассчитать общую сумму всех расходов. С использованием формулы безусловной цепочки, вы сможете легко создать формулу, которая будет обновляться автоматически при добавлении или удалении новых данных.
Пример:
Для подсчета общей суммы расходов в столбце A, вы можете использовать следующую формулу:
=SUM(A1:A100)
Однако, если вы добавляете новый расход в строку A101, вам придется изменить формулу вручную, чтобы включить новую ячейку в расчет. С использованием безусловной цепочки, вы можете создать формулу, которая автоматически рассчитывает сумму для всего столбца, независимо от количества ячеек.
2. Определение максимального и минимального значения
Еще одним полезным примером использования безусловной цепочки является определение максимального и минимального значений в заданном диапазоне. Это может быть полезно, например, при анализе данных или при поиске наибольшего или наименьшего значения в колонке.
Пример:
Для определения максимального значения в столбце B, вы можете использовать следующую формулу:
=MAX(B1:B100)
Аналогично, для определения минимального значения:
=MIN(B1:B100)
Используя безусловную цепочку, эти формулы будут автоматически обновляться при изменении данных и корректно работать для любого числа ячеек в диапазоне.
Вопрос-ответ

Как включить абсолютную ссылку в Excel?
Чтобы включить абсолютную ссылку в Excel, выделите ячейку, в которую вы хотите вставить ссылку, перейдите на вкладку "Вставка" в верхней панели инструментов и выберите символ гиперссылки. В открывшемся окне выберите закладку "Место назначения" и введите адрес, на который вы хотите сделать ссылку. После этого выберите вариант "Абсолютная ссылка" и нажмите "ОК". Теперь у вас есть абсолютная ссылка в ячейке Excel.
Какие преимущества имеет использование абсолютных ссылок в Excel?
Использование абсолютных ссылок в Excel имеет несколько преимуществ. Во-первых, они позволяют сохранять ссылки на определенные ячейки или диапазоны, даже если вы перемещаете их в другое место на листе. Это особенно полезно в случае, когда у вас есть формулы, зависящие от определенных ячеек. Во-вторых, абсолютные ссылки облегчают работу над большими таблицами, так как позволяют быстро найти и изменить значения ячеек, на которые ссылаются ссылки. И, наконец, они делают вашу работу более надежной, так как предотвращают случайное изменение ссылок при редактировании таблицы.
Можно ли изменить абсолютную ссылку на относительную в Excel?
Да, можно изменить абсолютную ссылку на относительную в Excel. Для этого нужно выделить ячейку с абсолютной ссылкой, затем кликнуть правой кнопкой мыши и выбрать "Меню всплывающего окна". В меню выберите "Изменить гиперссылку" и в открывшемся окне выберите вариант "Относительная ссылка". После этого нажмите "ОК" и абсолютная ссылка будет изменена на относительную.
Как вставить ссылку на внешний файл в Excel?
Чтобы вставить ссылку на внешний файл в Excel, выделите ячейку, в которую хотите вставить ссылку, перейдите на вкладку "Вставка" и выберите символ гиперссылки. В открывшемся окне выберите закладку "Другой документ" и укажите путь к внешнему файлу на вашем компьютере. После этого нажмите "ОК" и ссылка на внешний файл будет вставлена в выбранную ячейку.
Как включить абсолютную ссылку в Excel?
Для того чтобы включить абсолютную ссылку в Excel, необходимо выбрать ячейку, в которую вы хотите вставить ссылку. Затем введите знак доллара ($) перед буквой столбца и/или цифрой строки, которые вы хотите сделать абсолютными. Если вы хотите сделать абсолютной и столбец и строку, поставьте знак доллара и перед столбцом, и перед строкой. Например, $A$1. После этого, когда вы скопируете или переместите формулу с включенными абсолютными ссылками, они не будут изменяться, а останутся фиксированными.



