Каждый из нас имеет ряд собственных предпочтений, когда дело доходит до нашей контактной информации. Будь то номера телефона, адреса электронной почты или социальные сети, мы желаем представить себя и свои контакты так, чтобы они отражали нашу уникальность и в то же время были удобны для других людей.
К счастью, современные телефоны предлагают нам возможности кастомизации и настройки, позволяющие легко изменить то, как ваша контактная информация видна другим пользователям. Различные опции и настройки позволяют вам не только управлять тем, какие данные видны, но и контролировать их видимость для разных групп людей. Но что следует учитывать при выполнении этих настроек?
В данной статье мы предлагаем вам полезные советы и рекомендации по настройке опций отображения вашей контактной информации в телефоне. Откройте для себя способы подчеркнуть свою индивидуальность, защитить свою конфиденциальность и в то же время обеспечить легкую доступность для тех, кто действительно нуждается в вашей контактной информации. Ведь настройка отображения контактов - это не только про секреты, это еще и о возможностях продвигать себя и свои профессиональные интересы.
Создание удобного интерфейса для работы с контактами

Персонализация контактов: Одним из способов сделать интерфейс более удобным является настройка отображения контактов в соответствии с вашими предпочтениями. Вы можете назначить уникальные идентификаторы для контактов, добавить фотографии или выбрать цветовую схему, чтобы отличать различные группы контактов.
Организация контактов: Для облегчения работы с контактами рекомендуется правильно организовать их в список или каталоги. Вы можете создать группы для родственников, друзей, коллег, партнеров по бизнесу или классифицировать их по дате рождения, прозвищам и другим характеристикам.
Фильтрация и поиск: Если ваш список контактов быстро растет, важно иметь возможность быстро найти нужное вам имя или номер телефона. Настройте функции фильтрации и поиска вашего телефона для более удобного доступа к контактам. Вы можете использовать разные параметры фильтра для быстрого отбора нужных контактов.
Настройка отображения: Возможно, вам понравится изменить способ отображения контактов и информации о них. Экспериментируйте с различными настройками, чтобы найти наиболее удобный вариант для себя. Вы можете выбрать, какая информация будет показываться на главном экране, порядок отображения или настройку размера шрифта.
Ручное сортирование: Если вы предпочитаете более гибкую организацию контактов, вы можете вручную сортировать их по своему усмотрению. Некоторые пользователи предпочитают располагать контакты в алфавитном порядке, а другие предпочитают группировку по категориям или важности контактов.
В итоге, с нашими полезными советами и рекомендациями, вы сможете настроить отображение контактов в телефоне таким образом, чтобы работа с ними была более удобной и эффективной.
Персонализация списка контактов: способы изменения порядка и внешнего вида

Когда речь заходит о контактах в телефоне, у каждого из нас свои предпочтения: кто-то хочет видеть их в алфавитном порядке, кто-то предпочитает группировать их по категориям, а кто-то важными считает только первые контакты на списке. Независимо от ваших предпочтений, настройка порядка и внешнего вида списка контактов может значительно упростить вам жизнь.
Кроме того, многие современные телефоны и операционные системы предлагают функцию персонализации списка контактов с помощью фильтров и группировки. Вы можете отобразить только контакты в определенной категории, такой как друзья, семья или коллеги, и скрыть остальные. Это способ оптимизировать вашу адресную книгу и сделать ее более удобной в использовании.
Дополнительные возможности для настройки списка контактов могут включать изменение внешнего вида - выбор различных тем, изменение размера шрифта или добавление фотографий для каждого контакта. Это поможет сделать ваш список контактов более привлекательным и уникальным.
Итак, если вы хотите упорядочить свои контакты, упростить навигацию в адресной книге и сделать ее удобной для себя, не стесняйтесь использовать различные способы персонализации списка контактов. Измените порядок, примените фильтры и настройки внешнего вида, чтобы ваша адресная книга отражала ваши предпочтения и потребности.
Группировка контактов по категориям: простой способ организовать информацию
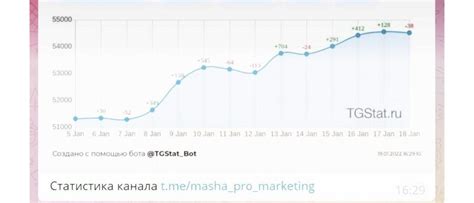
Для начала, определите основные категории контактов, которые вам необходимы. Например, вы можете создать категории "Семья", "Друзья", "Коллеги", "Услуги" и т.д. Затем, откройте вашу адресную книгу или приложение контактов на телефоне и приступайте к группировке.
- Найдите контакт, который вы хотите добавить в определённую категорию.
- Откройте его профиль и найдите функцию "Редактировать" или символ с многоточием.
- Выберите опцию "Добавить категорию" или что-то похожее.
- Выберите предварительно созданную категорию или создайте новую, если нужной категории ещё нет в списке.
- Подтвердите изменения и продолжайте добавлять контакты в соответствующие им категории.
Теперь, когда вы успешно сгруппировали контакты по категориям, обращаться к нужной информации стало намного проще. Вам достаточно выбрать нужную категорию, чтобы видеть только те контакты, которые вам нужны в данный момент.
Уберите лишние контакты и освободите место для важных данных

Шаг 1: Оцените неиспользуемые контакты
Первый шаг к освобождению пространства – это определить, какие контакты больше не нужны. Рассмотрите каждый контакт в вашей адресной книге и задайте себе вопрос: "Я действительно нуждаюсь в этой информации?". Будьте честны с собой – это поможет вам принять решение.
Шаг 2: Сортируйте и категоризируйте
После того, как вы определились с контактами, которые можно удалить, упорядочьте их на основе общих категорий. Например, вы можете создать категории "Семья", "Работа", "Друзья", чтобы получить более структурированный список контактов.
Шаг 3: Определите важность контактов
Прежде чем удалить контакты, оцените их важность и актуальность. Некоторые контакты могут быть устаревшими или больше не иметь смысла, в то время как другие могут содержать важную или ценную информацию. Будьте внимательны и сохраните только самую необходимую информацию.
Шаг 4: Удаление конкретных контактов
Когда вы создали список неиспользуемых и малозначительных контактов, вы можете приступить к их удалению. Откройте адресную книгу на вашем телефоне, найдите нужный контакт и выберите опцию удаления. Подтвердите свое решение и контакт будет окончательно удален.
Шаг 5: Проверьте результат
После того, как вы завершили процесс удаления ненужных контактов, проверьте результат. Убедитесь, что вы не удалили ни одного важного контакта по ошибке. Посмотрите, как теперь выглядит ваш список контактов – он должен быть чище и более организованным.
Следуя этим простым шагам, вы сможете удалить ненужные контакты с вашего телефона, освободив место для важной и актуальной информации. Не забывайте периодически повторять эту процедуру, чтобы ваша адресная книга всегда была актуальной и оптимизированной.
Добавление новых полей контактов: пошаговая схема

В этом разделе мы рассмотрим, как улучшить информацию о ваших контактах, добавив дополнительные поля для более подробного описания каждого человека.
Шаг 1: Откройте список контактов на вашем устройстве, где вы храните информацию о различных людях, которые вам важны.
Шаг 2: Выберите контакт, в который вы хотите добавить новые поля. Это может быть ваш друг, коллега, родственник или другой человек из вашего списка.
Шаг 3: В верхней части экрана вы увидите кнопку "Редактировать" или иконку карандаша. Нажмите на нее.
Шаг 4: Прокрутите вниз по экрану до раздела "Дополнительные поля" или "Пользовательские поля". Этот раздел позволяет вам добавить новые поля для контакта.
Шаг 5: Нажмите на кнопку "Добавить поле" или на иконку плюса, чтобы открыть список доступных опций полей.
Шаг 6: Выберите тип поля, который соответствует информации, которую вы хотите добавить. Некоторые из них могут включать дату рождения, профессию, адрес электронной почты и т.д.
Шаг 7: После выбора типа поля введите соответствующую информацию в поле "Значение". Например, если вы добавляете поле "День рождения", введите дату рождения контакта.
Шаг 8: Повторяйте шаги 5-7, чтобы добавить все необходимые дополнительные поля для данного контакта. Вы также можете добавить несколько полей одного типа, если это необходимо.
Шаг 9: После завершения добавления полей, прокрутите вниз по экрану до раздела "Готово" или "Сохранить". Нажмите на эту кнопку, чтобы сохранить изменения и вернуться к списку контактов.
Теперь вы знаете, как добавить дополнительные поля к контактам на вашем устройстве, что позволит вам иметь более подробную информацию о ваших знакомых и поможет организовать ваш список контактов более эффективно.
Помните, что доступные опции и шаги могут отличаться в зависимости от типа устройства и операционной системы для вашего телефона.
Использование графических элементов: сделайте ваши контакты более узнаваемыми

В наше время, когда количество контактов в телефоне постоянно увеличивается, становится все сложнее запоминать всех людей по их именам и номерам. Однако с использованием картинок и фотографий вы можете сделать свои контакты более узнаваемыми и запоминающимися.
Персонализация контактов
Добавление фотографий к вашим контактам позволяет создать персональную связь и помогает лучше запоминать каждого человека. Вы можете использовать фотографии событий, на которых вы были вместе, как семейные, так и дружеские, или же использовать профессиональные фотографии людей, чтобы сразу ассоциировать их с их профессией или областью деятельности.
Картинки для организации
Кроме использования фотографий, вы также можете использовать картинки и иконки для организации ваших контактов. Например, вы можете выбрать иконку представляющую определенную группу контактов, таких как семья, друзья, коллеги, чтобы лучше ориентироваться в вашем телефоне.
Уникальные изображения
Чтобы сделать ваши контакты еще более узнаваемыми, можно использовать уникальные или настраиваемые изображения для каждого контакта. Это может быть логотип компании, фотография места, где вы встретили человека, или даже забавная картинка, которая ассоциируется с его хобби или интересами. Чем более запоминающиеся и уникальные изображения вы выберете, тем легче будет находить нужного человека в вашем списке контактов.
Простота добавления картинок
Добавление картинок и фотографий к вашим контактам обычно очень простое и удобное. Вы можете выбрать фотографию из галереи вашего телефона или сделать новую с помощью камеры прямо в приложении контактов. И обратите внимание, что некоторые приложения также позволяют подключиться к социальным сетям и автоматически добавить фотографии контактов из профилей социальных сетей.
В общем, использование картинок и фотографий в ваших контактах поможет вам легче запоминать людей и создать более узнаваемые и персонализированные контакты в вашем телефоне.
Защита частной информации: настройка режима «Не беспокоить» для контактов
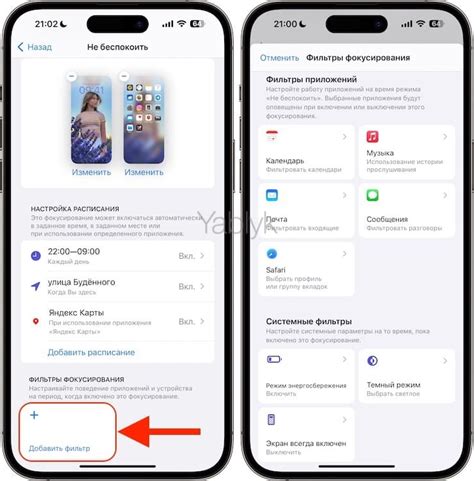
Режим «Не беспокоить» позволяет вам самостоятельно выбрать, какие контакты будут отображаться и на каких условиях. Это может быть особенно полезным, когда вам нужно сохранить приватность, скрыть свои контакты от посторонних или просто отключить уведомления на определенное время.
Настройка режима «Не беспокоить» для контактов в вашем телефоне довольно проста. Вам нужно будет следовать нижеприведенным шагам:
| Шаг | Описание |
|---|---|
| 1 | Откройте приложение «Настройки» на вашем телефоне. |
| 2 | Перейдите в раздел «Звуки и уведомления». |
| 3 | Выберите «Не беспокоить» или аналогичный пункт меню. Здесь вы можете установить настройки «Не беспокоить» по своему усмотрению. |
| 4 | Пролистайте до раздела «Дополнительные параметры» и найдите «Исключения». В этом разделе вы можете настроить контакты, которые будут игнорировать режим «Не беспокоить». |
| 5 | Выберите «Добавить контакт» и выберите контакт, которого вы хотите исключить из режима «Не беспокоить». |
После завершения этих шагов выбранные контакты будут игнорировать режим «Не беспокоить», и вы продолжите получать от них звонки и уведомления. В целом, настройка режима «Не беспокоить» для контактов поможет вам сохранить свою частную информацию и упростить свой повседневный опыт использования телефона.
Заботьтесь о своей приватности и настройте режим «Не беспокоить» для контактов, чтобы поддерживать конфиденциальность и получать только важные уведомления.
Создание и использование шаблонов контактов: быстрое редактирование
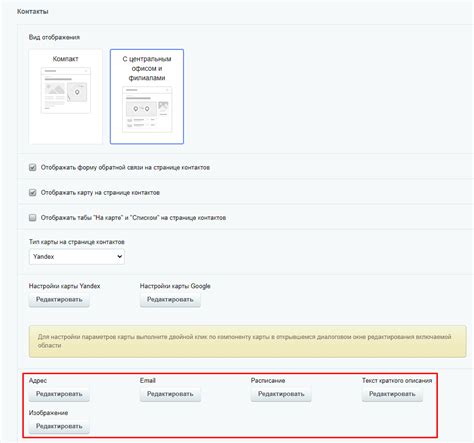
В этом разделе мы рассмотрим, как создавать и применять шаблоны контактов на вашем устройстве, чтобы упростить и ускорить процесс редактирования информации.
Шаблон контакта – это предустановленный набор полей, которые можно использовать для заполнения информации о людях или организациях. Создание шаблонов позволяет избежать повторной ввода одних и тех же данных, а также облегчает сохранение и обновление контактов.
Применение шаблона контакта осуществляется в несколько простых шагов. Сначала необходимо выбрать желаемый шаблон из списка доступных опций. Затем вы можете внести изменения в уже существующую информацию, добавить дополнительные поля или удалить ненужную информацию. После внесения всех необходимых изменений сохраните шаблон, чтобы иметь возможность использовать его в будущем.
Шаблоны контактов особенно полезны для быстрого редактирования данных, когда требуется внести изменения в большое количество контактов одновременно. Вы можете применить шаблон к группе контактов или выбранным контактам, чтобы обновить информацию в нескольких записях одновременно.
Использование шаблонов контактов поможет существенно сократить время, затрачиваемое на редактирование информации, и сделать процесс более эффективным. Вы сможете быстро обновлять и изменять данные контактов, сохраняя актуальность информации на вашем устройстве.
Изменение цветового оформления интерфейса контактов: придайте стиль вашему телефону
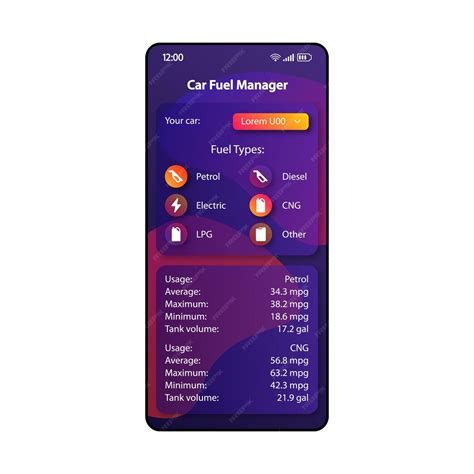
Предлагаем вам несколько полезных советов о том, как изменить цветовую схему интерфейса контактов на вашем телефоне:
- Выберите фоновый цвет: Первым шагом в изменении оформления контактов является выбор фонового цвета. Вы можете выбрать из предопределенных палитр или создать свою уникальную комбинацию. Важно помнить, что выбранный фоновый цвет должен быть удобным для чтения и хорошо сочетаться с другими элементами интерфейса.
- Настройте цвет текста: Один из важных аспектов изменения цветовой схемы контактов – это выбор цвета текста. Используйте контрастные цвета для текста и фона, чтобы обеспечить хорошую читаемость. Также можно экспериментировать с разными шрифтами и размерами текста, чтобы придать интерфейсу контактов особенный вид.
- Измените цвет выделения: Цвет выделения используется для подсветки активных элементов интерфейса контактов. Вы можете выбрать свой любимый цвет, чтобы выделение выглядело стильно и необычно. Не бойтесь экспериментировать с яркими и насыщенными цветами, которые будут привлекать внимание к важным деталям.
- Используйте акцентный цвет: Добавление акцентного цвета позволит выделить особенности интерфейса контактов и придать им индивидуальность. Выберите цвет, соответствующий вашему настроению или стилю, и используйте его для выделения особых элементов, таких как кнопки или иконки. Такой прием поможет создать гармоничный и сбалансированный интерфейс.
- Сохраните изменения: После того как вы настроили все цветовые параметры интерфейса контактов, не забудьте сохранить ваши изменения. Телефон предоставляет возможность сохранить настройки цветового оформления для последующего использования или в случае перезагрузки устройства.
Не бойтесь экспериментировать и настраивать цветовое оформление интерфейса контактов на своем телефоне. Помните, что цвета могут повлиять на ваше настроение и впечатление от использования телефона. Придайте своему телефону стиль и индивидуальность, чтобы он отражал вашу уникальность и представлял вас в наилучшем свете.
Фильтры контактов: улучшение поиска и ориентации
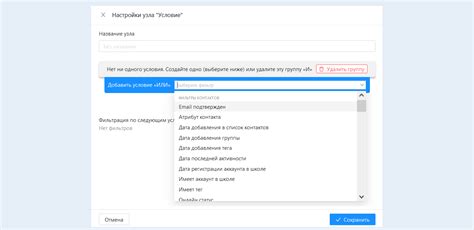
При настройке фильтров контактов можно настроить несколько параметров, которые будут использоваться при поиске и отображении результатов. В первую очередь следует определить категории, по которым вы хотите сортировать свои контакты. Это могут быть параметры, такие как имя, фамилия, номер телефона, адрес электронной почты и т. д. Каждая категория может иметь свои уникальные значения, например, список избранных контактов.
Когда фильтры контактов уже настроены, можно приступать к поиску. Для этого нужно воспользоваться функцией поиска, доступной в вашем телефоне. Введите ключевое слово или фразу, которая характеризует нужный вам контакт, и произвведите поиск. Результаты поиска будут отобразиться в таблице, где каждый контакт будет соответствовать заданным критериям.
Использование фильтров контактов позволяет не только ускорить поиск нужных данных, но и улучшить навигацию по телефонной книге. Вы можете быстро перемещаться между различными категориями, выбирая нужные фильтры, и видеть только те контакты, которые соответствуют вашим запросам.
| Категория | Значение |
|---|---|
| Имя | Василий |
| Фамилия | Иванов |
| Номер телефона | 555-1234 |
| Адрес электронной почты | vasiliy@example.com |
Фильтры контактов помогут вам организовать и найти нужные данные в телефонной книге быстро и легко. Используйте их для упрощения поиска и улучшения навигации между контактами.
Сохранение важных данных: как избежать потери контактов

Важная информация о наших контактах может быть недоступна из-за непредвиденных ситуаций или поломки устройства. Чтобы избежать потери этой ценной информации, необходимо правильно организовать резервное копирование контактов.
Несмотря на разнообразие способов, которые можно использовать для резервного копирования, существует несколько основных методов, которые могут помочь сохранить вашу важную информацию. Первым методом является использование облачных сервисов для хранения данных. Это позволяет сохранить контакты в надежном и доступном хранилище в Интернете.
Еще один способ – использование компьютера и специального программного обеспечения. Это позволяет создать локальную копию данных на вашем компьютере, что может быть полезно в случае отсутствия подключения к Интернету или ограниченной памяти в облачном хранилище.
Некоторые устройства также предлагают возможность создания резервной копии на внешних устройствах, например, на флеш-накопителе или SD-карте. Это обеспечивает дополнительный уровень безопасности и позволяет иметь контакты в физической форме в случае необходимости.
Важно помнить, что резервное копирование контактов должно быть регулярным процессом. Рекомендуется делать копию данных после каждого обновления или добавления новых контактов. Это поможет избежать потери свежей информации и обеспечит более надежную защиту данных.
Какой бы метод сохранения контактов вы ни выбрали, помните о важности регулярности и проверяйте доступность и целостность ваших резервных копий. Это поможет вам избежать неприятностей и сохранить важную информацию о ваших контактах.
Вопрос-ответ

Как изменить порядок отображения контактов в телефоне?
Для изменения порядка отображения контактов в телефоне вам необходимо открыть приложение Контакты на вашем телефоне. Затем найдите и откройте контакт, который вы хотите переместить. Нажмите на значок "Редактировать", а затем выберите опцию "Переместить вверх" или "Переместить вниз". Повторите этот процесс для каждого контакта, чтобы изменить порядок отображения.
Как скрыть определенные контакты от отображения в телефоне?
Если вы хотите скрыть определенные контакты от отображения в телефоне, вы можете использовать функцию блокировки контактов. В большинстве смартфонов эта функция доступна в настройках контактов. Откройте приложение Контакты на вашем телефоне, найдите контакт, который вы хотите скрыть, и выберите опцию "Блокировать". После этого контакт не будет отображаться в вашем списке контактов, но вы все равно сможете найти его при поиске.
Как добавить фото к контакту в телефоне?
Чтобы добавить фото к контакту в телефоне, откройте приложение Контакты и найдите контакт, к которому вы хотите добавить фото. Затем нажмите на значок "Редактировать" и выберите опцию "Добавить фото". Откроется галерея вашего телефона, где вы сможете выбрать фото для контакта. После выбора фото нажмите "Готово" или "Сохранить", чтобы применить изменения.
Как изменить цвет или тему отображения контактов в телефоне?
Для изменения цвета или темы отображения контактов в телефоне, вам может понадобиться использовать стороннюю программу или приложение. Есть различные приложения, которые позволяют настроить внешний вид контактов на вашем телефоне. Для этого вам придется установить соответствующее приложение из магазина приложений вашего устройства и следовать инструкциям для настройки цвета или темы отображения контактов.
Как настроить группы контактов для удобства отображения?
Для настройки групп контактов в телефоне, вам необходимо открыть приложение Контакты и найти опцию для создания групп. В разных моделях телефонов эта опция может находиться в различных местах, но обычно она находится в настройках контактов или в меню "Редактировать". После создания группы вы сможете добавлять и удалять контакты в нее, чтобы удобно отображать свои контакты и быстро находить нужную информацию.



