Для максимального погружения в онлайн-встречи, необходимо обладать способностью изумлять своих собеседников каждый раз новыми деталями. Одной из таких возможностей является установка виртуального фона в приложении, которая позволит вам создать иллюзию нахождения в совершенно разных местах. В этом разделе вы узнаете, как превратить свои виртуальные пространства в настоящие картины и захватить внимание всех участников вашей видеоконференции.
Погрузитесь в атмосферу!
Окунуться в мир гламура нью-йоркского столичного элегантности, ощутить себя на обрыве океанского побережья или проникнуться духом пустынных просторов – все это доступно в одно нажатие настройки. Создайте уникальную атмосферу для каждого своего общения, подчеркните свою индивидуальность и привнесите свежесть в мир онлайн-коммуникаций с помощью виртуального фона на вашем устройстве.
Вдохновляйтесь новыми возможностями!
Забудьте об однообразии стандартных настроек, откройте для себя безграничный потенциал самовыражения! С виртуальным фоном у вас есть возможность играть с окружением в зависимости от настроения и цели общения. Будь то смех, эмоциональность, уход от реальности или просто красивая картинка – выбор за вами! Освоив навык настройки виртуального фона на телефоне, вы сможете произвести неизгладимое впечатление на каждой конференции.
Установка фонового изображения в Зуме на Android-устройстве
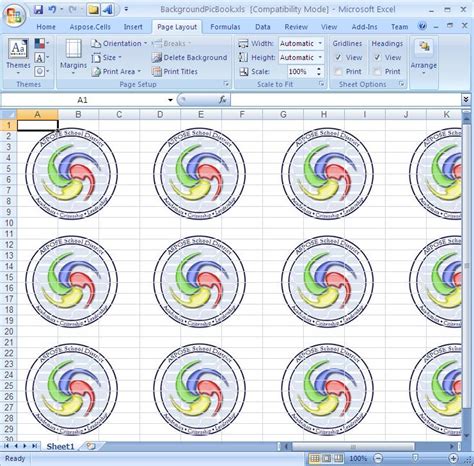
Предлагаем вам узнать, как присвоить к вашему видео в Зуме уникальный фоновый рисунок из библиотеки настройки. Вам необходимо настроить фоновое изображение, которое будет отображаться на вашем экране во время видеозвонков в Зуме на вашем мобильном устройстве с операционной системой Android.
Шаг 1: Актуализируйте программное обеспечение Зум на своем мобильном устройстве
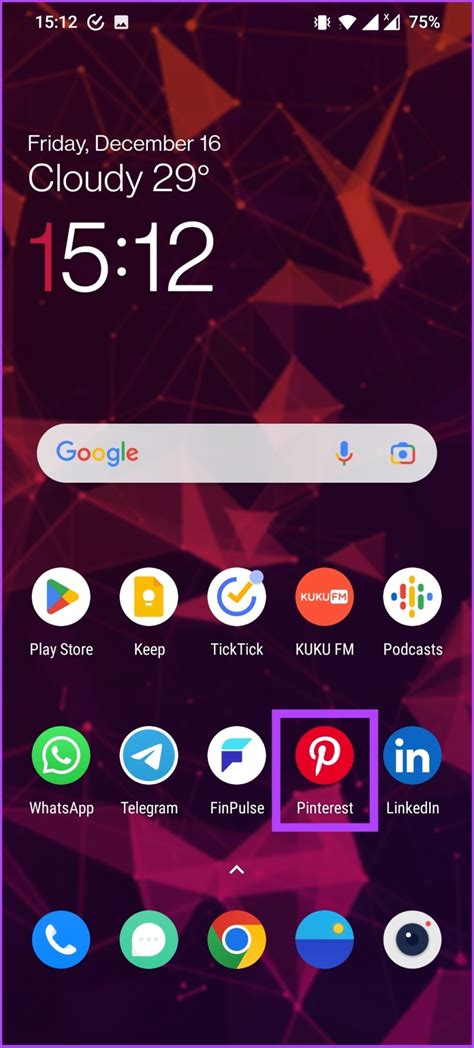
Перед тем как приступить к настройке виртуального фона в приложении Зум на своем телефоне, необходимо убедиться, что у вас установлена последняя версия Зум на вашем мобильном устройстве. Обновление приложения позволит вам использовать все функции и инструменты, включая возможность добавления виртуального фона к вашим видеоконференциям.
- Откройте App Store или Google Play на вашем телефоне.
- Найдите приложение Зум в поисковой строке.
- Если доступно обновление, нажмите на кнопку "Обновить".
- Дождитесь завершения обновления приложения.
После успешного обновления вы будете готовы продолжить настройку виртуального фона в Зуме на своем телефоне. Обратите внимание, что процедура обновления может отличаться в зависимости от вашей операционной системы и настроек устройства.
Шаг 2: Авторизуйтесь в аккаунте и создайте или присоединитесь к встрече
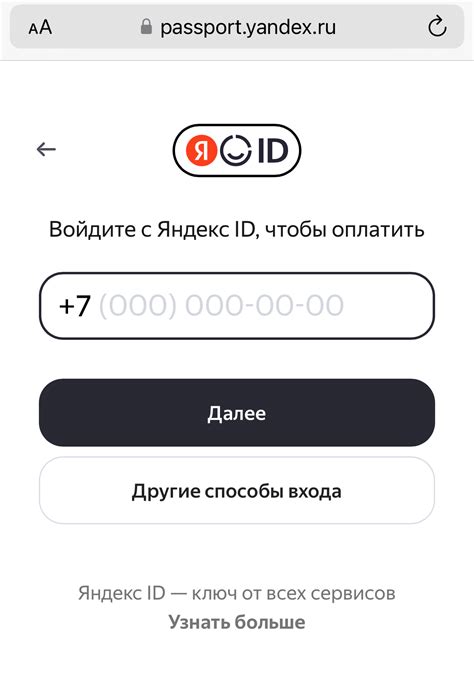
Каждый пользователь Зума должен авторизоваться в своем аккаунте, чтобы иметь возможность создавать и присоединяться к встречам. После того, как вы вошли в свой аккаунт, вы сможете создать новую встречу или присоединиться к уже запланированной.
Если вы являетесь организатором встречи, вам потребуется создать новую встречу, предоставив необходимые детали, такие как название встречи, дата и время начала, а также длительность. После создания встречи вы сможете пригласить участников, отправив им приглашения по электронной почте или предоставив им ссылку на встречу.
Если же вы не являетесь организатором, но хотите присоединиться к уже запланированной встрече, вам потребуется ввести код доступа, который организатор предоставит вам. После этого вы сможете войти в встречу и принять участие в ней.
Как только вы успешно создали или присоединились к встрече, вы сможете настроить виртуальный фон, чтобы сделать свою обстановку более интересной и профессиональной. Это позволит вам выбрать изображение, которое будет отображаться вместо вашего реального фона во время встречи.
Шаг 3: Откройте настройки видеокамеры и выберите "Виртуальный фон"
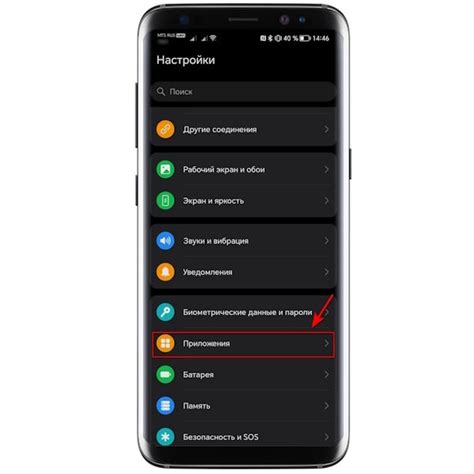
В этом разделе мы рассмотрим третий шаг, который позволит вам установить виртуальный фон для видеоконференций с помощью телефона. Для того чтобы воссоздать атмосферу и создать нужное настроение во время ваших онлайн встреч, в Зуме предусмотрена функция "Виртуальный фон".
Для начала вам необходимо открыть настройки видеокамеры на вашем телефоне. Это можно сделать путем перехода в раздел настроек камеры, который на разных устройствах может иметь название "Камера" или "Настройки камеры".
После открытия настроек видеокамеры вам нужно будет выбрать опцию "Виртуальный фон", которая может находиться в разделе "Эффекты" или "Дополнительные настройки". Некоторые устройства также могут иметь отдельный раздел для функций "Видеоэффекты" или "Эффекты камеры".
Когда вы найдете опцию "Виртуальный фон", вам предоставится список доступных фонов, которые вы сможете применить к видеопотоку во время конференций. Вы сможете выбрать фон, который соответствует вашим предпочтениям и требованиям конкретной встречи.
Выбрав подходящий виртуальный фон, вы должны сохранить изменения и закрыть настройки видеокамеры. После этого вы сможете использовать новый фон во время Зум-встречи с помощью вашего телефона, создавая удивительные визуальные эффекты и делая вашу коммуникацию более интересной и привлекательной.
Шаг 4: Выберите подходящий фон из предложенных или загрузите свое изображение
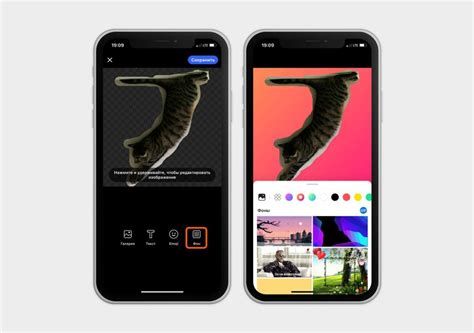
На этом шаге вы сможете добавить стиль и индивидуальность своим онлайн-встречам, выбрав фон, который высокоопределенно отображает вашу личность и настроение.
С Зуме вы можете воспользоваться широким выбором фоновых изображений, предоставленных сервисом или загрузить свои собственные. Чтобы выбрать фон из предложенных вариантов, следуйте следующим инструкциям:
- Нажмите на иконку "Фон" в нижней панели инструментов.
- Выберите вкладку "Предложенные фоны".
- Пролистайте доступные варианты, используя вертикальную полосу прокрутки.
- Найдите фон, который соответствует вашим предпочтениям и кликните на него для применения.
Если вы хотите использовать свое собственное изображение в качестве фона, загрузите его в Зуме, следуя этим действиям:
- Нажмите на иконку "Фон" в нижней панели инструментов.
- Выберите вкладку "Мои фоны".
- Кликните на кнопку "Загрузить" или перетащите изображение в указанную область.
- Выберите загруженное изображение для использования в качестве фона.
Обратите внимание, что Зуме поддерживает различные форматы изображений, включая JPEG, PNG и GIF.
Как установить фоновое изображение в программе Зум на iPhone?

Если вы хотите добавить некоторую индивидуальность и красочность в свои видео-звонки в программе Зум на вашем iPhone, то смена фонового изображения может быть отличным решением. В этом разделе мы подробно рассмотрим, как установить фоновое изображение в Зуме на iPhone.
- Первым шагом для установки фонового изображения в Зуме на iPhone является открытие приложения Зум на вашем устройстве.
- После открытия приложения, вам необходимо выбрать "Настройки" из нижнего меню.
- В разделе "Настройки" прокрутите вниз и нажмите на "Фоновые изображения", чтобы перейти к настройкам фонового изображения.
- Здесь вы увидите список доступных фоновых изображений, которые предоставляются самим Зумом. Вы можете выбрать одно из них, нажав на него.
- Если вы хотите использовать свое собственное фоновое изображение, вы можете нажать на кнопку "Добавить изображение" и выбрать его из галереи вашего устройства.
- После выбора фонового изображения у вас будет возможность просмотреть его в режиме предварительного просмотра. Если вам нравится выбранное изображение, нажмите на кнопку "Применить", чтобы установить его в качестве фона в Зуме.
- Теперь вы успешно установили фоновое изображение в программе Зум на вашем iPhone. Вы можете заметить изменения во время видео-звонков, когда ваше изображение будет отображаться в качестве фона.
Теперь вы знаете, как установить фоновое изображение в программе Зум на iPhone. Не стесняйтесь экспериментировать с различными изображениями и создавать уникальные эффекты во время своих видео-звонков!
Вопрос-ответ




