Мы все знакомы с ситуацией, когда необходимо настроить принтер и начать печатать важные документы или изображения. Однако, иногда этот процесс может вызывать определенные трудности, особенно если вы впервые сталкиваетесь с устройством данного типа.
Чтобы справиться с подобными проблемами и обеспечить плавность работы вашего принтера, был разработан инновационный принтер ecosys m2040dn. Это удивительное устройство, способное удовлетворить потребности самых требовательных пользователей.
В чем же заключается главное преимущество данного принтера? Во-первых, он обладает высокой скоростью печати, что позволяет сократить время ожидания результатов и увеличить производительность. Кроме того, принтер ecosys m2040dn обладает превосходным качеством печати, гарантирующим четкость и яркость каждого отдельного документа или фотографии.
Дополнительно, данное устройство имеет удобный и понятный интерфейс, который позволяет быстро и просто реализовать нужные настройки без лишних затрат времени и усилий. Важно отметить, что принтер ecosys m2040dn имеет отличные функции по экономии энергии, что позволяет значительно снизить расходы и быть экологически безопасным.
Подготовка к установке современного принтера для эффективной работы
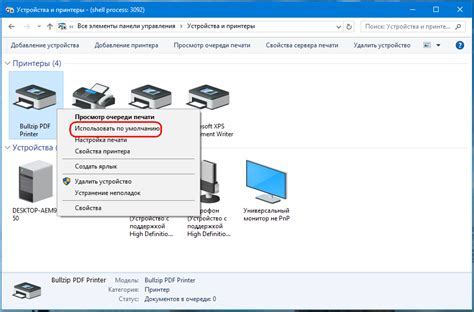
Прежде чем приступить к установке и настройке принтера модели ecosys m2040dn, необходимо провести ряд подготовительных действий, благодаря которым вы сможете обеспечить его корректную и бесперебойную работу.
Перед началом установки рекомендуется подготовить рабочее место, где будет размещен принтер. Оторвите внимание от конкретной модели и обратите внимание на важные детали, которые помогут вам создать подходящие условия для использования принтера без помех и проблем.
Важным этапом является проверка наличия всех необходимых комплектующих и аксессуаров для установки принтера. Убедитесь, что вы имеете все необходимые компоненты, включая кабели, блок питания, инструкции по установке и другие инструменты, необходимые для полноценной установки и настройки прибора.
Также рекомендуется провести проверку и обновление драйверов принтера, чтобы гарантировать его совместимость с операционной системой и максимальную функциональность. Для этого можно воспользоваться официальным веб-сайтом производителя или другими надежными источниками.
Не забудьте обеспечить принтер достаточной степенью защиты от пыли и загрязнений, для чего стоит установить его в месте, свободном от потенциально опасных факторов. При необходимости, следует воспользоваться специальными чехлами или накидками для дополнительной защиты.
Важно уделить внимание антистатическим мерам при работе с принтером. Для этого следует использовать антистатические нарукавники или маты, чтобы предотвратить повреждение электронных компонентов и обеспечить продолжительный срок службы устройства.
Распаковка и контроль комплектации

Вводный параграф: При первоначальной настройке принтера ecosys m2040dn важно следовать определенной последовательности действий, начиная с распаковки и проверки комплектации устройства. В этом разделе мы рассмотрим шаги, необходимые для правильного выполнения данных процессов.
Перед тем как приступить к настройке принтера, важно удостовериться, что комплектация соответствует заявленному производителем набору. Тщательно распакуйте устройство, соблюдая меры предосторожности, указанные в руководстве по эксплуатации.
Визуальный осмотр
После распаковки, произведите визуальный осмотр принтера, обратив внимание на его внешний вид и состояние. Удостоверьтесь, что корпус не имеет видимых дефектов или повреждений. Проверьте, что все крышки и детали находятся в целостности и правильно установлены.
Также следует обратить внимание на наличие необходимой документации, предоставленной производителем. Это может включать в себя руководство пользователя, гарантийный талон и другие сопутствующие материалы.
Проверка комплектации
При проверке комплектации принтера и его аксессуаров, убедитесь, что все заявленные элементы присутствуют. Обратите внимание на наличие следующих компонентов:
- Корпус принтера;
- Бумажный лоток или лотки;
- Картридж или тонер;
- Кабель питания;
- Кабель подключения к компьютеру;
- Документация и диски с программным обеспечением.
В случае обнаружения отсутствия или повреждения любого из компонентов, рекомендуется немедленно обратиться к производителю или поставщику для получения замены или решения проблемы.
Заключение: Распаковка и проверка комплектации принтера ecosys m2040dn являются важными этапами настройки устройства. Надлежащий осмотр и убедительность в наличии всех необходимых компонентов позволят гарантировать правильную и бесперебойную работу принтера.
Выбор местоположения принтера: зональное размещение для эффективной работы
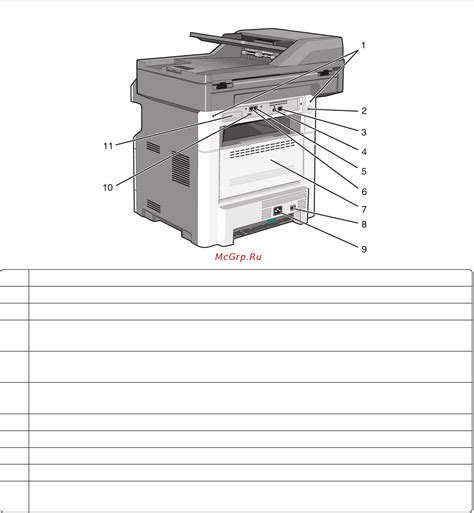
- Оптимальное размещение: подберите место, удобное для доступа и обслуживания принтера.
- Безопасность и защита: учитывайте факторы, такие как воздействие внешних условий и возможность несанкционированного доступа.
- Эргономика и комфорт: создайте удобные условия работы для пользователей, учитывая высоту и расположение принтера относительно рабочего места.
- Вентиляция и температура: обеспечьте надежное вентилирование принтера и поддерживайте оптимальную температуру в помещении.
- Шумоизоляция: уменьшите уровень шума, используя специальные материалы или дополнительные устройства.
- Эстетика и интеграция: учтите дизайн интерьера и возможности интеграции принтера в рабочее пространство.
Правильно выбрав место для расположения принтера, вы обеспечите эффективность работы, удобство использования и продолжительный срок службы устройства. В следующих разделах статьи рассмотрим подробнее каждый из факторов, влияющих на выбор места расположения принтера.
Подключение к электросети и компьютерному устройству

Этот раздел подробно рассмотрит процесс подключения принтера к электросети и компьютеру, сфокусировавшись на модели Ecosys M2040DN.
Для начала важно обеспечить правильное подключение принтера к источнику питания. Для этого следует использовать соответствующий кабель питания, который будет надежно подключен к принтеру и подключен к розетке электросети. Надежное подключение к источнику питания позволит принтеру функционировать стабильно и эффективно.
Кроме того, подключение принтера к компьютеру требует использования соответствующего интерфейсного кабеля, который соединяет принтер с компьютером. В зависимости от модели и особенностей компьютера, может потребоваться использование USB-кабеля или сетевого кабеля. Правильное подключение принтера к компьютеру обеспечит возможность отправки печатных заданий с компьютера на принтер, а также обмен информацией между устройствами.
Важно учитывать, что при подключении принтера к электросети необходимо соблюдать все предписания и рекомендации производителя для обеспечения безопасности и предотвращения потенциальных повреждений устройства.
Установка драйвера для принтера Kyocera Ecosys M2040dn
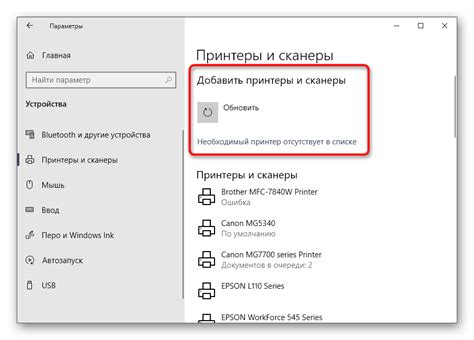
В данном разделе мы рассмотрим процесс установки драйвера для принтера Kyocera Ecosys M2040dn, который позволит вам корректно взаимодействовать с устройством и успешно печатать документы.
Драйвер является программным обеспечением, которое обеспечивает связь между операционной системой вашего компьютера и принтером. Установка правильного драйвера является важным шагом для стабильной и эффективной работы принтера.
Прежде чем приступить к установке драйвера, обратите внимание на операционную систему вашего компьютера. Драйверы для принтера Kyocera Ecosys M2040dn предоставляются производителем и обычно доступны для операционных систем Windows и macOS. Убедитесь, что вы скачиваете и устанавливаете соответствующую версию драйвера.
В случае операционной системы Windows, процесс установки драйвера может быть выполнен следующим образом:
| В случае операционной системы macOS процесс установки драйвера может быть выполнен следующим образом:
|
После установки драйвера для принтера Kyocera Ecosys M2040dn вы сможете полноценно использовать функциональные возможности устройства, управлять настройками печати и получать высококачественные результаты печати.
Настройка сетевого подключения принтера ecosys m2040dn

Добавление принтера в сеть
Одним из важных этапов настройки функциональности принтера ecosys m2040dn является создание сетевого подключения. Благодаря наличию сетевого интерфейса, принтер может быть подключен к локальной сети или Wi-Fi, что обеспечивает возможность печати и сканирования документов с различных устройств.
Для настройки сетевого подключения принтера ecosys m2040dn необходимо выполнить следующие шаги:
1. Проверка доступности принтера в сети
Перед началом настройки рекомендуется убедиться, что принтер подключен к питанию и сети, а также находится в рабочем состоянии. Для этого можно проверить подключение посредством просмотра светодиодов на передней панели принтера. Зеленый светодиод сигнализирует о готовности к работе.
2. Выбор типа подключения
В зависимости от предоставляемых возможностей принтера ecosys m2040dn, можно выбрать тип подключения: проводное (через Ethernet-кабель) или беспроводное (Wi-Fi). Каждый из вариантов имеет свои особенности и требует собственной настройки.
3. Настройка сетевых параметров
Для подключения принтера к сети необходимо настроить сетевые параметры, такие как IP-адрес, маску подсети и шлюз по умолчанию. Для этого можно воспользоваться меню настроек принтера, доступного через веб-интерфейс или непосредственно на самом устройстве.
Правильная настройка сетевого подключения принтера ecosys m2040dn позволит эффективно использовать все его функции, а также обеспечит возможность удобного и быстрого принта и сканирования документов по всей сети.
Конфигурация настроек принтера Ecosys M2040DN

В данном разделе будет рассмотрена процедура настройки и конфигурации основных параметров принтера Ecosys M2040DN. Здесь будет подробно описано, как настроить различные параметры принтера для достижения оптимальных результатов печати.
Настройка сетевого подключения.
Необходимо настроить сетевое подключение принтера Ecosys M2040DN, чтобы установить соединение с компьютером или другими устройствами в сети. В этом разделе будет объяснено, как настроить IP-адрес принтера, подключить его к сети, а также выполнить другие необходимые настройки для обеспечения стабильного сетевого соединения.
Настройка параметров печати.
Для достижения высококачественных результатов печати необходимо правильно настроить основные параметры печати принтера Ecosys M2040DN. В этом разделе будут рассмотрены различные параметры печати, такие как разрешение печати, яркость, контрастность и насыщенность цветов. Будут предложены рекомендации по выбору оптимальных настроек в зависимости от требований пользователя и типа печатаемых документов.
Настройка принтера для двусторонней печати.
Принтер Ecosys M2040DN имеет функцию автоматической двусторонней печати, которая позволяет экономить бумагу и ресурсы принтера. В данном разделе будут описаны шаги по настройке и активации функции двусторонней печати, а также предоставлены рекомендации по оптимизации печати двусторонних документов.
Настройка дополнительных функций принтера.
В этом разделе будет рассмотрена настройка дополнительных функций принтера Ecosys M2040DN, таких как сканирование, копирование, отправка факсов и т. д. Будут представлены инструкции по настройке и использованию данных функций для достижения наилучших результатов и оптимизации рабочего процесса.
Настройка безопасности принтера.
Для обеспечения безопасности и защиты данных необходимо правильно настроить параметры безопасности принтера Ecosys M2040DN. В данном разделе будут представлены рекомендации по настройке паролей, ограничениям доступа, шифрованию данных и другим безопасностным функциям принтера.
Установка языка и часового пояса
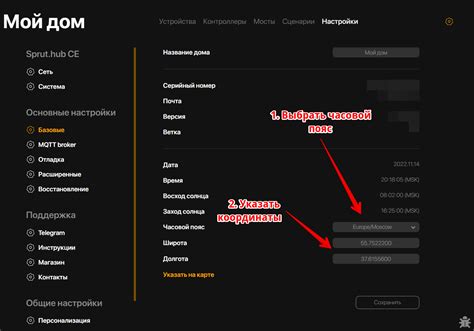
В данном разделе мы рассмотрим процесс установки языка и часового пояса для вашего принтера ecosys m2040dn. Вы сможете выбрать предпочитаемый язык, который будет использоваться в интерфейсе принтера, а также настроить правильное отображение времени в соответствии с вашим географическим местоположением.
Для начала, давайте рассмотрим установку предпочитаемого языка. Это позволит вам работать с принтером в комфортном для вас языковом окружении. Для этого вам необходимо найти соответствующий раздел в настройках принтера и выбрать желаемый язык из доступного списка. Установка языка может потребовать перезагрузки принтера, так что не забудьте сохранить все важные данные перед этой операцией.
Важно помнить о необходимости также настроить часовой пояс принтера. Это гарантирует правильное отображение времени на принтере и в связанных с ним функциях, таких как расписание печати или журнал событий. Чтобы установить правильный часовой пояс, найдите соответствующий раздел в меню настроек принтера и выберите соответствующую временную зону.
Не забудьте сохранить все изменения после завершения настройки языка и часового пояса. Это позволит принтеру использовать выбранные вами настройки при каждом включении и обеспечит удобство и правильное функционирование принтера ecosys m2040dn.
Настройка параметров печати для достижения оптимального качества
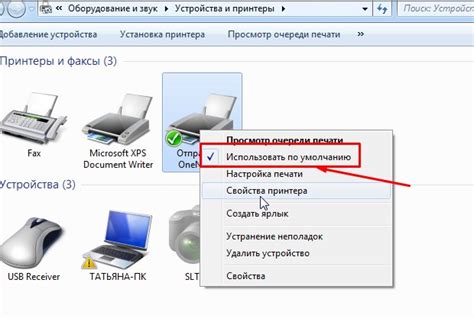
Каждый принтер имеет ряд настроек, которые можно изменить для достижения наилучшего качества печати. В этом разделе мы рассмотрим основные параметры, которые могут повлиять на качество печати на принтере ecosys m2040dn.
Одним из важных параметров является выбор типа бумаги. Настройка соответствующего типа бумаги позволяет принтеру правильно адаптироваться к материалу, на котором будет печататься документ. Можно выбрать из различных типов бумаги, таких как обычная, тонкая, переработанная, грубая и другие.
Для максимального качества печати также необходимо настроить разрешение. Разрешение определяет количество точек печати на дюйм и влияет на четкость и детализацию изображения. Чем выше разрешение, тем более детализированное будет печатное изображение. Однако, высокое разрешение может привести к увеличению времени печати и использованию большего количества чернил или тонера.
Настройка яркости и контрастности также имеет значительное влияние на качество печати. В зависимости от типа документа и требуемого эффекта, можно изменять яркость и контрастность для достижения наилучшего результата. Эти параметры можно настроить на самом принтере или в программе печати на компьютере.
Кроме того, стоит обратить внимание на настройку режима качества печати. Принтер может предлагать различные режимы, такие как "обычный", "экономичный" или "фотографический". Каждый режим имеет свои особенности и влияет на качество и скорость печати. Необходимо выбрать режим, который наилучшим образом соответствует требуемому качеству и эффективности печати.
В этом разделе мы рассмотрели основные параметры, которые можно настроить для достижения оптимального качества печати на принтере ecosys m2040dn. С помощью правильной настройки типа бумаги, разрешения, яркости, контрастности и режима качества печати, вы сможете получить высококачественные и профессиональные результаты печати.
Назначение базовых настроек
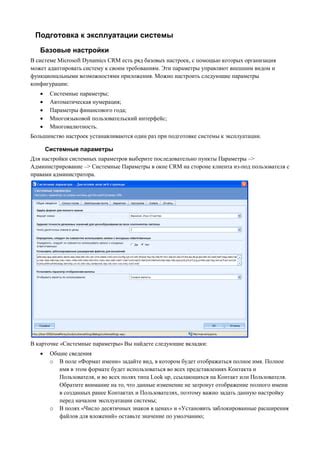
В данном разделе мы рассмотрим основные настройки, которые предлагает устройство, чтобы адаптировать его работу под ваши нужды. Эти настройки позволяют настроить различные параметры принтера, без использования специальных программ или дополнительных устройств.
В первую очередь, рекомендуется обратить внимание на настройки по умолчанию, которые автоматически применяются при включении принтера. Эти настройки определены производителем устройства и направлены на предоставление оптимальных условий работы принтера для большинства пользователей. Однако возможно, что ваши требования или предпочтения требуют индивидуальных настроек для достижения наилучших результатов и оптимизации работы устройства.
- Основные настройки.
- Настройка подключения к сети.
- Локализация и язык.
- Качество печати.
- Энергосбережение.
- Настройки безопасности.
Одной из основных настроек является выбор основного языка интерфейса принтера и его локализация. В зависимости от ваших предпочтений и языковых установок, вы можете изменить эту настройку на предлагаемый вариант по умолчанию или выбрать другой язык из предлагаемого списка.
Кроме того, настройки печати также имеют важное значение. Здесь вы можете выбрать разрешение печати, регулировать яркость и контрастность изображения, а также применять другие параметры, влияющие на качество печати.
Не стоит забывать о настройках сети, которые позволяют установить подключение принтера к локальной сети. Вы можете указать параметры DHCP или вручную задать IP-адрес и другие данные, необходимые для обеспечения надежного и стабильного соединения с другими устройствами.
Кроме вышеперечисленного, не менее важными являются настройки безопасности и энергосбережения. С их помощью вы можете установить пароль доступа к принтеру, ограничить использование некоторых функций, а также настроить режимы сна и готовности принтера для снижения энергопотребления.
В целом, настройки по умолчанию предоставляют надежную и гибкую основу для работы с принтером. Однако не стоит забывать, что они могут быть адаптированы под ваши нужды, чтобы обеспечить максимальную функциональность и удобство использования устройства.
Подключение устройства к принтеру ecosys m2040dn

Когда вам нужно быстро и удобно распечатать документы с вашего смартфона или планшета, подключение принтера ecosys m2040dn к вашим мобильным устройствам становится незаменимым. Для этого вам потребуется использовать беспроводное подключение Wi-Fi или Bluetooth, в зависимости от функциональности вашего принтера.
Важно убедиться, что ваше мобильное устройство и принтер находятся в одной локальной сети Wi-Fi или имеют возможность подключиться друг к другу по Bluetooth. Затем вам потребуется установить специальное приложение для управления печатью на вашем устройстве.
Откройте приложение и следуйте инструкциям по настройке принтера. Обычно вам нужно будет выбрать модель принтера из списка совместимых устройств и ввести пароль для подключения к принтеру. После этого ваше мобильное устройство будет готово к печати через принтер ecosys m2040dn.
Подключение принтера ecosys m2040dn к мобильным устройствам позволит вам удобно и эффективно печатать документы в любое время и в любом месте. Следуя этим простым шагам, вы сможете настроить свое устройство для работы с вашим принтером и наслаждаться возможностями мобильной печати. Пользуйтесь преимуществами современных технологий и сделайте свою жизнь еще проще!
Вопрос-ответ

Как подключить принтер ecosys m2040dn к компьютеру?
Чтобы подключить принтер ecosys m2040dn к компьютеру, нужно использовать кабель USB. Подключите один конец кабеля к принтеру, а другой - к компьютеру. Установите драйверы принтера на компьютер, следуя инструкциям производителя. После этого, компьютер должен обнаружить принтер и установить его в системе. Теперь вы можете печатать через этот принтер.
Как настроить беспроводное подключение к принтеру ecosys m2040dn?
Для настройки беспроводного подключения к принтеру ecosys m2040dn, вам сначала нужно убедиться, что принтер подключен к Wi-Fi сети. Перейдите в меню принтера и найдите раздел "Настройки сети" или что-то похожее. В этом разделе вы должны будете выбрать нужную Wi-Fi сеть и ввести пароль, если требуется. После этого, принтер подключится к сети Wi-Fi. После этого, вы сможете печатать беспроводно через принтер.
Как изменить настройки печати на принтере ecosys m2040dn?
Чтобы изменить настройки печати на принтере ecosys m2040dn, откройте программу, из которой вы собираетесь печатать. Затем выберите "Печать" или "Настройки печати" в меню программы. В открывшемся окне выберите принтер ecosys m2040dn из списка доступных принтеров. Здесь вы сможете изменить такие настройки, как ориентация страницы, размер бумаги, качество печати и другие параметры. После указания нужных параметров, нажмите кнопку "Печать" и принтер напечатает документ с заданными настройками.
Как сканировать с документа на принтере ecosys m2040dn?
Для сканирования документа на принтере ecosys m2040dn, сначала убедитесь, что принтер подключен к компьютеру. Затем откройте программу для сканирования на компьютере, например, "Сканер Windows" или другую программу сканирования. В программе выберите устройство ecosys m2040dn в качестве источника сканирования. Настройте необходимые параметры сканирования, такие как разрешение, цветное или черно-белое сканирование, формат вывода и т.д. После настройки параметров, поставьте документ на стекло сканера принтера и нажмите кнопку "Сканировать" в программе. Принтер выполнит сканирование и передаст изображение на компьютер.



