Одной из фундаментальных задач, с которыми приходится сталкиваться пользователям программы Excel, является разделение значений на отдельные части. Это могут быть даты, идентификаторы, телефонные номера и даже наименования продуктов. Именно в этой статье мы рассмотрим одну специфическую возможность, а именно - как разделить значения с помощью дефиса.
Вы, наверное, уже испробовали различные способы решения этой задачи, но наш метод позволит вам сделать это намного быстрее и удобнее. Вместо того, чтобы тратить время на ручные разделения или использование сложных формул, вы сможете легко применить наш подход и получить желаемый результат всего в несколько простых шагов.
Наши рекомендации основаны на применении функции «Текст в столбцы» и дальнейшем использовании дефиса в качестве разделителя. С помощью данного подхода вы сможете не только экономить время, но и избежать ошибок при ручном вводе данных или применении сложных формул, особенно при работе с большими объемами информации.
Различные подходы к созданию связей между ячейками в программе для работы с табличными данными
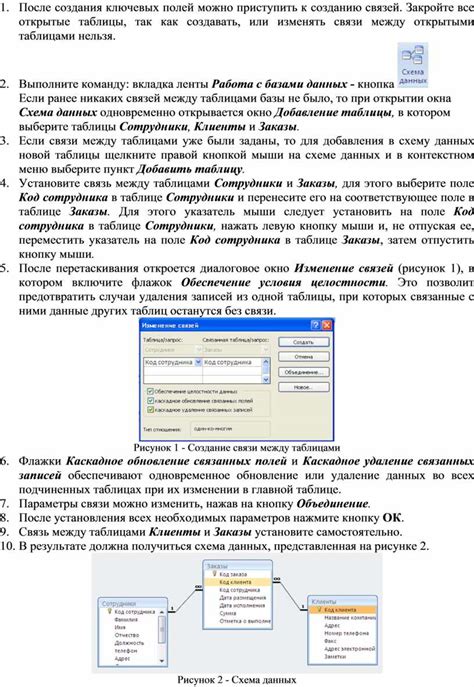
Некоторые из основных способов создания связей между ячейками в экселе включают использование формул, ссылок на другие листы, создание именованных диапазонов и определение относительных и абсолютных ссылок.
| Метод | Описание |
|---|---|
| Формулы | Позволяют вычислять значения на основе данных в других ячейках. |
| Ссылки на другие листы | Позволяют обращаться к данным на других листах книги. |
| Именованные диапазоны | Упрощают обращение к определенным диапазонам ячеек, задавая им уникальное имя. |
| Относительные и абсолютные ссылки | Определяют, каким образом ссылка будет обновляться при копировании и перемещении ячейки. |
Выбор определенного метода зависит от требуемой функциональности и особенностей конкретной таблицы. Опытные пользователи часто комбинируют различные методы для достижения наилучших результатов. Независимо от выбранного подхода, наличие уверенности в создании связей между ячейками помогает улучшить процесс работы с данными и повысить эффективность использования экселя.
Использование клавиши минус в электронной таблице
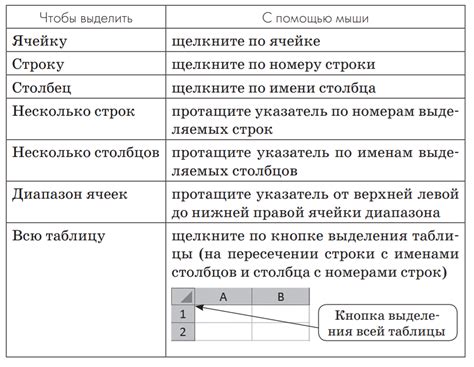
Указание отнятия и разности: Клавиша минус может использоваться для указания отнятия значений или выражений в конкретных ячейках электронной таблицы. Путем ввода минуса перед числом или формулой, можно указать программе, что необходимо вычесть это значение или выполнить операцию разности.
Автозаполнение серий чисел: Еще одним способом использования клавиши минус является автозаполнение серий чисел. Путем ввода начального значения и зажатия клавиши минус, можно автоматически создать серию чисел, уменьшающихся на единицу с каждой последующей ячейкой.
Выделение диапазона ячеек: Клавиша минус также может быть использована для выделения диапазона ячеек. Путем установки курсора в начальной ячейке и зажатия клавиши минус, а затем перемещения курсора в конечную ячейку, можно быстро выделить несколько ячеек.
Использование клавиши минус в электронных таблицах предоставляет удобные возможности для редактирования данных и выполнения операций на основе выбранных значений. Будучи внимательными к сочетаниям клавиш в Excel, можно существенно упростить работу и повысить эффективность работы с таблицами.
Используйте функцию ЗАМЕНА для изменения символов в ячейках Excel
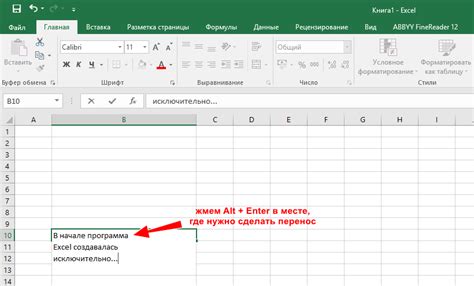
В Excel существует специальная функция, которая позволяет заменить определенные символы или части текста в ячейках таблицы. Эта функция называется ЗАМЕНА и может быть полезна при внесении изменений в большие объемы данных, исправлении ошибок или приведении текста к определенному формату.
Функция ЗАМЕНА позволяет заменить один символ или последовательность символов другим символом или последовательностью символов в пределах конкретной ячейки или во всей таблице. Она обладает большой гибкостью и может использоваться для различных сценариев, таких как удаление нежелательных символов, замена синонимов или исправление опечаток.
- Пример использования функции ЗАМЕНА для удаления специальных символов из текста в ячейках.
- Пример использования функции ЗАМЕНА для замены одного слова на другое в ячейках.
- Пример использования функции ЗАМЕНА для исправления опечаток в тексте ячеек.
Функция ЗАМЕНА позволяет указать символы, которые нужно заменить, и символы, на которые они должны быть заменены. Это может быть полезно при работе с данными, полученными из других источников, где текст может содержать ошибки или специфические символы. Используйте функцию ЗАМЕНА для быстрой и эффективной обработки текстовой информации в ячейках Excel, сэкономив время и упростив процесс работы с данными.
Замена символов в Excel с использованием функции ЕСЛИ
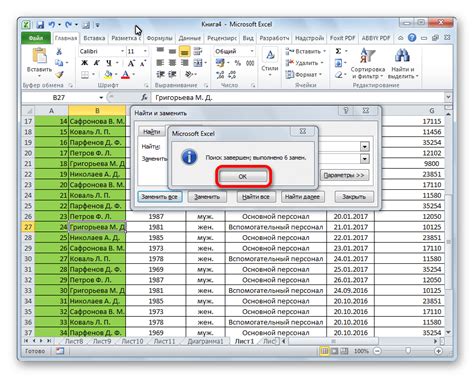
В современном мире обработка данных играет важную роль во многих сферах деятельности. Инструменты, позволяющие эффективно работать с данными, становятся все более популярными. В одном из таких инструментов, Excel, функция ЕСЛИ позволяет заменить символы в ячейках на другие символы в зависимости от заданных условий.
Функция ЕСЛИ позволяет выполнить проверку определенных условий и, в зависимости от результата, произвести замену символа или символов в ячейке. Она основана на принципе "если-то-иначе", где "то" и "иначе" представляют собой значения, которые нужно присвоить ячейке в случае выполнения или невыполнения проверяемого условия соответственно.
Один из наиболее распространенных сценариев использования функции ЕСЛИ в Excel - замена определенного символа или символов в ячейке на другие символы. Например, вы можете использовать функцию ЕСЛИ для замены дефиса на пробел или на другой символ, в зависимости от вашей задачи. Это может быть полезным, например, при обработке данных, где необходимо привести их к определенному формату или стандарту.
Для использования функции ЕСЛИ в Excel, необходимо определить условие, которое нужно проверить, а затем указать значения, которые нужно присвоить в случае выполнения условия или невыполнения. Если условие истинно, то функция вернет значение из первого аргумента, иначе - значение из второго аргумента. Таким образом, вы можете определить замену символов в ячейке, в зависимости от заданных условий.
Например, если необходимо заменить дефис на пробел в ячейке A1, вы можете использовать следующую формулу: =ЕСЛИ(НАЙТИ("-", A1), ЗАМЕНИТЬ(A1, "-", " "), A1). В данной формуле функция НАЙТИ применяется для поиска символа дефиса в ячейке A1, а если символ найден, то используется функция ЗАМЕНИТЬ для замены дефиса на пробел. В противном случае, значение ячейки A1 остается без изменений.
Использование стилизации ячейки в программе Microsoft Excel
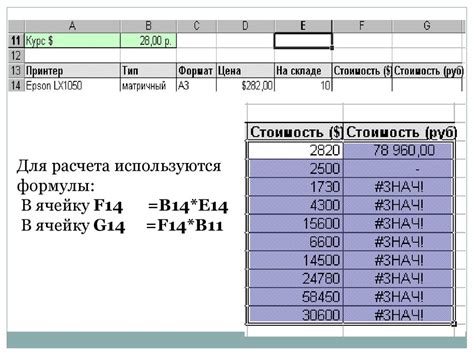
В данном разделе мы рассмотрим основные приемы и инструменты, которые позволят вам эффективно форматировать и стилизовать ячейки в программе Microsoft Excel. Грамотное форматирование не только улучшает внешний вид вашей таблицы, но также помогает улучшить читаемость данных и отразить акценты важной информации.
Одним из ключевых инструментов форматирования ячейки являются стили. Стили позволяют быстро применять заранее определенные наборы форматирования к одной или нескольким ячейкам. Вы можете выбрать подходящий стиль из предложенных в программе или создать собственный, учитывая особенности вашей таблицы и ваши предпочтения.
Кроме стилей, средствами форматирования ячейки являются шрифт, выравнивание текста, цвет, рамки и заливка. Например, вы можете изменять шрифт и его размер, устанавливать желаемое выравнивание текста в ячейке, добавлять рамки для выделения определенной области или применять заливку для ячеек с особыми значениями.
Также в Excel вы можете использовать условное форматирование, которое позволяет автоматически менять внешний вид ячеек в зависимости от их значений или соответствия определенным условиям. Это мощный инструмент для подсветки наиболее важных данных или выявления аномалий.
Используя описанные инструменты и техники, вы сможете создать грамотное и эффективное форматирование ячеек в программе Microsoft Excel, что поможет улучшить визуальное представление данных и значительно облегчить их анализ.
Использование специальных символов в электронных таблицах
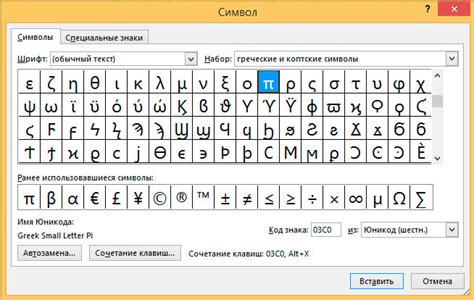
В процессе работы с ними, пользователи часто сталкиваются с необходимостью использования специальных символов, которые помогают сделать работу более удобной и эффективной.
Одним из таких символов, встречающихся в электронных таблицах, является дефис, или минус. Хотя мы не будем обсуждать способы его создания в Microsoft Excel, существует несколько способов использования и интерпретации этого символа,
которые помогут вам проводить разнообразные операции и улучшить функциональность вашей таблицы.
Например, дефис может использоваться для обозначения отрицательного значения или разделения диапазона значений. Он также может быть использован для создания тире
или знака минус в тексте. Более того, вы можете использовать дефис для создания разделительной линии, форматирования заголовков или создания списков.
| Символ | Применение |
|---|---|
| - | Обозначение отрицательного значения |
| - | Разделение диапазона значений |
| - | Создание тире или знака минус в тексте |
| - | Создание разделительной линии, форматирование заголовков, создание списков |
Использование специальных символов в электронных таблицах может значительно упростить вашу работу и сделать ее более понятной и наглядной.
Обратите внимание на возможности, которые доступны вам при использовании дефиса и других специальных символов в Excel, и применяйте их на практике!
Возможности автозамены в Excel

Раздел представляет собой обзор функционала автозамены в Excel, который может значительно упростить и ускорить работу с данными. Автозамена представляет собой мощный инструмент, позволяющий автоматически заменять определенные символы или комбинации символов на предварительно заданные значения.
Одной из интересных возможностей автозамены является замена символов пунктуации и специальных символов, что позволяет сделать документы более читабельными и единообразными. Например, можно автоматически заменить тире на дефис, либо исправить неправильно введенные кавычки на правильные символы.
Другим полезным применением автозамены является исправление опечаток и ошибок при вводе. С помощью автозамены можно легко настроить замену определенных комбинаций символов на правильные значения. Например, можно автоматически заменить "тдся" на "тест", что избавит от необходимости повторно исправлять ошибки.
Важно отметить, что автозамена в Excel можно использовать не только для замены символов, но и для автоматической замены целых слов или фраз. Таким образом, можно значительно сократить время на форматирование и редактирование документов, особенно при работе с большим объемом данных.
В конечном итоге, использование автозамены в Excel позволяет сэкономить время и силы на рутинных операциях по замене символов, исправлению ошибок и форматированию данных. Этот функционал является незаменимым помощником для улучшения продуктивности работы с таблицами и документами в Excel.
Использование макросов для создания горизонтального разделителя в таблице
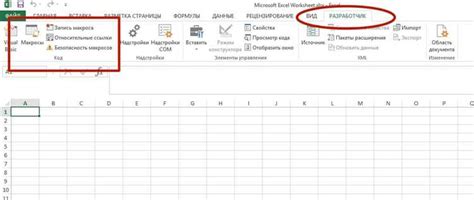
В данном разделе рассмотрим возможность использования макросов в Excel для создания горизонтального разделителя, который поможет визуально разделить данные в таблице без необходимости использования дефиса или других специальных символов.
- Шаг 1: Откройте редактор VBA - в Excel выберите вкладку "Разработчик" и нажмите на кнопку "Редактор Visual Basic". Это позволит открыть редактор, где вы сможете создавать и редактировать макросы.
- Шаг 2: Создайте новый модуль - в редакторе VBA выберите "Вставка" -> "Модуль", чтобы создать новый модуль для хранения макроса.
- Шаг 3: Напишите свой макрос - в открывшемся модуле напишите код, который будет создавать горизонтальный разделитель. Например, можете использовать команду "Borders" для задания границы строке или диапазону ячеек.
- Шаг 4: Сохраните и запустите макрос - сохраните модуль с макросом и запустите его, чтобы применить разделитель к таблице в Excel.
Использование VBA кода позволяет создавать горизонтальные разделители в таблицах, что удобно при визуальном разделении данных. Благодаря этому функционалу, вы сможете легко выделять и организовывать информацию на листе Excel без необходимости использования дефиса или других специальных символов.
Вопрос-ответ

Как сделать дефис в экселе?
Чтобы сделать дефис в Excel, вы можете нажать клавишу "Минус" на клавиатуре. Дефис будет автоматически отображаться в ячейке.
Могу ли я использовать другой символ вместо дефиса в Excel?
Да, вы можете использовать другой символ вместо дефиса в Excel. Для этого вам необходимо ввести соответствующий символ в ячейку или скопировать его из другого источника и вставить в ячейку вместо дефиса.
Как изменить расположение дефиса в Excel?
Чтобы изменить расположение дефиса в Excel, вы можете выделить ячейку или диапазон ячеек, в которых находится дефис, и выбрать нужное вам расположение дефиса: справа, слева или посередине. Для этого вам необходимо найти опцию "Выравнивание" в меню "Формат" и выбрать нужное расположение.
Могу ли я добавить дефис в формулу в Excel?
Да, вы можете добавить дефис в формулу в Excel. Для этого вам необходимо использовать функцию "СТРОКА", где первым аргументом будет сам дефис, а вторым аргументом - текст, к которому нужно добавить дефис. Например, формула будет выглядеть так: =СТРОКА("-"; "текст"). Таким образом, в указанном тексте будет добавлен дефис.
Как удалить дефис из ячейки в Excel?
Чтобы удалить дефис из ячейки в Excel, вы можете выделить ячейку или диапазон ячеек, содержащих дефис, и нажать клавишу "Delete" на клавиатуре. Дефис будет удален из выбранных ячеек.
Как добавить дефис в ячейку в программе Excel?
Чтобы добавить дефис в ячейку в программе Excel, необходимо ввести его с клавиатуры. Просто нажмите на клавишу "-" (минус) на вашей клавиатуре и он появится в ячейке.
Можно ли использовать функцию для автоматического добавления дефиса в ячейку в Excel?
Да, можно использовать функцию для автоматического добавления дефиса в ячейку в Excel. Например, если вы хотите, чтобы дефис появлялся после каждых трех символов, вы можете использовать функцию LEFT, MID и CONCATENATE. Вот пример такой формулы: =CONCATENATE(LEFT(A1,3), "-", MID(A1,4,3), "-", MID(A1,7,3)). Эта формула будет добавлять дефисы после каждых трех символов в ячейке A1.



