В век технологий наши гаджеты становятся неотъемлемой частью нашей повседневной жизни. Вместе с ними появляется возможность беспрепятственно обмениваться информацией, создавая своего рода "экосистему", где все устройства взаимодействуют между собой.
Одной из важных составляющих этой экосистемы является возможность подключения вашего персонального компьютера к мобильному устройству без использования проводов, кабелей или посредников. Беспроводная связь открывает перед нами новые горизонты, обеспечивая мгновенную передачу данных и удобство использования.
Подключение мобильного телефона к компьютеру через Wi-Fi не только предоставляет непосредственный доступ к вашим файлам и приложениям, но и обеспечивает возможность осуществлять различные операции, такие как передача фотографий и видео, синхронизация контактов и документов, а также управление приложениями и настройками вашего мобильного устройства.
Беспроводное соединение между iPhone и MacBook: полезные советы

В этом разделе мы рассмотрим подробности о беспроводном соединении между вашим устройством на базе iOS и вашим MacBook. Благодаря этому соединению вы сможете обмениваться данными, передавать файлы и делиться содержимым без лишних проводов и кабелей.
- Включите Wi-Fi на обоих устройствах.
- Убедитесь, что оба устройства находятся в одной Wi-Fi сети.
- Откройте на MacBook приложение "Настройки" и перейдите в раздел "Общие".
- В разделе "Общие" выберите "Центр управления" и затем "Управление устройствами".
- На дисплее MacBook появится список доступных устройств. Выберите ваш iPhone в списке.
- На вашем iPhone появится запрос на подключение к вашему MacBook. Подтвердите это запрос.
- После успешного подключения вы сможете использовать беспроводное соединение между iPhone и MacBook для передачи файлов, синхронизации данных и многого другого.
Не забывайте, что для успешного соединения между iPhone и MacBook оба устройства должны находиться в одной Wi-Fi сети. Кроме того, соединение может потребовать пароль, если вы его установили на одном из устройств. Помните также о том, что при использовании беспроводного соединения скорость передачи данных может зависеть от качества и стабильности Wi-Fi сигнала.
Теперь, когда вы узнали как подключить ваш iPhone к MacBook через Wi-Fi, вы можете наслаждаться удобством и функциональностью беспроводного обмена данными между вашими устройствами.
Проверка совместимости и обеспечение связи между устройствами
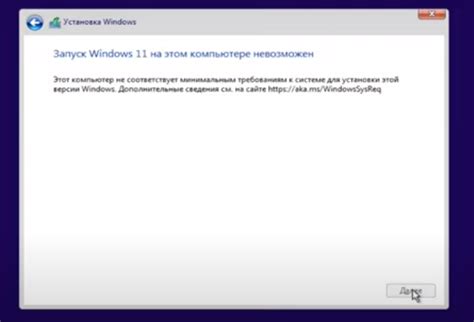
Прежде чем приступить к подключению вашего мобильного устройства к компьютеру, необходимо проверить совместимость двух устройств, чтобы убедиться, что они могут взаимодействовать без проблем. Для успешной связи по Wi-Fi необходимо убедиться, что у вас установлены необходимые программы и настройки.
Шаг 1: | Проверьте, что ваш компьютер и мобильное устройство имеют поддержку соответствующей версии Wi-Fi стандарта. Это позволит им установить надежное соединение и передавать данные друг другу. |
Шаг 2: | Убедитесь, что на обоих устройствах установлено и обновлено программное обеспечение. Проверьте наличие последних версий операционных систем и специальных приложений, которые могут потребоваться для подключения. |
Шаг 3: | Настройте соответствующие параметры безопасности на обоих устройствах, чтобы обеспечить защищенную и приватную связь. Установите пароль доступа к Wi-Fi сети и включите различные аутентификационные методы по необходимости. |
Шаг 4: | Проверьте наличие совместимых приложений, которые могут поддерживать передачу данных между вашим мобильным устройством и компьютером. Установите и настройте необходимое программное обеспечение на обоих устройствах, чтобы обеспечить плавное взаимодействие. |
После выполнения этих шагов вы будете готовы к подключению вашего мобильного устройства к компьютеру через Wi-Fi и сможете наслаждаться удобством передачи данных и синхронизации между ними.
Обновление операционной системы на мобильном устройстве
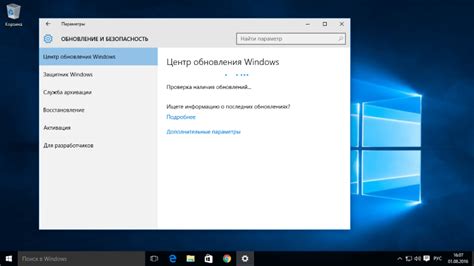
Перед началом обновления рекомендуется создать резервную копию всех важных данных, чтобы иметь возможность их восстановления в случае возникновения проблем. После этого, вам потребуется подключить устройство к интернету и проверить наличие новых версий iOS. В случае их наличия, выполните несколько простых шагов для установки обновления.
Для начала откройте на вашем устройстве приложение "Настройки" и прокрутите страницу вниз до раздела "Общие". В этом разделе вы увидите подраздел "Обновление ПО", где и находятся все доступные для установки версии iOS. Чтобы проверить наличие новых обновлений, нажмите на этот подраздел.
При наличии доступных обновлений, вам будет предложено скачать и установить их. Убедитесь, что ваше устройство подключено к Wi-Fi сети для быстрой и стабильной загрузки обновлений. После нажатия на кнопку "Скачать и установить" вам может потребоваться ввести пароль устройства или подтвердить действие с помощью Touch ID или Face ID.
После завершения загрузки установочных файлов, ваше устройство автоматически перезагрузится и начнет процесс установки новой версии iOS. Этот процесс может занять некоторое время, поэтому рекомендуется подключить ваш iPhone к источнику питания для предотвращения выключения во время установки.
После успешной установки новой версии iOS на вашем устройстве, вы сможете наслаждаться последними функциями и улучшенной производительностью, которые предоставляет операционная система. Не забывайте регулярно проверять наличие новых обновлений и держать ваш iPhone всегда в актуальном состоянии.
Проверка наличия последней версии операционной системы на Mac
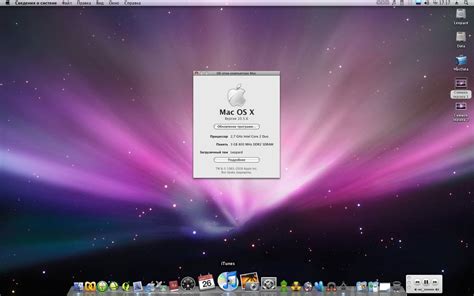
В данном разделе описывается процесс проверки наличия самой актуальной версии операционной системы macOS на вашем устройстве Mac. Важно постоянно обновлять программное обеспечение MacBook, чтобы получить доступ ко всем новейшим функциям и исправлениям ошибок. С помощью указанных в этом разделе инструкций вы сможете убедиться, что у вас установлена последняя доступная версия операционной системы macOS, и в случае необходимости выполнить обновление.
Шаг 1: Откройте меню "Apple" в левом верхнем углу экрана и выберите пункт "О системе".
Шаг 2: В открывшемся окне "О системе" перейдите на вкладку "Обновление программного обеспечения".
Шаг 3: Кликните на кнопку "Обновить сейчас" и подождите, пока ваш MacBook проведет проверку на наличие доступных обновлений операционной системы.
Шаг 4: Если вам будет предложено установить какие-либо обновления, следуйте инструкциям на экране, чтобы скачать и установить их.
Шаг 5: После завершения установки обновлений перезагрузите ваш MacBook, чтобы изменения вступили в силу.
Теперь вы можете быть уверены, что ваш Mac работает на самой последней версии операционной системы macOS и можете наслаждаться всеми ее преимуществами и новыми функциями.
Создание беспроводной сети на MacBook
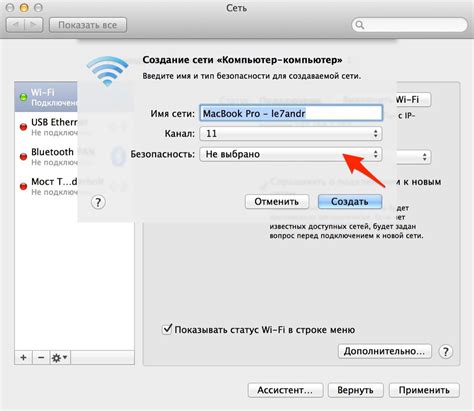
В данном разделе мы рассмотрим процесс создания безопасной и надежной беспроводной сети на вашем MacBook. Установка Wi-Fi соединения между устройствами позволит вам комфортно обмениваться информацией и использовать различные сетевые сервисы без необходимости использования проводного подключения.
Прежде чем приступить к настройке беспроводной сети, убедитесь, что ваш MacBook подключен к интернету через проводное соединение или другой активный Wi-Fi сетевой интерфейс. Это важно, чтобы ваш MacBook мог выступать в роли точки доступа и обеспечивать беспроводное подключение для других устройств в вашей сети.
- Шаг 1: Откройте "Системные настройки" на вашем MacBook.
- Шаг 2: В разделе "Сеть" выберите ваш текущий активный сетевой интерфейс (например, Ethernet или Wi-Fi).
- Шаг 3: Нажмите на кнопку "Дополнительно", чтобы открыть дополнительные настройки.
- Шаг 4: Перейдите на вкладку "Wi-Fi" и найдите опцию "Создать сеть".
- Шаг 5: Введите имя для вашей новой беспроводной сети и выберите безопасность (например, WPA2).
- Шаг 6: Введите пароль для доступа к вашей Wi-Fi сети.
- Шаг 7: Нажмите на кнопку "Создать", чтобы создать вашу беспроводную сеть.
Теперь ваш MacBook будет работать в режиме точки доступа и вы сможете подключаться к этой сети с других устройств, чтобы обмениваться данными и выходить в интернет без проводных подключений.
Беспроводное подключение смартфона к компьютеру через локальную сеть
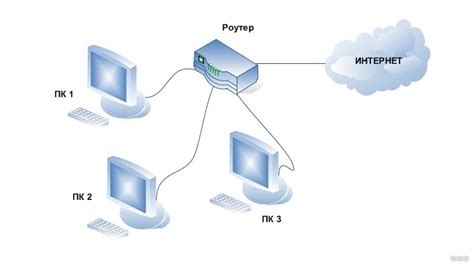
Этот раздел рассматривает процесс соединения мобильного устройства с компьютером при помощи беспроводной сети. Метод, описываемый здесь, позволяет осуществить связь между смартфоном и ПК без использования проводов и кабелей.
Шаг 1: Убедитесь, что ваш компьютер и смартфон находятся в одной локальной сети Wi-Fi. Убедиться в этом можно, проверив настройки подключения Wi-Fi на обоих устройствах.
Шаг 2: Откройте настройки смартфона и найдите раздел Wi-Fi. Там вы должны увидеть список доступных сетей Wi-Fi. Выберите свою локальную сеть из списка.
Шаг 3: Введите пароль Wi-Fi сети, если установлено его использование. Если пароль не требуется, смартфон автоматически подключится к выбранной сети.
Шаг 4: После успешного подключения к Wi-Fi сети, откройте на компьютере браузер и введите в адресной строке IP-адрес смартфона. Обычно этот адрес можно найти в настройках Wi-Fi раздела на смартфоне, в разделе "Сведения о подключении".
Шаг 5: Найденный IP-адрес введите в адресной строке браузера и нажмите Enter. Вам будет предоставлен доступ к файлам и приложениям на вашем смартфоне прямо через окно браузера.
Таким образом, вы можете свободно перемещаться в пределах локальной сети и иметь доступ к файлам и функциям вашего смартфона прямо с компьютера. Этот способ взаимодействия между устройствами очень удобен для передачи данных и управления смартфоном без необходимости подключения по USB-кабелю или создания специальной точки доступа.
Активация AirDrop на обоих устройствах
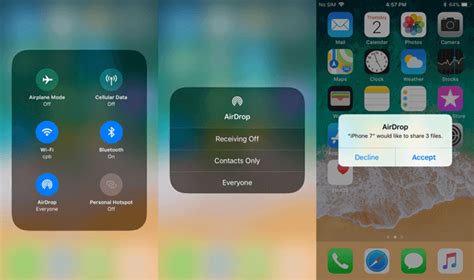
В данном разделе мы рассмотрим процесс активации функции AirDrop на мобильном устройстве и персональном компьютере.
Прежде чем приступить к подключению iPhone и MacBook через Wi-Fi, необходимо включить AirDrop - удобную функцию, позволяющую передавать файлы между разными устройствами Apple. AirDrop использует беспроводную связь для быстрой передачи данных, что делает обмен информацией еще проще и удобнее.
1. Начните с открытия на обоих устройствах настроек. На мобильном устройстве это можно сделать путем выбора соответствующего пункта в меню "Настройки", на персональном компьютере - в меню "Системные настройки".
2. После открытия настроек на обоих устройствах, найдите и выберите раздел "Общие".
3. В разделе "Общие" найдите и выберите "AirDrop" или его аналогичное название - функциональность может называться по-разному в разных версиях операционных систем Apple.
4. После выбора "AirDrop" у вас будет несколько вариантов настройки. Один из них - "Включено для всех" - позволяет использовать AirDrop со всеми устройствами находящимися поблизости, другой вариант - "Включено только для контактов" - ограничивает передачу файлов только контактам в вашем списке контактов.
5. Выберите желаемый вариант настройки и подтвердите свой выбор, нажав на соответствующую кнопку или переключатель.
6. После активации AirDrop на обоих устройствах, вы сможете безопасно и эффективно передавать файлы между ними, воспользовавшись Wi-Fi соединением.
Отправка файлов с смартфона на ноутбук по беспроводной сети
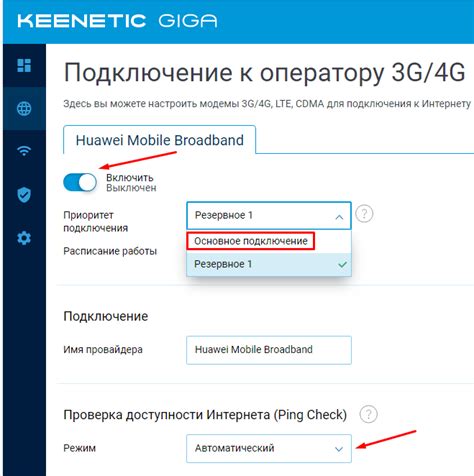
В этом разделе мы рассмотрим способы передачи файлов с мобильного устройства на переносной компьютер при помощи WiFi-соединения. Вы сможете узнать, как установить беспроводное соединение между вашим смартфоном и ноутбуком, чтобы передавать и сохранять файлы без использования проводов и кабелей.
Для того чтобы осуществить передачу файлов без использования проводов, нужно настроить соответствующее беспроводное подключение между вашим мобильным устройством и ноутбуком через Wi-Fi-сеть. После установления соединения смартфон и ноутбук смогут обмениваться данными и передавать файлы друг другу без лишних усилий.
При передаче файлов через WiFi возможно использовать различные способы: использование специального приложения, доступного в магазине приложений, или встроенных функций операционных систем смартфона и ноутбука. Вы сможете выбрать наиболее удобный способ передачи файлов, учитывая свои потребности и возможности устройств.
При отправке файлов через WiFi важно обеспечить безопасность передаваемых данных. Для этого вы можете использовать различные методы шифрования и парольную защиту. Знание основных принципов безопасности передачи данных поможет вам сохранить конфиденциальность и защитить вашу информацию от несанкционированного доступа.
Отключение устройства от беспроводной сети
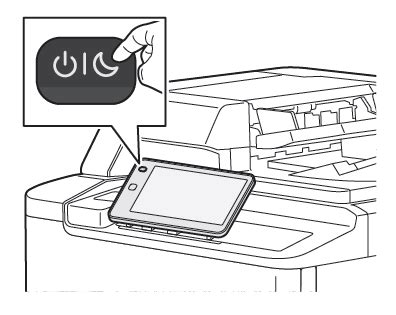
Выключение Wi-Fi соединения на вашем MacBook
Если вы решили временно прекратить использование беспроводной сети на вашем MacBook, вам потребуется отключить Wi-Fi соединение. Это позволит вашему устройству перестать подключаться к доступным сетям и перейти в режим ожидания.
Для того чтобы отключить Wi-Fi на вашем MacBook, выполните следующие действия:
1. Откройте меню "Настройки" на вашем MacBook.
2. В меню выберите пункт "Сеть".
3. В открывшемся окне вы увидите список доступных сетей. В верхней части окна расположен переключатель "Wi-Fi".
4. Переключите этот переключатель в положение "Выключено".
5. Wi-Fi соединение вашего MacBook будет отключено. Теперь ваше устройство не будет сканировать доступные сети и не будет автоматически подключаться к ним.
Отключение iPhone от беспроводной сети
На вашем iPhone также имеется возможность отключить Wi-Fi соединение, прекратив подключение к беспроводным сетям. Это может быть полезно, например, если вы планируете использовать только мобильные данные или временно не хотите подключаться к Wi-Fi.
Чтобы отключить Wi-Fi на вашем iPhone, выполните следующие шаги:
1. Откройте "Настройки" на вашем iPhone.
2. Прокрутите список настроек и найдите раздел "Wi-Fi".
3. В разделе "Wi-Fi" вы увидите переключатель Wi-Fi.
4. Переключите этот переключатель в положение "Выключено".
5. Ваш iPhone перестанет подключаться к доступным Wi-Fi сетям и будет использовать только мобильные данные.
Вопрос-ответ

Как подключить iPhone к MacBook через Wi-Fi?
Для подключения iPhone к MacBook через Wi-Fi, вам нужно сначала убедиться, что оба устройства подключены к одной Wi-Fi сети. Затем на iPhone перейдите в настройки, выберите раздел "Wi-Fi" и найдите вашу сеть. При подключении к сети на MacBook откройте приложение "AirDrop" и выберите ваш iPhone. Приняв запрос на iPhone, вы установите сетевое соединение.
Какой функционал предоставляет подключение iPhone к MacBook через Wi-Fi?
Подключение iPhone к MacBook через Wi-Fi предоставляет ряд полезных функций. Благодаря этому вы можете обмениваться файлами между устройствами, использовать iPhone в качестве модема для MacBook, передавать фотографии и видео на компьютер, а также синхронизировать контакты, календари и заметки.
Можно ли подключить iPhone к MacBook через Wi-Fi без использования дополнительных программ?
Да, для подключения iPhone к MacBook через Wi-Fi не требуется использования дополнительных программ. Однако для определенных функций, таких как передача файлов между устройствами, вам потребуется использовать приложение "AirDrop", которое предустановлено на MacBook и iPhone.
Каковы преимущества подключения iPhone к MacBook через Wi-Fi по сравнению с подключением через USB?
Подключение iPhone к MacBook через Wi-Fi имеет ряд преимуществ по сравнению с подключением через USB. Во-первых, вы можете передавать файлы между устройствами без использования кабеля. Во-вторых, подключение через Wi-Fi позволяет использовать iPhone в качестве модема для MacBook, что особенно полезно при отсутствии доступа к сети Интернет. Кроме того, Wi-Fi подключение беспроводное, что делает его более удобным и мобильным.
В чем может быть проблема, если iPhone и MacBook не подключаются друг к другу через Wi-Fi?
Если iPhone и MacBook не подключаются друг к другу через Wi-Fi, проблемой может быть отсутствие подключения к одной и той же Wi-Fi сети, неверно настроенные сетевые настройки на одном из устройств, проблемы с маршрутизатором, фаерволлом или другими сетевыми настройками. Чтобы решить проблему, убедитесь, что оба устройства находятся в одной Wi-Fi сети, проверьте настройки Wi-Fi на каждом из устройств и устраните возможные проблемы сетевого оборудования.



