Современные технологии позволяют нам воплотить сложные концепции в понятные и наглядные форматы. Одним из таких инструментов является блоксхема – графическое представление алгоритма, процесса или организации информации. Благодаря ее гибкости и понятной структуре, блоксхема становится незаменимым инструментом в различных областях деятельности.
Однако, даже самые опытные пользователи могут столкнуться с трудностями при создании и редактировании блоксхем в редакторе документов, таком как Word. Возможность объединять блоки, группировать элементы и вносить изменения могут существенно ускорить и облегчить процесс работы с информацией. Счастливо, что в Word есть секретные комбинации и умные приемы, которые помогут вам мастерски использовать блоксхемы в своих документах.
Данная статья расскажет вам о способах объединения блоков в блоксхеме в Word, и как использовать эти возможности для создания более наглядных и структурированных документов. Мы рассмотрим не только основные техники, такие как соединение элементов и группировка, но и поделимся малоизвестными секретами, которые помогут вам достичь профессионального результата в вашей работе с блоксхемами.
Создание диаграммы в текстовом редакторе
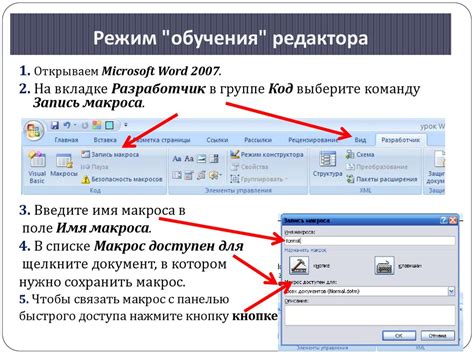
Создание диаграммы в текстовом редакторе может быть эффективной альтернативой специализированным приложениям, какими являются, например, Microsoft Word. При помощи простых инструментов, доступных в текстовом редакторе, можно создать понятную и читаемую блок-схему.
Первым шагом при создании блок-схемы в Word является использование геометрических фигур, таких как прямоугольники и ромбы, чтобы представить операции и принятие решений соответственно. Затем эти фигуры объединяются линиями, отображающими ход выполнения программы, процесса, или функции.
Чтобы создать понятную и четкую блок-схему, нужно следовать некоторым правилам. Например, использовать понятные и информативные названия для каждой фигуры и линии, чтобы отчетливо видеть последовательность действий. Кроме того, следует установить одинаковую ширину истина и других фигур, чтобы выглядело симметрично и ровно. А также, учитывать правила редактирования текста, чтобы не усложнять понимание блок-схемы.
Создание блок-схемы в Word может быть полезным инструментом для нетехнических людей, которые не имеют доступа к специализированным программам. Следуя простым правилам и используя доступные средства текстового редактора, можно создать понятную и информативную блок-схему в Word.
Шаг 1: Открытие программы и создание нового документа

Открытие программы Word: Начните, найдя и запустив программу Microsoft Word на вашем компьютере. Обычно она находится в меню "Пуск" или на рабочем столе. Приложение Word предоставляет мощные возможности для создания и редактирования различных типов документов, включая блоксхемы.
Создание нового документа: После открытия программы Word, нажмите на кнопку "Создать новый документ". Эта кнопка обычно находится в верхнем левом углу экрана или доступна через меню "Файл". Когда вы выберете опцию "Создать новый документ", программа автоматически откроет пустой файл, готовый к редактированию.
Открытие программы Word и создание нового документа - первый шаг на пути к объединению блоксхемы в Word. Это базовое действие, которое позволяет вам приступить к работе с программой и создать документ, в котором будет размещена ваша блоксхема.
Шаг 2: Выберите вкладку "Вставка" и найдите в ней раздел "Иллюстрации"
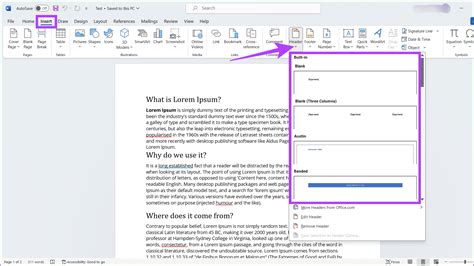
Для продолжения создания блоксхемы в Word необходимо выбрать вкладку "Вставка". На данной вкладке находится раздел "Иллюстрации", где можно найти инструменты для вставки и редактирования графических элементов.
| Наименование вкладки | Иллюстрации |
| Открытие вкладки | Выберите вкладку "Вставка" в верхней панели инструментов. |
| Раздел "Иллюстрации" | Найдите раздел "Иллюстрации" в меню настроек вкладки "Вставка". |
В данном разделе можно обнаружить несколько инструментов и команд, связанных с работой с графическими элементами. Здесь можно вставить изображения и редактировать их параметры, создать формы и диаграммы для дальнейшего использования в блоксхеме. Выберите подходящий инструмент в зависимости от необходимых задач и перейдите к следующему шагу создания блоксхемы в Word.
Шаг 3: Блоксхемы в раскрывающемся меню "Фигуры"
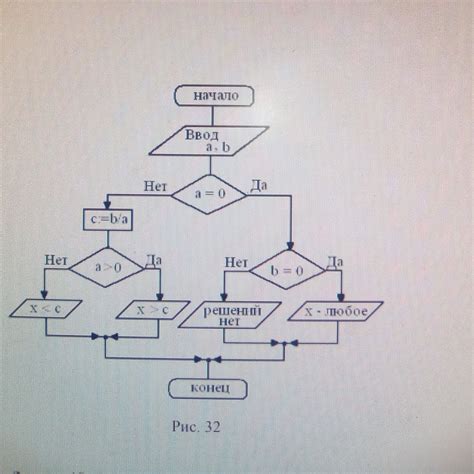
В данном разделе мы рассмотрим третий шаг процесса, который позволит вам работать с блоксхемами в текстовом редакторе. Вам потребуется открыть раскрывающееся меню "Фигуры" и найти в нем нужные инструменты для создания и редактирования блоксхем.
Каждый текстовый редактор предоставляет свой набор инструментов, поэтому необходимо быть внимательным при выборе пункта "Фигуры", чтобы найти нужные инструменты для работы с блоксхемами. Это может быть название пункта меню, кнопка или иконка, которые обозначают наличие блоксхем в редакторе.
Как только вы нашли нужные инструменты, вам будет доступен набор различных фигур, которые вы можете использовать для создания блоксхем. Обычно это простые геометрические фигуры, такие как прямоугольники, ромбы, овалы и стрелки, которые позволяют создавать разные элементы блоксхемы.
| Прямоугольник | Символ представляющий процесс или действие в блоксхеме. |
| Ромб | Символ представляющий ветвление решения в блоксхеме. |
| Овал | Символ представляющий начало или конец блоксхемы. |
| Стрелка | Символ представляющий направление движения в блоксхеме. |
Используя эти фигуры, вы можете создавать свою блоксхему, указывая нужные этапы, переходы и ветвления в процессе. Помните, что блоксхемы - это удобный инструмент для визуализации алгоритмов и логических последовательностей, и правильное их использование может значительно облегчить понимание сложных процессов.
Шаг 4: Изберите нужный тип графического плана из представленного набора
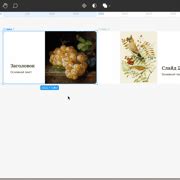
В этом разделе мы рассмотрим процесс выбора определенного типа графического плана из представленного перечня. По мере продвижения в создании блоксхемы в Word, вы должны будете решить, какой тип плана наиболее подходит для отображения ваших данных и процессов.
Представленный список включает в себя разнообразные типы графических планов, каждый из которых имеет свои особенности и предназначение. Ваш выбор будет зависеть от конкретных требований вашего проекта и того, как вы хотите представить информацию.
- Планы потока данных (Data Flow Diagrams): Используются для визуализации потока данных в системе и обозначения их источников, потребителей и преобразований.
- Структурные планы (Structural Diagrams): Помогают представить отдельные объекты, взаимосвязь их элементов и иерархию.
- Планы последовательности (Sequence Diagrams): Отображают порядок выполнения операций или событий в системе, позволяя легко определить последовательность шагов или процессов.
- Планы прецедентов (Use Case Diagrams): Используются для описания функциональности системы и связанных с ней акторов, обозначая их взаимодействие и взаимодействие между собой.
Когда вы определитесь с типом графического плана, который наилучшим образом соответствует вашим требованиям, можно переходить к следующим шагам по созданию блоксхемы в Word.
Шаг 5: Измените выбранную блоксхему в окне редактирования
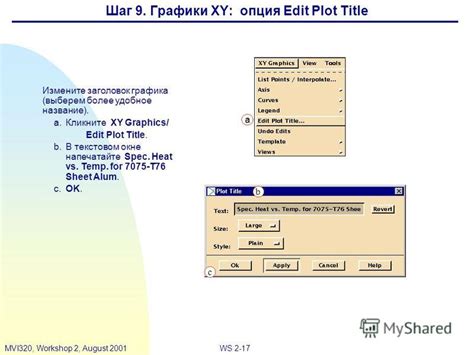
Продолжая рассмотрение процесса создания блоксхемы в Word, в этом разделе мы рассмотрим шаг, на котором вы будете редактировать выбранную блоксхему, чтобы она лучше соответствовала вашим потребностям.
Когда вы выбрали блоксхему, которую хотите изменить, просто дважды щелкните на ней. Это откроет окно редактирования, где вы сможете внести необходимые изменения.
В окне редактирования вы найдете различные инструменты и параметры, которые позволят вам настроить блоксхему подходящим образом. Вы сможете изменять формы блоков, добавлять и удалять соединительные линии, а также изменять текст внутри блоков.
Будьте осторожны при внесении изменений в блоксхему, убедитесь, что выбранный стиль и расположение блоков соответствуют вашим намерениям и создают логическую последовательность. Используйте инструменты редактирования с умом, чтобы сделать вашу блоксхему максимально информативной и наглядной.
Подсказка: Если вы совершите ошибку и захотите отменить последнее действие, вы можете воспользоваться комбинацией клавиш Ctrl+Z или выбрать соответствующий пункт в меню "Отменить".
Продолжайте редактировать блоксхему до тех пор, пока она полностью не отразит ваше представление о процессе или системе, которую вы изображаете. Когда вы завершите редактирование, вы можете перейти к следующему шагу в создании блоксхемы в Word.
Шаг 6: Внесите информацию и графические элементы в каждый узел для компоновки схемы
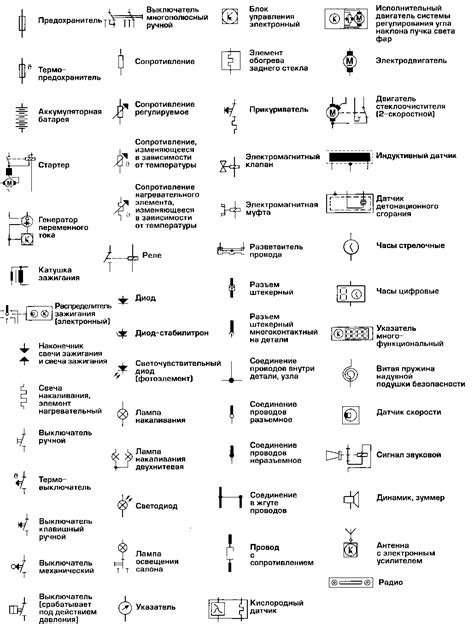
Для создания наглядной и понятной блоксхемы, необходимо добавить текст и символы в каждый блок, чтобы передать определенную информацию и ясно указать последовательность шагов. Это позволяет структурировать и организовать вашу схему, делая ее наглядной для читателей и облегчая понимание представленных данных.
Каждый блок схемы может содержать различные графические символы, такие как стрелки, прямоугольники, круги и др. Эти символы служат для обозначения различных элементов, таких как действия, решения, условия или входящие/исходящие данные. Текст в каждом блоке может содержать краткие описания или инструкции для лучшего понимания процесса или последовательности действий, представленных в блоксхеме.
Символ | Описание |
→ | Отображение последовательности действий или потока данных |
□ | Представление действия или задачи, которую необходимо выполнить |
○ | Обозначение начала или конца схемы |
◊ | Показывает решение или ветвление процесса |
Добавление информации и символов в каждый блок позволяет создать последовательность шагов и визуально представить логику процесса. Это помогает читателям более четко понять и запомнить представленные данные, особенно в случае сложных или многоэтапных процессов.
Шаг 7: Установка соединений между элементами с помощью стрелок или линий
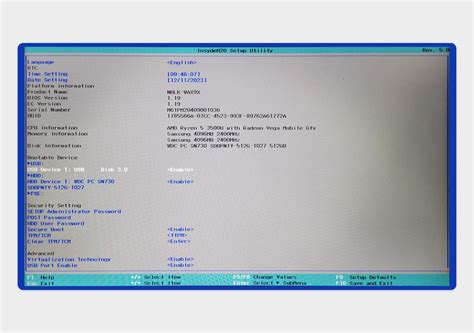
В этом разделе мы рассмотрим, как определить связи между элементами вашей блоксхемы с использованием стрелок или линий. Эта функция позволяет наглядно показать последовательность действий или зависимости между разными блоками.
Создание связей между блоками - это важный шаг, который добавляет структуру и ясность вашей блоксхеме. Вы можете использовать стрелки или линии, чтобы показать, что один блок следует за другим или что один блок зависит от другого.
Во время создания связей, учитывайте логику вашей блоксхемы и старайтесь сделать их простыми и понятными. Вы можете использовать стрелки, направленные от одного блока к другому, чтобы показать направление движения, или линии без стрелок, чтобы показать связь без определенного направления.
Чтобы настроить связь между блоками в вашей блоксхеме, найдите соответствующий инструмент для рисования стрелок или линий в вашем программном обеспечении. Обычно вы можете найти эту функцию в панели инструментов или меню рисования. Выберите инструмент и заведите линию или стрелку, соединяющую нужные блоки.
Помните, что четкость и простота связей между блоками - это ключевые элементы хорошо оформленной блоксхемы. Убедитесь, что стрелки и линии не пересекаются или не создают путаницы при чтении блоксхемы. Если возможно, используйте прямые линии и минимум изгибов для достижения наибольшей ясности и понятности.
- Отметьте необходимость установки связей между блоками
- Выберите инструмент для рисования стрелок или линий
- Создайте стрелки или линии, соединяющие нужные блоки
- Убедитесь, что связи понятны и легко читаемы
Шаг 8: Освежите внешний вид блоков с помощью стиля, цвета и шрифта

На этом шаге мы сфокусируемся на эстетической части нашей блоксхемы и внесем изменения во внешний вид блоков. Отличный внешний вид может помочь улучшить понимание блоксхемы и сделать ее более привлекательной для читателя.
В первую очередь рассмотрим стиль и цвет блоков. Выбор стиля зависит от цели и темы блоксхемы. Если вам нужно выделить основные блоки, то можете использовать более яркие и насыщенные цвета. В случае, когда нужно подчеркнуть важность других блоков, рекомендуется использовать более приглушенные и нейтральные цвета.
Также обратите внимание на шрифт и размер текста внутри блоков. Выберите читабельный шрифт, который хорошо смотрится в сочетании с выбранными цветами и стилем блоков. Не забывайте, что текст должен быть достаточно крупным, чтобы быть удобочитаемым для пользователей.
Изменяя стиль и цвет блоков, а также шрифт и размер текста, вы можете создать блоксхему, которая будет привлекательной визуально и смогут с легкостью прочитать вашу информацию.
Шаг 9: Сохраните документ и напечатайте полученную диаграмму, если это необходимо
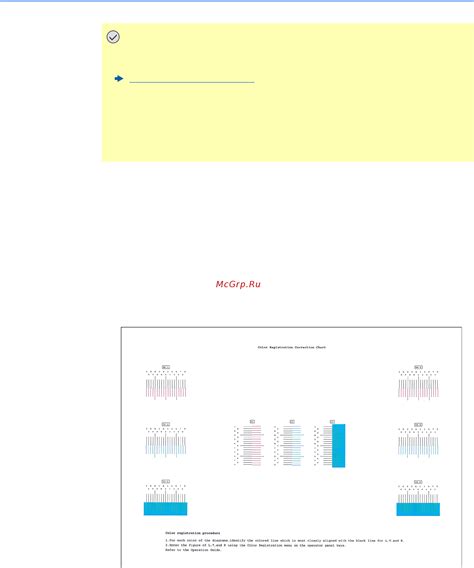
После завершения разработки блоксхемы в приложении Microsoft Word, рекомендуется сохранить ваш документ для последующего использования и, если нужно, распечатать созданную диаграмму.
Сохранение документа позволит вам хранить и передавать блоксхему в цифровом формате, что может быть полезно для дальнейшей работы или публикации. Дополнительно вы можете сохранить файл в различных форматах, включая DOCX, PDF, RTF и другие, в зависимости от ваших потребностей.
Изменение структуры графического представления документа в текстовом редакторе
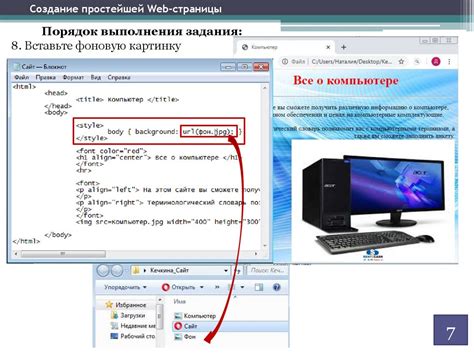
Этот раздел посвящен важной задаче в рамках работы с графическими представлениями информации в текстовом редакторе. В Word имеется возможность не только создавать блоксхемы, но и изменять их структуру в соответствии с требованиями и потребностями пользователя.
Вопрос-ответ

Как объединить блоксхему в Word?
Для объединения блоксхемы в Microsoft Word вам потребуется использовать функцию "Связать фигуры". Чтобы это сделать, выберите все фигуры, которые вы хотите объединить, затем нажмите правую кнопку мыши и выберите в контекстном меню пункт "Связать фигуры". В результате фигуры станут одним объектом и будут двигаться и изменяться вместе.
Какая версия Word поддерживает функцию объединения блоксхем?
Функция объединения блоксхем доступна во всех последних версиях Microsoft Word, включая Word 2010, Word 2013, Word 2016 и Word 2019. Если у вас установлена любая из этих версий, вы сможете объединять блоки фигур в своей блоксхеме.
Могу ли я изменить фигуры после их объединения в блоксхеме Word?
После объединения фигур в блоксхеме Word вы не сможете вносить изменения в отдельные фигуры. Вместо этого вы сможете изменять только объединенную фигуру целиком. Если вам необходимо внести изменения в отдельные фигуры в блоксхеме, вам потребуется разъединить их.



