В нашем быстротечном мире, где все хотят получить доступ к интернету безо всяких препятствий, никто не желает тратить время на сложные и нудные процедуры настройки.
Оказывается, современные мобильные устройства теперь могут стать нашими незаменимыми помощниками в настройке сети, не требуя от нас лишних хлопот и знаний в области IT-технологий.
Мы хотим, чтобы процесс настройки Микротика, техническое устройство которого уже давно стало частью нашей повседневной жизни, стал более доступным и простым для всех пользователей. К счастью, это стало возможным благодаря возросшей функциональности наших мобильных телефонов и развитию приложений для управления сетевыми настройками.
Настройка маршрутизатора с помощью смартфона
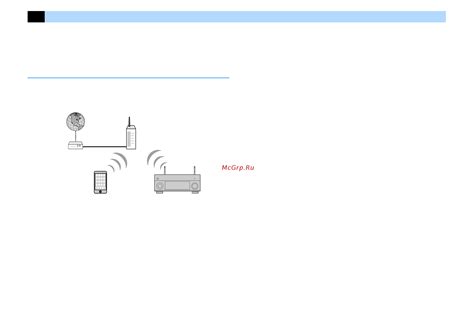
В данном разделе рассмотрим процесс настройки маршрутизатора с использованием мобильного телефона. В современном мире, когда у нас всегда под рукой устройства с доступом в интернет, такой способ настройки становится все более популярным и удобным.
Для начала настройки маршрутизатора с помощью смартфона, вам необходимо установить специальное приложение на свое мобильное устройство. Это приложение позволит вам удаленно управлять маршрутизатором и осуществлять все необходимые настройки.
Во время настройки смартфон может использоваться в качестве интерфейса между пользователем и маршрутизатором. Соединение может быть установлено через беспроводное подключение или с использованием мобильного интернета.
- Сначала вам потребуется установить приложение на свой смартфон.
- Откройте приложение и убедитесь, что ваш смартфон подключен к маршрутизатору.
- Затем введите учетные данные для доступа к маршрутизатору. Обычно это имя пользователя и пароль.
- После успешной аутентификации вы будете перенаправлены на главную страницу приложения, где будут отображены все доступные опции настройки.
- Выберите необходимый раздел настройки и следуйте инструкциям в приложении для изменения нужных параметров маршрутизатора.
Настройка маршрутизатора через мобильное приложение позволяет легко и удобно изменять настройки с любого места и в любое время. Этот метод особенно удобен, если вы находитесь вдали от маршрутизатора, но все же хотите поддерживать его работоспособность и вносить необходимые изменения.
Подготовка мобильного устройства и Микротика

Раздел "Подготовка мобильного устройства и Микротика" описывает необходимые действия для успешного настройки Микротика через мобильное устройство без утомительных процессов и сложностей. Руководство представляет шаги по подготовке обоих устройств, уделяя особое внимание необходимым настройкам и предостерегая от потенциальных проблем, возникающих в данном процессе.
Шаг 1: Подготовка мобильного устройства
Прежде чем приступить к настройке, важно убедиться, что ваше мобильное устройство готово к этому процессу. Убедитесь, что на вашем устройстве установлено актуальное программное обеспечение и имеется надлежащее подключение к Интернету.
Шаг 2: Подготовка Микротика
Важно предварительно настроить ваш Микротик, чтобы обеспечить правильное взаимодействие с мобильным устройством. Перед началом настройки убедитесь, что Микротик подключен к сети питания и имеет доступ к Интернету. Также, необходимо убедиться, что физическое соединение между Микротиком и вашим мобильным устройством надежно установлено.
Шаг 3: Настройка соединения
Приступая к настройке соединения между мобильным устройством и Микротиком, важно быть внимательным к настройкам сети и безопасности. Проверьте, что ваше мобильное устройство и Микротик используют одну и ту же сеть Wi-Fi или проводное соединение. Также, убедитесь, что настройки безопасности на обоих устройствах соответствуют вашим требованиям и предотвращают несанкционированный доступ.
Шаг 4: Взаимодействие и проведение необходимых настроек
Теперь, когда мобильное устройство и Микротик готовы, можно приступить к взаимодействию и настройке необходимых параметров. В этом разделе подробно описывается процесс взаимодействия через мобильное приложение или веб-интерфейс Микротика, предоставляя пошаговую инструкцию по осуществлению различных действий и настройке.
Ознакомившись с разделом "Подготовка мобильного устройства и Микротика", вы будете готовы к использованию своего Микротика через мобильное устройство, минимизируя временные затраты и упрощая процесс настройки.
Подключение к беспроводной сети роутера Микротик
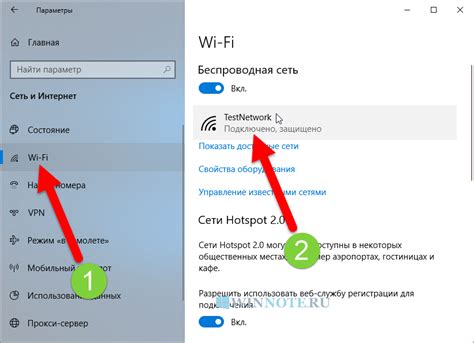
Для установки соединения с беспроводной сетью, созданной роутером Микротик, необходимо выполнить ряд простых действий.
| Шаг | Описание |
| 1 | Откройте список доступных Wi-Fi сетей на вашем устройстве и выберите название сети Микротика. |
| 2 | Введите пароль, который используется для защиты беспроводной сети Микротика. |
| 3 | Подождите несколько секунд, пока устройство успешно установит соединение с сетью Микротика. |
| 4 | Проверьте доступность интернета, открыв веб-браузер и загрузив любую веб-страницу. |
Следуя указанным простым шагам, вы сможете без проблем подключиться к беспроводной сети, созданной роутером Микротик, и начать пользоваться интернетом без лишних хлопот и непоняток.
Легкий способ найти IP-адрес Микротика на мобильном устройстве
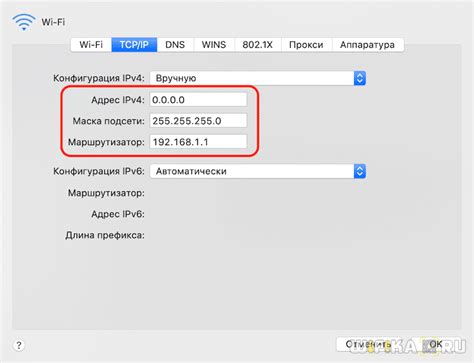
Следующий подход позволит вам легко и быстро определить IP-адрес вашего Микротика на мобильном устройстве. Без использования сложных настроек и иных хлопот, вы сможете найти необходимую информацию, чтобы быть подключенным к своей сети в любое время, в любом месте.
Шаг 1: Включите Wi-Fi на мобильном устройстве и подключитесь к домашней сети.
Шаг 2: Откройте приложение "Терминал" на вашем мобильном устройстве. Это приложение позволит вам выполнить команду для поиска IP-адреса Микротика.
Шаг 3: Введите команду "arp -a" в терминале и нажмите Enter. Эта команда отобразит таблицу с адресами IP устройств, подключенных к вашей сети.
Шаг 4: Найдите строку, содержащую информацию о Микротике. Обычно она будет содержать в себе MAC-адрес, а также IP-адрес, который был назначен Микротику вашим роутером. Запишите IP-адрес для последующего использования.
Шаг 5: Теперь вы можете использовать записанный IP-адрес, чтобы получить доступ к Микротику через веб-интерфейс или другие способы, учитывая обладание полным контролем над вашей сетью.
Следуя этому простому руководству, вы сможете быстро найти IP-адрес Микротика на мобильном устройстве без лишних хлопот. Этот метод поможет вам быть всегда подключенным к вашей сети и управлять ею в удобное для вас время и месте.
Вход в веб-интерфейс роутера на мобильном устройстве
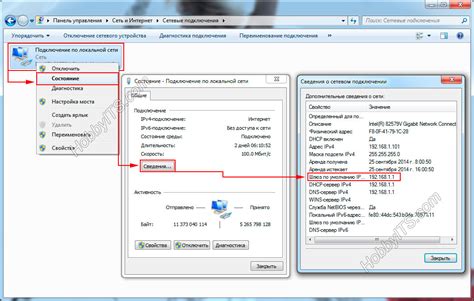
Для получения доступа к веб-интерфейсу вашего роутера на мобильном устройстве, вам потребуется использовать встроенный браузер или специальное приложение. Первым шагом является открытие браузера на вашем телефоне.
Ключевым аспектом при входе в веб-интерфейс роутера является адрес страницы, который обычно содержит IP-адрес устройства и порт. Эти данные можно найти в документации к роутеру или узнать у вашего интернет-провайдера. После того, как вы получите IP-адрес и порт роутера, введите их в адресную строку браузера на мобильном устройстве.
После ввода адреса, вам потребуется ввести данные для аутентификации. Некоторые роутеры по умолчанию имеют стандартные логин и пароль, которые также можно найти в документации или у интернет-провайдера. Рекомендуется изменить эти данные на более надежные, чтобы обеспечить безопасность вашей сети.
Процедура входа в веб-интерфейс роутера на мобильном устройстве может незначительно отличаться в зависимости от модели и производителя роутера. Тем не менее, она обычно включает в себя ввод адреса роутера и данных для аутентификации. Успешный вход даст вам возможность полноценного управления настройками роутера с помощью вашего телефона.
Авторизация и обеспечение безопасности

Этот раздел посвящен важной теме авторизации и настройки безопасности при использовании Микротик-устройства с помощью мобильного устройства. Оптимальная настройка данного процесса способна обеспечить надежность и защиту вашей сети от различных угроз и несанкционированного доступа.
Аутентификация
Первым шагом в настройке безопасности является авторизация, то есть проверка подлинности пользователя, который пытается получить доступ к устройству. Он может быть представлен в виде пароля, который необходимо ввести для подтверждения легитимности пользователя.
Установка сложного пароля
Важно использовать сложный пароль для повышения безопасности вашей сети. Безопасный пароль должен содержать комбинацию символов, цифр и специальных знаков, которая не может быть легко угадана или подобрана. Также рекомендуется регулярно менять пароль для предотвращения несанкционированного доступа.
Установка фильтрации трафика
Фильтрация трафика позволяет контролировать и управлять теми данными, которые могут входить или выходить из вашей сети. Это призвано предотвращать передачу вредоносного или нежелательного трафика, что способно повысить безопасность вашей сети.
Настройка брандмауэра
Брандмауэр - это важный компонент защиты сети, который контролирует и регулирует потоки данных между вашей локальной сетью и внешними сетями. Правильная настройка брандмауэра позволит вам определить и блокировать подозрительные соединения и потенциально опасные сетевые активности.
Обновление программного обеспечения
Регулярное обновление программного обеспечения вашего Микротик-устройства - это наиболее эффективный способ поддержания его безопасности. Обновления включают исправления, улучшения и новые функции, основанные на обнаруженных уязвимостях или требованиях безопасности. Регулярное обновление позволит вам иметь доступ к новейшим патчам и важным обновлениям безопасности.
Учитывая эти рекомендации, вы сможете обеспечить безопасную настройку вашего устройства Микротик с мобильного телефона без лишних хлопот.
Создание и настройка интерфейсов на оборудовании Микротик

Создание интерфейса
Первый шаг в настройке интерфейсов на Микротике - создание соответствующего интерфейса. Для этого необходимо выбрать тип интерфейса в зависимости от предполагаемого использования. Микротик поддерживает различные типы интерфейсов, такие как Ethernet, Wi-Fi, SFP и другие. При создании интерфейса необходимо указать его имя и настроить соответствующие параметры, такие как IP-адрес, подсеть, MTU и другие. Создание интерфейса также может включать в себя настройку VLAN и мостов для оптимизации работы сети.
Настройка параметров интерфейса
После создания интерфейса необходимо настроить его параметры. Как правило, это включает в себя указание IP-адреса, подсети и шлюза, а также настройку DHCP-сервера для автоматического назначения IP-адресов клиентам. Важно также установить правила безопасности, такие как фильтрация трафика и настройка VPN-соединений. Для удобства администрирования можно также настроить виртуальные интерфейсы и агрегирование каналов для повышения производительности и надежности сети.
Оптимизация работы интерфейса
Для оптимизации работы интерфейса на оборудовании Микротик можно использовать различные техники и настройки. Например, можно настроить Quality of Service (QoS) для приоритезации определенного типа трафика, установить ограничения на скорость передачи данных или настроить балансировку нагрузки на нескольких интерфейсах. Дополнительно, можно настроить мониторинг и управление интерфейсами с помощью инструментов, таких как SNMP, а также настроить отслеживание состояния интерфейсов и оповещения в случае возникновения проблем.
- Создание интерфейса
- Настройка параметров интерфейса
- Оптимизация работы интерфейса
Настройка сетевого маршрутизатора и сервера DHCP
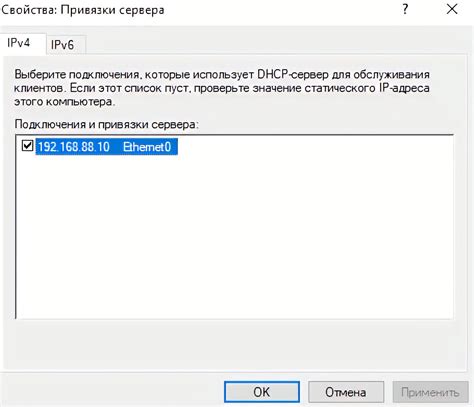
В данном разделе рассмотрим ключевые шаги по настройке сетевого маршрутизатора и сервера DHCP, которые позволят вам установить стабильное и эффективное соединение в вашей локальной сети.
Маршрутизация является важным аспектом сетевой инфраструктуры, так как она позволяет передвигать пакеты данных между различными сегментами сети, обеспечивая их доставку к нужному назначению. Настройка маршрутизации включает в себя установку маршрутов и правил обработки пакетов, а также определение настройки маршрута по умолчанию.
Вместе с маршрутизацией, сервер DHCP играет важную роль в управлении сетевыми настройками и автоматической выдаче IP-адресов устройствам в вашей локальной сети. Настройка DHCP-сервера включает в себя определение диапазона IP-адресов, выделенных для выдачи, установку времени аренды адресов и определение других параметров сети, таких как шлюз по умолчанию, DNS-серверы и т.д.
После успешной настройки сетевого маршрутизатора и сервера DHCP, вы сможете обеспечить стабильное соединение в вашей локальной сети, а также автоматическую настройку сетевых параметров на подключаемых устройствах. Это существенно упростит управление сетью и обеспечит ее более эффективное функционирование.
Установка беспроводной сети на Маршрутизаторе MikroTik

В этом разделе будем рассматривать процесс настройки беспроводной сети на маршрутизаторе MikroTik. С помощью этого функционального устройства вы сможете создать беспроводную сеть для подключения мобильных устройств, таких как смартфоны или планшеты, к интернету без проводных подключений.
Для начала, убедитесь что ваш маршрутизатор MikroTik поддерживает функцию беспроводной сети. Проверьте настройки вашего устройства и удостоверьтесь, что Wi-Fi функция включена.
При настройке беспроводной сети на MikroTik, важно задать уникальные настройки SSID (идентификатор беспроводной сети), чтобы избежать конфликтов с другими беспроводными сетями. Используйте описательное и запоминающееся имя SSID, чтобы оно отражало вашу организацию или местонахождение.
Также важно защитить вашу беспроводную сеть с помощью пароля. Создайте надежный пароль, состоящий из комбинации букв, цифр и специальных символов. Это поможет предотвратить несанкционированный доступ к вашей сети и обеспечит ее безопасность.
Выберите подходящую для вашей сети частоту работы Wi-Fi. MikroTik поддерживает как 2,4 ГГц, так и 5 ГГц диапазоны. Если ваша сеть будет использоваться в помещении, 2,4 ГГц может быть предпочтительнее, так как имеет большую дальность распространения сигнала. Если вы планируете использовать сеть на открытых пространствах или в условиях высокой загруженности сети, 5 ГГц может быть лучшим выбором.
После введения всех необходимых настроек, примените изменения и перезапустите маршрутизатор MikroTik. Теперь ваша беспроводная сеть должна быть готова к использованию, и вы сможете подключить к ней свои мобильные устройства без лишних хлопот!
Подключение устройств и проверка настроек
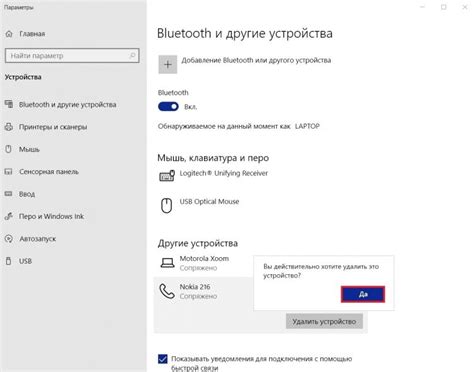
Раздел "Подключение устройств и проверка настроек" предназначен для ознакомления с процессом подключения различных устройств к Микротику и проверки соответствующих настроек. В этом разделе рассматриваются основные шаги и инструкции, которые помогут установить и настроить подключение без лишних сложностей.
Определение устройств для подключения
Перед приступлением к настройке необходимо определить устройства, которые требуется подключить к Микротику. Это могут быть компьютеры, принтеры, сетевые хранилища данных и другие устройства. Важно составить список и учесть необходимые кабели и провода для успешного подключения.
Физическое подключение
После определения устройств необходимо произвести физическое подключение, используя соответствующие кабели и порты на Микротике и подключаемых устройствах. Рекомендуется следовать инструкциям производителя и правильно соединить соответствующие порты для стабильной работы сети.
Проверка настроек подключения
После физического подключения следует проверить настройки, связанные с подключением устройств. В данном разделе будут представлены основные методы и средства для проверки подключения, такие как утилиты командной строки и веб-интерфейс Микротика. Также будут описаны некоторые дополнительные функции, позволяющие установить стабильное подключение и обнаружить возможные проблемы.
Настройка сетевых параметров
В завершение раздела будет представлена информация о настройке сетевых параметров для подключенных устройств. Рассмотрены будут основные параметры, такие как IP-адреса, подсети, шлюзы и DNS-серверы. Предложены методы настройки ручным вводом или с помощью DHCP-сервера Микротика.
Вопрос-ответ

Как настроить Микротик через телефон?
Для настройки Микротик через телефон, необходимо установить приложение "Winbox" на свой телефон. Затем, подключитесь к Wi-Fi сети, созданной роутером Микротик. Запустите приложение и введите IP-адрес роутера, логин и пароль. После успешного входа в систему, вы сможете настроить Микротик через телефон без лишних хлопот.
Как установить приложение "Winbox" на телефон?
Для установки приложения "Winbox" на телефон, откройте App Store (для пользователей iOS) или Google Play (для пользователей Android). В поисковой строке введите "Winbox" и найдите официальное приложение. Нажмите на кнопку "Установить" и дождитесь завершения процесса. После этого, вы сможете запустить Winbox на своем телефоне и настроить Микротик без лишних хлопот.
Как подключиться к Wi-Fi сети Микротик?
Для подключения к Wi-Fi сети Микротик, включите Wi-Fi на своем телефоне. Найдите доступные Wi-Fi сети и выберите сеть, созданную роутером Микротик. Введите пароль, если он требуется. После успешного подключения, вы сможете использовать телефон для настройки Микротик без лишних хлопот.
Где найти IP-адрес роутера Микротик?
Чтобы найти IP-адрес роутера Микротик, откройте на своем компьютере командную строку (для Windows пользователей - нажмите Win + R, введите "cmd" и нажмите Enter). В командной строке введите команду "ipconfig" и нажмите Enter. Найдите строку "Стандартный шлюз" - это и есть IP-адрес вашего роутера Микротик. Введите этот IP-адрес в приложении Winbox на своем телефоне для подключения и настройки Микротик без лишних хлопот.
Какой логин и пароль нужно ввести для входа в систему Микротик?
По умолчанию, логин и пароль для входа в систему Микротик - "admin". Введите "admin" в поле логина и пароль, затем нажмите на кнопку "Войти". Если вы сами устанавливали логин и пароль, введите свои данные. После успешного входа в систему, вы сможете настроить Микротик через телефон без лишних хлопот.
Можно ли настроить Микротик через телефон?
Да, настройку Микротика через телефон можно осуществить без проблем. Для этого нужно скачать и установить приложение Winbox на мобильное устройство.



