Вы владеете компьютером, но сталкиваетесь с затруднениями при подключении системного блока к монитору? Не волнуйтесь, мы спешим прийти на помощь! В этой статье вы найдете простые и понятные инструкции, которые помогут вам быстро и без проблем выполнить эту процедуру.
Мы понимаем, что все эти технические термины могут показаться сложными, поэтому наш подробный гайд написан доступным языком и оснащен наглядными иллюстрациями. Чтобы минимизировать возможные ошибки, каждый шаг снабжен подсказками и рекомендациями, а также помечен важными моментами, на которые следует обратить особое внимание.
Довольно ли сильно волноваться, когда ничего не понимаешь в сложных технологиях? Мы уверены, что нет. Поэтому наша миссия - сделать процесс подключения системного блока к монитору таким простым, чтобы даже новичок без проблем выполнил эту задачу. Ведь радость от быстрого и успешного разрешения технической проблемы превосходит любые ожидания!
Подготовка необходимых кабелей и инструментов

Перед тем как приступить к подключению системного блока к монитору, необходимо иметь под рукой все необходимые кабели и инструменты. Правильная подготовка обеспечит более удобное и эффективное подключение, а также поможет избежать возможных проблем и несовместимостей.
Сначала убедитесь, что у вас имеются все кабели, необходимые для соединения системного блока с монитором. Определите тип входов и выходов на вашем компьютере и мониторе, и убедитесь, что у вас есть соответствующие кабели. Это может быть HDMI-кабель, VGA-кабель, DVI-кабель или DisplayPort-кабель. Если вам не удастся определить тип входов и выходов, обратитесь к руководству пользователя вашего компьютера и монитора.
Кроме кабелей, вам могут понадобиться также специальные адаптеры или переходники, если у вас есть несовместимость между входами и выходами на компьютере и мониторе. Предварительно убедитесь, что у вас имеются все необходимые адаптеры, чтобы избежать задержек и поиск необходимых компонентов в процессе подключения.
Кроме кабелей и адаптеров, также удостоверьтесь, что у вас есть необходимые инструменты для подключения системного блока к монитору. Обычно вам понадобятся отвертки разных размеров для откручивания и крепления разъемов. Рекомендуется иметь набор отверток с различными головками, чтобы быть готовым к возможным необходимостям в процессе подключения.
- Проверьте наличие необходимых кабелей и их соответствие входам и выходам вашего компьютера и монитора.
- Убедитесь в наличии адаптеров или переходников, если требуется совместимость разъемов.
- Подготовьте все необходимые инструменты, включая отвертки разных размеров.
Разъединение системного блока от источника питания

- Первым шагом перед отключением системного блока от источника питания убедитесь, что компьютер полностью выключен. Закройте все запущенные программы, сохраните данные и нажмите кнопку выключения на корпусе компьютера.
- Следующим шагом остается отключить компьютер от электрической сети. Отсоедините шнур питания от розетки или другого источника электропитания, чтобы исключить возможность случайного включения системного блока.
- После отключения от электрической сети необходимо отключить системный блок от других источников энергии. Если ваш компьютер подключен через удлинитель, убедитесь, что все шнуры отключены от него.
- Далее, взгляните на заднюю панель системного блока. Там вы найдете разъем питания. Отсоедините кабель питания от задней панели системного блока, аккуратно вытягивая его из разъема.
- После разъединения системного блока от источника питания у вас будет возможность выполнять необходимые действия по обслуживанию или замене компонентов. Важно помнить, что после завершения работ необходимо снова подключить системный блок к источнику питания, следуя обратной последовательности действий.
Разъединение системного блока от источника питания является одним из важных этапов при работе с компьютером. Следуя приведенным выше шагам, вы сможете безопасно отключить питание и провести необходимые манипуляции с системным блоком. Помните, что соблюдение правил и мер предосторожности при работе с электроникой является гарантией сохранности компонентов и вашей безопасности.
Поиск и подключение кабеля HDMI или VGA

Для начала стоит упомянуть, что существует два основных типа кабелей, которые вы можете использовать: HDMI и VGA. Каждый из них имеет свои преимущества и возможности, поэтому важно выбрать подходящий вариант в соответствии с вашими нуждами и характеристиками компьютера и монитора.
Кабель HDMI позволяет передавать аудио и видео сигналы в высоком качестве и поддерживает разрешение до 4K. Он также обладает возможностью передачи данных и удобен в использовании благодаря простому подключению.
В свою очередь, кабель VGA используется для аналоговой передачи видеосигнала. Он является более старым стандартом, но до сих пор широко применяется и может быть полезен при подключении старых мониторов или проекторов.
Для того чтобы подключить кабель, найдите соответствующие разъемы на задней панели вашего компьютера и монитора. Обычно они имеют метки, которые помогут вам идентифицировать тип разъема. Вставьте кабель в разъемы, обратив внимание на соответствующую ориентацию. Затем плотно зафиксируйте разъемы, чтобы обеспечить надежное соединение.
Как только кабель HDMI или VGA будет подключен, у вас появится возможность начать использовать монитор вместе с вашим компьютером. Однако перед этим убедитесь, что ваши настройки отображения настроены правильно и монитор распознает подключенный источник сигнала.
Подключение кабеля к графическому порту системного блока

В данном разделе мы рассмотрим процесс подключения кабеля к графическому порту системного блока. Это необходимо для трансляции изображения на мониторе компьютера. При выполнении данной операции следует учитывать особенности самого кабеля, его тип и способ подключения к системному блоку.
Для начала необходимо определить тип графического порта на системном блоке. На сегодняшний день наиболее распространенными являются порты VGA, DVI, HDMI и DisplayPort. Каждый из них имеет свои особенности и поддерживает разные разрешения.
- Если ваш системный блок имеет порт VGA, подключение осуществляется путем вставки кабеля VGA в соответствующий разъем. Кабель VGA обладает аналоговой передачей сигнала и характеризуется широкой совместимостью с различными устройствами.
- Для системных блоков с портом DVI требуется кабель DVI. Он способен передавать как цифровой, так и аналоговый сигнал, что позволяет обеспечить более качественную передачу изображения по сравнению с VGA.
- Если ваш монитор и системный блок поддерживают HDMI, воспользуйтесь кабелем HDMI для подключения. HDMI обеспечивает передачу цифрового сигнала и может быть использован для передачи видео и аудио сигнала одновременно.
- Для подключения к порту DisplayPort потребуется кабель DisplayPort. Он обладает высокой пропускной способностью и способен передавать высокое разрешение, поддерживая при этом другие типы интерфейсов.
Выбор правильного кабеля и его подключение к графическому порту системного блока позволят вам насладиться качественным изображением на мониторе компьютера. Следуя указанным рекомендациям, вы сможете успешно осуществить данную операцию без лишних сложностей.
Подключение кабеля к соответствующему порту на мониторе

Перед подключением необходимо найти соответствующий порт на задней панели монитора. Часто используется порт VGA (англ. Video Graphics Array) или HDMI (англ. High-Definition Multimedia Interface). Порты можно отличить по их форме и маркировке.
Если монитор имеет порт VGA, необходимо подключить VGA-кабель к порту VGA на мониторе. Убедитесь, что кабель плотно и надежно вставлен в порт. После этого соедините другой конец кабеля с соответствующим портом на системном блоке. Обратите внимание на контуры порта, чтобы не переключиться по ошибке с другим портом. После подключения, кабель должен быть зафиксирован и не слабеть.
Если же монитор имеет порт HDMI, подключение происходит аналогичным образом. Вставьте HDMI-кабель в порт HDMI на задней панели монитора, убедитесь, что кабель надежно зафиксирован. Затем, подсоедините другой конец кабеля к соответствующему порту на системном блоке. Проследите за правильностью сопряжения портов, чтобы избежать ошибок.
После того, как кабель успешно подключен к соответствующему порту, монитор будет готов к отображению изображения с подключенного системного блока. Убедитесь, что кабель, порты и соединения надежны, чтобы избежать возможных проблем с передачей данных.
Проверка связи и конфигурация разрешения экрана

Когда вы подключаете системный блок к монитору компьютера, важно убедиться в правильной работе соединения и настроить оптимальное разрешение экрана. В этом разделе мы рассмотрим несколько простых шагов, которые помогут вам проверить подключение и настроить экран по своим предпочтениям.
- Проверьте физическое подключение: убедитесь, что кабель между системным блоком и монитором надежно присоединен.
- Включите монитор и системный блок, чтобы убедиться, что они работают корректно.
- Настройте разрешение экрана: перейдите в настройки дисплея на вашем компьютере и выберите оптимальное разрешение для вашего монитора. Имейте в виду, что более высокое разрешение может обеспечить более четкое изображение, но может потребовать больше ресурсов системы.
- Проверьте, что изображение отображается правильно: убедитесь, что все элементы на экране отображаются без искажений и с правильными пропорциями. Если настройки разрешения вызывают искажения, попробуйте изменить их в соответствии с рекомендациями производителя монитора.
- Проверьте частоту обновления экрана: если вы замечаете мерцание или неприятные ощущения при работе с компьютером, возможно, вам нужно изменить частоту обновления экрана. В настройках дисплея вы можете выбрать более высокую частоту обновления для устранения этих проблем.
- Протестируйте подключение: запустите различные приложения и воспроизведите видео, чтобы убедиться, что подключение работает стабильно и без сбоев.
- В случае проблем обратитесь к руководству пользователя вашего монитора и видеокарты: они могут предоставить полезные советы и рекомендации по настройке разрешения экрана и решении возможных проблем.
Следуя этим простым шагам, вы сможете проверить подключение системного блока к монитору и настроить оптимальное разрешение экрана на вашем компьютере. Учтите, что параметры и доступные опции могут различаться в зависимости от вашей операционной системы и спецификаций оборудования.
Подключение дополнительных аудиоустройств для расширения звуковых возможностей
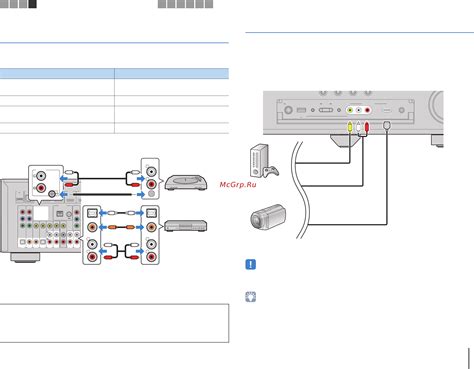
В данном разделе мы рассмотрим процесс подключения дополнительных аудиоустройств к вашему компьютеру, что позволит значительно улучшить качество звука и расширить возможности аудиопроигрывания. Вы сможете насладиться более глубоким басом, чистым звучанием и объемным звуком, создавая идеальное акустическое пространство вокруг себя.
Перед тем как приступить к подключению дополнительных аудиоустройств, важно убедиться, что ваш компьютер поддерживает данную функцию. Обратитесь к руководству пользователя или производителю компьютера, чтобы узнать подробности.
| Шаг | Описание |
|---|---|
| Шаг 1 | Найдите свободный аудиовыход на задней панели системного блока. Обычно это зеленый разъем, отмеченный символом для аудио. |
| Шаг 2 | Подключите аудиоустройство к выбранному аудиовыходу, соответствующим кабелем или разъемом. |
| Шаг 3 | Убедитесь, что аудиоустройство получило питание и включено. При необходимости, следуйте инструкциям по настройке и установке драйверов. |
| Шаг 4 | Настройте звук на компьютере, выбрав нужные параметры в настройках аудиоустройства. Регулируйте громкость и распределение звука по каналам для достижения наилучшего звукового эффекта. |
| Шаг 5 | Проверьте работу аудиоустройства, воспроизведя звуковой файл или проведя тестовое воспроизведение. |
Теперь вы сможете наслаждаться кристально чистым звуком и глубоким басом, погружаясь в мир музыки или игр на своем компьютере. Подключение дополнительных аудиоустройств является простым и эффективным способом улучшить ваше аудио-визуальное восприятие на новый уровень.
Тестирование работы экрана и центрального блока
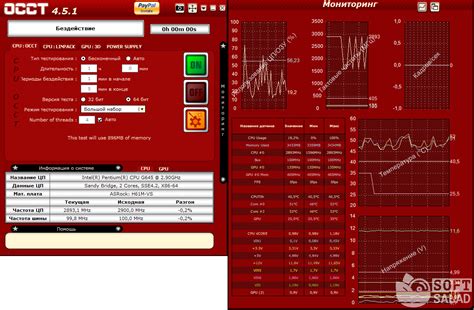
Этот раздел посвящен проверке функциональности и совместной работы монитора и системного блока, чтобы убедиться, что все компоненты работают правильно и взаимодействуют друг с другом без проблем.
Перед началом тестирования рекомендуется следовать простым шагам по подключению и установке монитора и системного блока, описанным в предыдущих разделах. После этого вы готовы приступить к тестированию.
- Включите системный блок и наблюдайте, загружается ли операционная система без ошибок или предупреждений. Если что-то пошло не так, обратите внимание на появившиеся сообщения и возможные проблемы, которые могут возникнуть.
- Следующим шагом является проверка работы монитора. Убедитесь, что изображение отображается четко и ярко, без искажений цвета или размытости. При необходимости отрегулируйте настройки монитора, чтобы достичь оптимального качества изображения.
- Протестируйте функциональность компьютера, запустив различные программы и приложения. Убедитесь, что система работает стабильно и отзывчиво, без задержек или ошибок.
- Если у вас есть доступ к интернету, проверьте подключение и скорость передачи данных. Откройте веб-браузер и пройдите по нескольким веб-сайтам, чтобы убедиться, что соединение работает правильно.
После завершения всех проверок и убедившись, что монитор и системный блок работают без сбоев, вы будете готовы к использованию своего компьютера для различных задач и активно проводить время за ним.
Вопрос-ответ

Какой кабель необходим для подключения системного блока к монитору компьютера?
Для подключения системного блока к монитору компьютера можно использовать кабель VGA или HDMI, в зависимости от доступных портов на вашем компьютере и мониторе. Кабель VGA используется для аналогового подключения, а кабель HDMI – для цифрового подключения. Оба кабеля широко распространены и доступны в большинстве компьютерных магазинов.
Можно ли подключить системный блок к монитору без использования кабеля?
Нет, системный блок не может быть подключен к монитору без использования кабеля. Кабель необходим для передачи видео-сигнала с компьютера на монитор. Без подключения кабеля, монитор не сможет отображать изображение, полученное от системного блока.
Как подключить системный блок к монитору компьютера?
Для подключения системного блока к монитору компьютера необходимо выполнить несколько простых шагов. Сначала найдите порт VGA или HDMI на задней панели компьютера. Затем возьмите соответствующий кабель (VGA или HDMI) и вставьте один его конец в порт на компьютере, а другой вход в монитор. После этого включите монитор и компьютер. Если всё сделано правильно, изображение с компьютера должно отобразиться на мониторе.
Какой кабель использовать для подключения системного блока к монитору?
Кабель, который необходимо использовать для подключения системного блока к монитору, зависит от портов, которые есть на вашем компьютере и мониторе. Если у вас есть VGA-порт на компьютере и мониторе, то вам понадобится VGA-кабель. Если же у обоих устройств есть HDMI-порты, то лучше использовать HDMI-кабель. Если возникают затруднения в определении нужного кабеля, обратитесь к инструкции по эксплуатации вашего компьютера или монитора.



