Представьте себе ситуацию, когда ваш браузер превосходит все ожидания и работает с удивительной скоростью, без каких-либо задержек или зависаний. Нет ничего более раздражающего, чем долгая загрузка страницы или непредсказуемые сбои при открытии вкладок или приложений. Но что если мы расскажем вам о простых и эффективных методах, которые помогут вам настроить ваш браузер по умолчанию и получить истинное удовольствие от его использования?
Процесс оптимизации браузера может показаться сложным и нетривиальным. Однако, с помощью нескольких небольших шагов, вы сможете превратить свою интернет-перегонку в комфортное и плавное плаванье. Основной идеей данного раздела является исследование различных возможностей настройки пользователя веб-браузера, которые помогут улучшить работу и повысить производительность вашего онлайн-серфинга.
Наша статья расскажет вам об этих методах настройки и покажет, как с помощью небольших изменений вы сможете получить ощутимые результаты. Мы предоставим вам полезные советы, которые помогут вам сделать ваш браузер более удобным и функциональным, используя доступные вам инструменты и функции. Не забывайте, что каждый браузер имеет свои особые характеристики и нюансы, поэтому мы рассмотрим наиболее популярные варианты настройки и поделимся с вами нашими рекомендациями.
Изменение настроек обозревателя файлов в операционной системе Windows 10
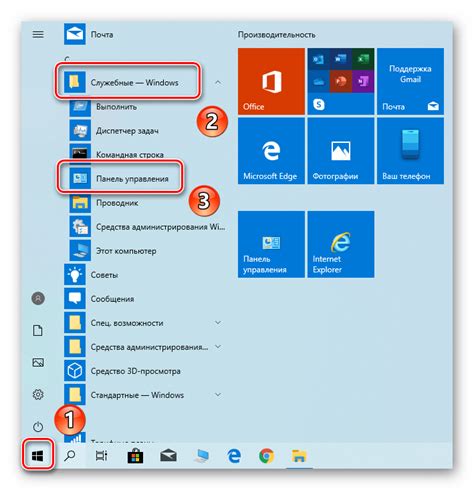
Как оптимально настроить обозреватель файлов в вашем компьютере под управлением Windows 10? В этом разделе мы рассмотрим некоторые полезные рекомендации для изменения настроек обозревателя и его адаптации под ваши индивидуальные потребности. Изменение настроек обозревателя файлов позволит вам улучшить производительность вашей работы, настроить предпочтения отображения файлов и папок, а также упростить процессы поиска и навигации.
Настройка отображения файлов и папок
Один из самых важных аспектов настройки обозревателя файлов в Windows 10 - это настройка отображения файлов и папок по умолчанию. Вы можете настроить видимость расширений файлов, скрытых файлов и папок, а также способ отображения файлов - как значков, так и детального списка. Также вы можете изменить порядок сортировки файлов и папок по различным критериям, например, по имени, типу, дате изменения и размеру.
Управление быстрым доступом
Чтобы упростить доступ к наиболее используемым папкам и файлам, обозреватель файлов в Windows 10 предлагает функцию быстрого доступа. Вы можете настроить, какие папки будут отображаться в разделе "Быстрый доступ" в левой панели обозревателя. А также вы можете закрепить папки в разделе "Быстрый доступ", чтобы они всегда были доступны без необходимости поиска их в структуре папок.
Параметры поиска
- Изменение параметров поиска позволяет настроить, какие типы файлов и папок должны участвовать в поисковых запросах, а также указать максимальное количество результатов и время ожидания.
- Также вы можете задать определенные параметры отображения результатов поиска, указав, какие столбцы информации должны быть отображены в таблице результатов.
Настройка папок и библиотек
- Обозреватель файлов в Windows 10 предоставляет возможность настройки основных папок и библиотек, которые отображаются по умолчанию. Вы можете добавлять или удалять папки из основной структуры или настраивать доступные местоположения для быстрого доступа.
- Также вы можете настроить параметры сохранения файлов по умолчанию в определенных папках или библиотеках, чтобы облегчить последующую работу.
Вот некоторые полезные советы по изменению настроек обозревателя файлов в Windows 10. Рекомендуется экспериментировать с настройками, чтобы найти оптимальные настройки для вашего стиля работы и личных предпочтений.
Шаг за шагом: как изменить настройки основного проводника
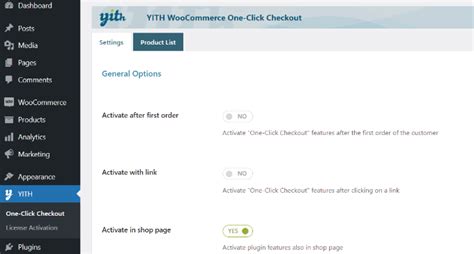
Если вы хотите настроить поведение основного проводника операционной системы, то следуйте этой пошаговой инструкции, которая поможет вам изменить его параметры под ваши потребности.
1. Шаг: Откройте основной проводник, щелкнув на иконке, обозначающей рабочий стол или выбрав его в меню "Пуск".
2. Шаг: В верхней части окна проводника найдите и щелкните на вкладке "Вид".
3. Шаг: В выпадающем меню вкладки "Вид" выберите опцию "Параметры".
4. Шаг: В открывшемся окне "Параметры папок" перейдите на вкладку "Вид".
5. Шаг: В разделе "Разметка папок" вы можете выбрать желаемую опцию для отображения файлов и папок, например, "Значки", "Список" или "Подробно".
6. Шаг: Для более подробной настройки отметьте или снимите флажки в разделе "Дополнительные параметры". Например, вы можете отключить отображение скрытых файлов или расширений файлов.
7. Шаг: Когда вы закончите настройку, нажмите кнопку "ОК" для сохранения изменений.
8. Шаг: Перезапустите основной проводник, чтобы применить изменения и проверить новую конфигурацию.
Следуя этой пошаговой инструкции, вы сможете легко и быстро изменить настройки основного проводника и настроить его под свои предпочтения.
Основные функции для настройки внешнего вида и поведения проводника
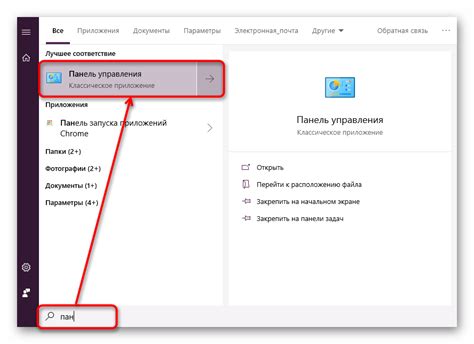
Успешная работа с операционной системой Windows предполагает умение настраивать и оптимизировать работу проводника. При этом необходимо знать основные параметры, которые позволяют изменить внешний вид и поведение проводника в соответствии с индивидуальными предпочтениями и потребностями пользователя.
Важными параметрами для настройки проводника являются настройки отображения файлов и папок, которые позволяют упорядочить их, изменить размер иконок и выбрать способ сортировки. Также можно скрыть системные файлы и расширения, чтобы избежать нежелательных изменений или вирусов. Кроме того, настройки проводника позволяют установить видимость расширений файлов, как предусмотрено по умолчанию, или отключить их.
Для удобства использования проводника существует возможность настройки горячих клавиш, которые позволяют быстро выполнять определенные действия, такие как копирование, вставка, удаление и т.д. Также можно изменить параметры выбора файлов и папок, чтобы выбрать одновременно несколько элементов или расширить область выделения.
Кроме того, проводник позволяет настроить контекстное меню, чтобы добавить или удалить определенные команды. Также можно настроить поле поиска, чтобы быстро находить нужные файлы или папки, вводя только название или часть названия элемента. Настройки проводника также позволяют изменить поведение двойного щелчка или назначить ему альтернативное действие.
Все эти основные параметры настройки проводника нужно знать для оптимального использования операционной системы Windows и удобства работы с файлами и папками на компьютере.
Настройки отображения файлов в проводнике
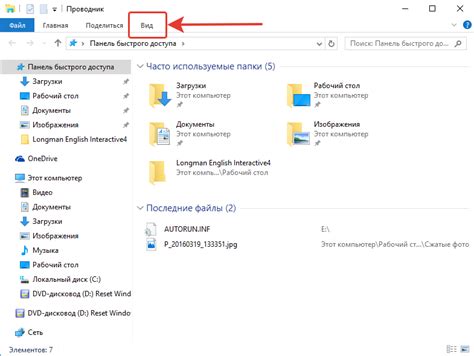
В данном разделе рассмотрим способы настройки отображения файлов в проводнике вашей операционной системы. Мы поговорим о том, как изменить то, как файлы отображаются и организуются в проводнике, чтобы удовлетворить ваши потребности и повысить удобство работы.
| Вид | Описание |
| Иконки | Режим отображения файлов, где каждый файл представлен небольшой иконкой, позволяющей быстро узнать тип файла по его внешнему виду. |
| Список | Режим отображения файлов в виде списка, где каждая строка соответствует файлу и содержит его название, тип, размер и другую информацию. |
| Детали | Режим отображения файлов с подробной информацией, включающей название, тип, размер, дату изменения и другие атрибуты файла. |
Выбор подходящего режима отображения позволит вам удобно организовывать и просматривать файлы в проводнике. Некоторые предпочитают иконки для быстрого распознавания типов файлов, другие предпочитают подробную информацию для получения полного представления о файлах.
Кроме того, вы можете настроить размер иконок, показываемую информацию, а также сортировку файлов в проводнике. Возможности настройки отображения файлов различаются в зависимости от операционной системы и версии проводника, поэтому мы рекомендуем обратиться к документации вашей системы для более подробных инструкций.
Используйте данные советы, чтобы настроить отображение файлов в проводнике так, чтобы оно соответствовало вашим предпочтениям и облегчало ваши ежедневные задачи.
Режимы отображения файлов в проводнике: как улучшить визуальный опыт работы?

При использовании проводника, важно выбрать подходящий режим отображения файлов, чтобы оптимизировать свою работу и лучше ориентироваться в содержимом папок и директорий. В данном разделе мы рассмотрим различные режимы отображения файлов и расскажем о преимуществах и особенностях каждого из них.
- Список
- Таблица
- Плитки
- Детальная информация
Этот режим отображения позволяет видеть файлы и папки в виде списка, подобно таблице. Он обеспечивает компактность и удобство просмотра множества файлов, а также быстрый доступ к основной информации о каждом файле.
В режиме таблицы файлы представлены в виде сетки с ячейками, что облегчает просмотр подробной информации о каждом файле. Этот режим особенно полезен при работе с таблицами или другими структурированными данными.
Режим плиток предоставляет превью для каждого файла или папки, что помогает визуально оценивать содержимое. Этот режим особенно подходит для работы с медиафайлами, так как облегчает просмотр изображений, видео или музыки в проводнике.
В этом режиме каждый файл отображается с подробными сведениями о его свойствах, такими как размер, дата создания и изменения и другие параметры. Этот режим предоставляет наиболее подробную информацию о файлах, но может занимать больше места на экране.
Выбор режима отображения файлов в проводнике зависит от ваших индивидуальных предпочтений и типа задач, которые вы выполняете. Экспериментируйте с различными режимами и выберите наиболее удобный для вас, чтобы сделать работу с файлами более эффективной и приятной.
Как настроить видимость расширений файлов в файловом менеджере
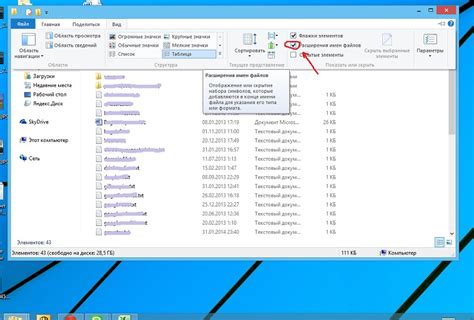
Когда мы работаем с файлами на компьютере, нам часто приходится сталкиваться с различными типами файлов. Но иногда нам может быть неудобно, что мы не видим расширения файлов, что не позволяет нам сразу определить их тип и выбрать подходящее приложение для их открытия.
Однако, существует простой способ настроить отображение расширений файлов в файловом менеджере, чтобы всегда иметь представление о типе файла без необходимости переходить к его свойствам или менять настройки каждый раз.
Прежде всего, необходимо открыть файловый менеджер и найти раздел "Настройки" или "Параметры". Здесь мы сможем найти различные настройки отображения файлов.
После того, как мы открыли настройки, необходимо найти раздел "Вид" или "Отображение". В этом разделе мы сможем изменить настройки отображения файлов и папок.
В разделе "Вид" или "Отображение" найдите опцию "Скрыть расширения для зарегистрированных типов файлов" или подобную ей. Данная опция позволяет скрыть или показать расширения файлов.
Выберите опцию, чтобы отображать расширения файлов. После этого нажмите кнопку "ОК" или "Применить", чтобы сохранить изменения и закрыть окно настроек.
Теперь вы сможете видеть расширения файлов в файловом менеджере. Это позволит вам быстро и безошибочно определить тип файла и выбрать подходящее приложение для его открытия.
Изменение цветовой схемы интерфейса: настройка внешнего вида
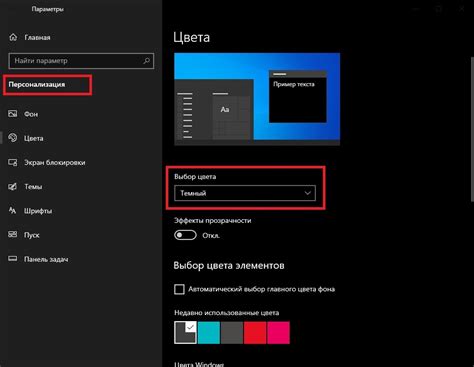
В данном разделе мы рассмотрим, как изменить цветовую схему интерфейса программы, создавая уникальный и персональный стиль для использования в повседневной работе. Огромное количество цветовых вариаций позволяет адаптировать внешний вид программы под свои предпочтения и особые требования.
Создание гармоничного и приятного интерфейса – важный шаг в процессе индивидуализации работы с программой. Завоевывайте взгляды пользователей с помощью оригинальной цветовой гаммы, отражающей ваш стиль и индивидуальность. Далее представлены основные шаги для настройки цветовой схемы в вашей программе.
| Шаг 1 | Откройте программу и перейдите в раздел "Настройки внешнего вида". |
| Шаг 2 | Выберите вкладку "Цветовая схема" или аналогичную подкатегорию в настройках. |
| Шаг 3 | Изучите предложенные цветовые варианты и выберите подходящую схему. |
| Шаг 4 | Настройте подробнее каждый элемент интерфейса, используя дополнительные инструменты и ползунки. |
| Шаг 5 | Посмотрите превью изменений перед сохранением настроек, чтобы убедиться в их соответствии вашим ожиданиям. |
| Шаг 6 | Сохраните настройки и наслаждайтесь новой цветовой схемой вашего интерфейса. |
Изменение цветовой схемы программы поможет вам создать комфортные условия работы, подчеркнет вашу индивидуальность и повысит эстетическую ценность программы для вас и ваших пользователей. Будьте творцом отличного внешнего вида программы и наслаждайтесь каждым моментом работы с ней!
Изменение цветовой схемы проводника: шаги и настройки
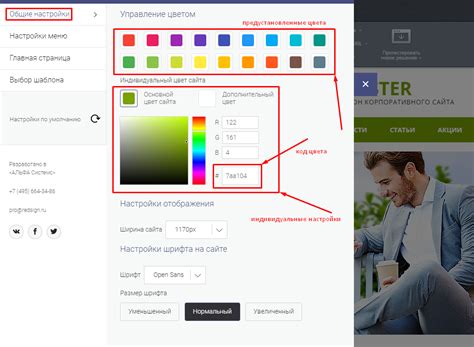
Когда мы пользуемся проводником на компьютере, мы можем захотеть изменить его внешний вид, чтобы он соответствовал нашим предпочтениям и стилю. В данном разделе мы рассмотрим шаги и настройки, которые позволят изменить цветовую схему проводника. Мы научимся настраивать цвета фона, текста и выделения, чтобы создать уникальную и комфортную среду для работы с файлами и папками.
Шаг 1: Открываем проводник и переходим в раздел "Опции". Для этого нажимаем на кнопку "Вид" в верхнем меню и выбираем "Опции".
Шаг 2: В открывшемся окне "Опции папок" переходим на вкладку "Вид". Здесь мы найдем различные настройки для внешнего вида проводника.
Шаг 3: Изменяем цвета фона, текста и выделения. Мы можем выбрать из предложенных цветовых схем или настроить каждый цвет вручную, используя палитру.
Шаг 4: По окончании настройки цветовой схемы проводника нажимаем на кнопку "Применить" и затем "ОК", чтобы сохранить изменения.
Теперь проводник будет отображаться с выбранной цветовой схемой, которая поможет вам работать с файлами и папками более удобно и эстетично.
Изменение цветовой схемы проводника: почему это стоит сделать
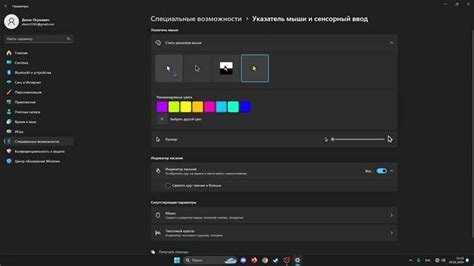
Цветовая схема проводника, или файлового менеджера, может показаться мелочью, но на самом деле она может существенно повлиять на вашу работу с компьютером. Несмотря на то, что большинство пользователей привыкли к предустановленным цветам и не задумываются о возможности их изменения, подобное обновление может принести ряд преимуществ.
- Повышение восприимчивости для людей с особыми потребностями.
- Улучшение комфорта и уменьшение нагрузки на глаза.
- Личная кастомизация и выражение индивидуальности.
Один из основных аргументов в пользу изменения цветовой схемы - улучшение восприятия пользователей с различными особыми потребностями. Некоторым людям с дефектами зрения может быть значительно проще работать с яркими или контрастными цветами. В то же время, некоторым людям, страдающим от фоточувствительности или других глазных проблем, легче работать с менее яркими или тёмными тонами.
Кроме того, изменение цветовой схемы проводника может помочь улучшить комфорт при работе с компьютером и снизить нагрузку на глаза. Некоторым людям трудно смотреть на яркие или слишком насыщенные цвета в течение длительного времени, и изменение цветовой схемы может сделать работу более приятной и безопасной для зрения. Кроме того, подбирая комбинацию цветов, вы можете создать ощущение мягкости или уюта, что поможет вам чувствовать себя комфортно во время работы.
Не стоит забывать и о возможности выразить свою индивидуальность и кастомизировать свой рабочий стол. С помощью изменения цветовой схемы проводника вы сможете создать уникальную атмосферу, отражающую вашу личность и предпочтения. Выбирая сочетания цветов, вы можете создать яркий и энергичный образ, или же спокойный и нейтральный стиль. Эта возможность поможет вам ощущать себя более свободно и комфортно в своём рабочем пространстве.
Как настроить панель быстрого доступа в проводнике?

Приступая к настройке панели быстрого доступа, необходимо указать те папки и файлы, которые вы чаще всего используете в своей работе. Не забудьте также учесть потребности вашего делового или личного окружения. Определите приоритетные области, где ваша работа зависит от быстрого доступа к специфическим папкам и файлам. Это могут быть документы, изображения, музыка, важные проекты или любые другие файлы, которые регулярно используются.
Шаг 1: Добавление ярлыков
Первый шаг в настройке панели быстрого доступа - это добавление ярлыков к выбранным объектам. Для этого необходимо открыть проводник и перейти к тому месту, где расположена нужная вам папка или файл. После этого, кликните правой кнопкой мыши на объекте и выберите опцию "Добавить к панели быстрого доступа". После этого, ярлык будет автоматически добавлен в панель быстрого доступа.
Шаг 2: Удаление ярлыков
Если вам больше не требуется доступ к определенному ярлыку, вы можете его удалить с панели быстрого доступа. Для этого, найдите ярлык, который вы хотите удалить, кликните правой кнопкой мыши на нем и выберите опцию "Удалить из панели быстрого доступа". После этого, ярлык будет удален с панели быстрого доступа, однако сам объект останется в исходном расположении на жестком диске.
Шаг 3: Порядок ярлыков
Порядок, в котором ярлыки отображаются на панели быстрого доступа, важен для быстрой и удобной навигации. Если вы хотите изменить порядок ярлыков, вы можете это сделать вручную. Для этого, кликните и удерживайте ярлык, который вы хотите переместить, и перетащите его вверх или вниз по списку ярлыков. После этого, отпустите кнопку мыши, чтобы закрепить новое положение ярлыка.
С помощью настройки панели быстрого доступа в проводнике, вы сможете значительно повысить эффективность своей работы на компьютере. Учитывая вашу индивидуальную ситуацию, добавляйте и удаляйте ярлыки в панели быстрого доступа, а также меняйте их порядок для оптимальной навигации по файловой системе.
Как добавить необходимые папки в панель быстрого доступа
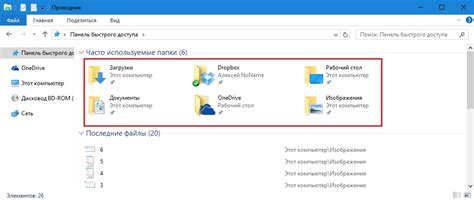
В первую очередь, для настройки панели быстрого доступа, вам потребуется запустить браузер и открыть в нем проводник. Затем следует найти и выбрать пункт меню, отвечающий за настройку панели быстрого доступа. Обычно этот пункт располагается в верхней части окна или в выпадающем меню "Вид".
После выбора нужного пункта меню откроется окно настроек панели быстрого доступа. В этом окне можно увидеть список папок и файлов, которые уже добавлены в панель, а также кнопки для добавления новых элементов. Для добавления нужной папки в панель быстрого доступа, вам следует нажать на соответствующую кнопку, после чего откроется диалоговое окно, где вы сможете выбрать необходимую папку.
После выбора папки и подтверждения своего выбора, она автоматически добавится в панель быстрого доступа. Теперь вы сможете увидеть новый элемент в списке, который представляет собой папку с указанным названием. Чтобы перемещаться по этой папке через панель быстрого доступа, достаточно просто кликнуть на ее название, и проводник автоматически откроется в выбранной папке.
Таким образом, настройка панели быстрого доступа позволяет легко добавлять нужные папки и файлы для более удобного доступа к ним. Эта функция является важной составляющей настройки браузера и помогает оптимизировать работу и эффективность вашего рабочего процесса.
Очистка панели быстрого доступа от ненужных элементов
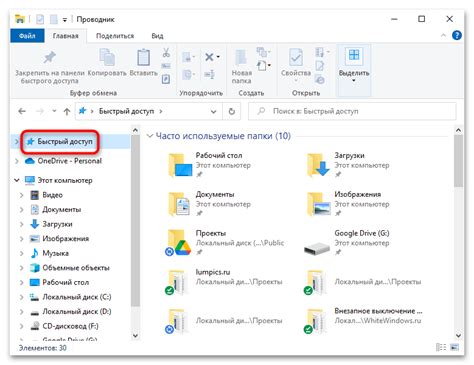
Чтобы начать очистку панели быстрого доступа, первым шагом является определение элементов, которые вы хотите удалить. Это могут быть ссылки на редко используемые файлы, уже неактуальные папки или программы, которые больше не используются. Разберитесь, какие элементы более не представляют для вас интерес и которые вы хотите удалить из панели быстрого доступа.
Далее необходимо открыть панель быстрого доступа, нажав на соответствующую кнопку в верхней части окна браузера. После этого кликните правой кнопкой мыши на элемент, который вы хотите удалить, и выберите соответствующий пункт меню "Удалить". Подтвердите удаление элемента, если будет предложено подтверждение.
Если вы хотите удалить несколько элементов сразу, вы можете зажать клавишу "Ctrl" на клавиатуре и одним щелчком мыши выбрать все необходимые элементы. Затем выполните такие же действия для удаления, как описано выше.
После завершения удаления ненужных элементов из панели быстрого доступа, осторожно пройдитесь по оставшимся. Возможно, некоторые из них также могут быть удалены или заменены более актуальными элементами. Помните, что панель быстрого доступа должна отображать только самую важную и используемую информацию.
- Определите элементы, которые нужно удалить из панели быстрого доступа
- Откройте панель быстрого доступа в браузере
- Правой кнопкой мыши выберите элементы, которые нужно удалить
- Выберите "Удалить" в контекстном меню
- Подтвердите удаление элементов
- Проверьте оставшиеся элементы и удалите ненужные
Вопрос-ответ




