Вы наверняка заметили, что вместе с приобретением нового компьютера или установкой операционной системы, вам автоматически предоставляется браузер, установленный по умолчанию. Он служит в качестве основной программы для работы в сети интернет, но что если вы не хотите использовать именно этот браузер? Не стоит паниковать! С разнообразием браузеров на рынке, у вас есть возможность выбрать тот, который лучше всего соответствует вашим потребностям.
Одним из таких браузеров, который может вызвать желание его заменить, является Microsoft Edge. Возможно, у вас есть свои предпочтения в пользу другого веб-обозревателя или вы желаете избежать навязчивой рекламы и предпочитаете более привычный интерфейс. Не важно по каким причинам вы приняли решение удалить Microsoft Edge, мы поможем вам разобраться в этом процессе и предоставим шаги, которые помогут установить новый браузер вашего выбора.
Прежде чем приступить к процессу замены программы-обозревателя, рекомендуется сделать резервную копию всех важных данных. Ведь, как известно, процесс удаления браузера может привести к непредвиденным последствиям, и ваши закладки, пароли и другая личная информация могут быть потеряны. Благодаря осведомленности о возможных рисках, вы сможете предпринять необходимые меры для сохранности ваших данных.
Статья: Как отключить стандартное использование Microsoft Edge в Windows 10
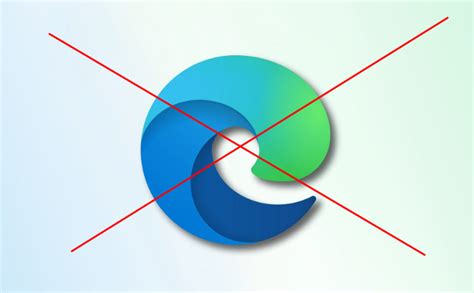
Вместо использования Microsoft Edge по умолчанию, вы можете выбрать альтернативный браузер, который лучше соответствует вашим требованиям и предпочтениям. Настройка альтернативного браузера позволит вам получить более персонализированный и удобный опыт работы в интернете.
Чтобы отключить использование Microsoft Edge в качестве стандартного браузера в Windows 10, вам понадобится выполнить несколько простых действий. Сначала откройте "Параметры" в системе, затем найдите раздел "Приложения" и выберите "Стандартные приложения".
В разделе "Стандартные приложения" вы увидите список различных категорий программ, включая веб-браузеры. Найдите категорию "Веб-браузеры" и нажмите на нее. Затем вы можете выбрать альтернативный браузер из списка, который будет использоваться в качестве стандартного.
Если вы хотите использовать другой браузер, который не отображается в списке, нажмите на ссылку "Поиск в Microsoft Store", чтобы найти и установить дополнительные варианты. После выбора альтернативного браузера он автоматически станет вашим стандартным веб-браузером в операционной системе Windows 10.
Модификация стандартных настроек
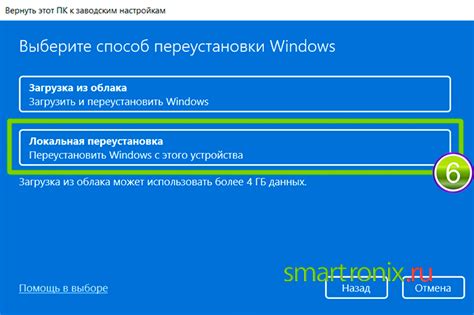
В этом разделе мы рассмотрим возможности изменения параметров, применяемых по умолчанию в одном из популярных веб-браузеров. Мы рекомендуем внести необходимые коррективы в настройки, чтобы оптимизировать работу и достичь желаемых результатов.
Многое, когда речь заходит о настройках, зависит от индивидуальных потребностей пользователя. В этом разделе мы рассмотрим, как модифицировать стандартные параметры для лучшего соответствия ваших требованиям. Путем внесения изменений в конфигурацию браузера можно усилить безопасность, улучшить производительность и настроить внешний вид интерфейса.
Одним из важных аспектов настройки является изменение конфигурационных параметров. Путем внесения изменений в ключевые настройки можно настроить расширенные возможности браузера и изменить его поведение в определенных ситуациях. В данном разделе мы рассмотрим основные параметры, которые можно сконфигурировать по своему усмотрению, и предоставим примеры изменений для каждого из них.
Кроме изменения непосредственно конфигурационных параметров, также можно настроить различные функциональные возможности браузера. Например, можно задать пользовательские действия для определенных событий, настроить работу сессий и кэша, а также включить или отключить отдельные элементы интерфейса. В этом разделе мы рассмотрим основные функциональные возможности, доступные для настройки, и дадим рекомендации по оптимальной конфигурации.
Изменение настроек по умолчанию может стать ключевым инструментом для того, чтобы обеспечить комфортное и эффективное использование браузера в соответствии с вашими индивидуальными потребностями. Приложите немного усилий и внесите необходимые изменения, чтобы достичь оптимальной работы и уникального внешнего вида своего браузера.
Отключение автоматического запуска ссылок в браузере по умолчанию
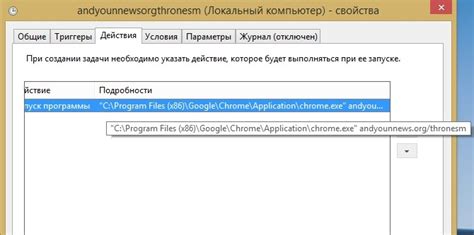
Этот раздел посвящен методам отключения автоматического открытия ссылок в вашем стандартном веб-браузере. Здесь мы рассмотрим способы изменения настроек, чтобы пользователь мог самостоятельно выбирать, в каком браузере открывать ссылки, вместо того чтобы делать это автоматически.
| Метод | Описание |
|---|---|
| Изменение настроек в браузере | В первую очередь, ищите в настройках вашего браузера опцию, связанную с автоматическим открытием ссылок. Обычно она находится в разделе "Настройки" или "Параметры". После того, как вы найдете эту опцию, выберите возможность отключить автоматическое запускание ссылок. Вам может потребоваться перезапустить браузер, чтобы изменения вступили в силу. |
| Использование сторонних программ | Если ваш браузер не предоставляет опцию отключения автоматического открытия ссылок, вы можете воспользоваться сторонней программой, которая позволяет изменять настройки открытия ссылок. Найдите подходящую программу, установите ее на компьютер и следуйте инструкциям по ее использованию для отключения автоматического запуска ссылок. |
| Редактирование реестра Windows | Для более продвинутых пользователей есть возможность редактировать реестр операционной системы Windows. Однако, перед редактированием реестра обязательно создайте его резервную копию. Следуйте инструкциям для поиска и изменения соответствующих значений реестра, связанных с автоматическим открытием ссылок. После завершения редактирования реестра, перезагрузите компьютер, чтобы изменения вступили в силу. |
Независимо от выбранного метода, помните, что изменение настроек, связанных с автоматическим открытием ссылок, может повлиять на вашу общую пользовательскую экспертизу и безопасность. Будьте внимательны и следуйте инструкциям с осторожностью.
Убираем связь между браузером Microsoft Edge и файлами PDF
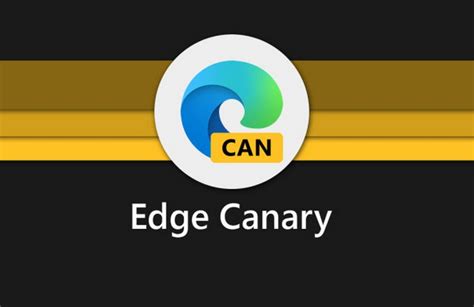
Зачем убирать связь?
Многие пользователи предпочитают использовать альтернативные программы для просмотра файлов PDF. Однако, по умолчанию, браузер Microsoft Edge может быть настроен на открытие и обработку PDF-файлов. В этом разделе мы рассмотрим, как изменить это поведение и выбрать другую программу по умолчанию для работы с PDF-файлами.
Шаги по удалению связи Microsoft Edge с файлами PDF:
- Откройте "Настройки" системы.
- Выберите "Приложения" в списке опций настроек.
- Перейдите в раздел "Приложения по умолчанию".
- Прокрутите вниз и нажмите на ссылку "Выбрать приложение по умолчанию по типу файла".
- Дождитесь загрузки списка приложений.
- На найдите "PDF" в списке типов файлов.
- Пометьте программу, которую вы хотите использовать для открытия PDF-файлов вместо Microsoft Edge.
- Нажмите "ОК", чтобы сохранить изменения.
Поздравляем!
Теперь Microsoft Edge больше не будет автоматически связываться с файлами формата PDF. Вы сможете использовать другую программу по умолчанию для их просмотра и обработки.
Обратите внимание: Возможные названия и расположение опций могут незначительно отличаться в зависимости от версии операционной системы.
Меняем стандартный браузер на альтернативный
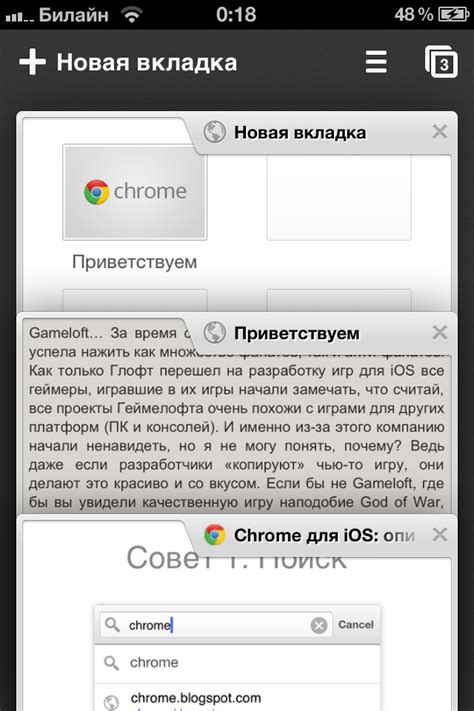
В данном разделе мы рассмотрим способы изменения предустановленного веб-обозревателя на другую доступную альтернативу. Это позволит вам выбрать браузер, который наиболее соответствует вашим потребностям и предпочтениям.
Во-первых, необходимо определить, каким образом выбрать браузер по умолчанию на вашем устройстве. Для этого можно воспользоваться главным меню операционной системы или настройками самого браузера. Обычно в разделах "Настройки" или "Параметры" можно найти соответствующие опции.
Когда вы нашли нужный раздел, предоставляющий возможность изменить стандартный браузер, вы можете выбрать альтернативу из списка доступных опций. Обратите внимание на различные характеристики браузера, такие как скорость работы, удобство использования, наличие расширений и дополнительных функций.
После выбора нового браузера по умолчанию, не забудьте сохранить изменения и перезагрузить устройство, чтобы они вступили в силу. После этого вы сможете начать пользоваться новым браузером и наслаждаться его преимуществами по сравнению с предыдущим веб-обозревателем.
Итак, выбор альтернативного браузера является важным шагом в обеспечении комфортного и эффективного веб-серфинга. Убедитесь, что веб-обозреватель, который вы выбираете, соответствует вашим требованиям и предпочтениям, чтобы получить максимальное удовлетворение от использования интернета.
Полное исключение Microsoft Edge из операционной системы
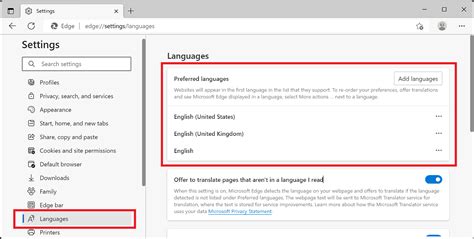
Далее представлены шаги, которые помогут вам освободить операционную систему от данного программного обеспечения, используя различные методы и процессы, которые позволят избежать его использования и повысить общую производительность вашего компьютера.
| Шаг | Описание |
|---|---|
| 1 | Произведите поиск на компьютере синонимов программного обеспечения, чтобы определить, какие файлы или папки могут быть связаны с данным браузером. Удалите или переместите эти файлы и папки в другое место. |
| 2 | Используйте дополнительные программы или инструменты для полного удаления остатков Microsoft Edge, которые могут остаться даже после удаления основных файлов. Они помогут очистить реестр и другие системные настройки. |
| 3 | После завершения процесса удаления, рекомендуется выполнить перезагрузку операционной системы, чтобы убедиться, что все изменения вступили в силу и Microsoft Edge больше не активен. |
После выполнения всех вышеперечисленных шагов получается полное удаление Microsoft Edge из операционной системы, что даст возможность использовать альтернативные браузеры и улучшит общую производительность вашего компьютера.
Вопрос-ответ




