Технология разработки веб-приложений позволяет создавать уникальные и интерактивные интерфейсы, которые становятся все более востребованными с каждым днем. Одним из ключевых этапов создания таких приложений является настройка сервера, который будет обрабатывать и отображать изменения в реальном времени.
У нас есть возможность провести настройку сервера для запуска веб-страницы на разных браузерах. Благодаря гибкости и открытости параллельно можно запускать интерфейс на различных платформах, повышая скорость разработки и повторяемость результатов.
Различные браузеры имеют разные возможности и особенности, поэтому выбор того, какой браузер использовать при тестировании, может быть решающим фактором. Мы можем настроить сервер таким образом, чтобы наша веб-страница отображалась и функционировала идеально в выбранном браузере.
Рассмотрим возможности настройки сервера для работы с определенными браузерами, чтобы обеспечить качественную загрузку и представление разработанных веб-страниц. Это позволит нам улучшить процесс разработки и повысить качество конечного продукта для наших пользователей.
Зачем нужен инструмент для запуска живых сайтов?
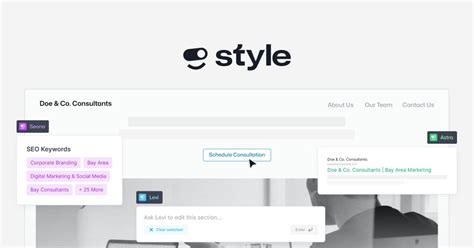
Использование инструмента для запуска живых сайтов или live server имеет множество преимуществ. Во-первых, он позволяет нам мгновенно видеть результаты внесенных изменений в веб-страницы, без необходимости каждый раз сохранять файл и обновлять страницу в браузере. Это существенно ускоряет процесс разработки и повышает эффективность работы.
Во-вторых, live server обладает рядом важных функций, которые облегчают работу разработчика. Например, он автоматически перезагружает страницу после сохранения файла, что позволяет видеть изменения мгновенно. Также у него есть возможность автоматической прокрутки страницы к последнему измененному элементу, что удобно для проверки внесенных правок.
Кроме того, используя инструменты для запуска живых сайтов, мы можем удобно отлаживать JavaScript-код, просматривать исходный код различных элементов страницы, а также работать с сетевыми запросами и отлавливать ошибки.
В целом, использование инструмента для запуска живых сайтов позволяет разработчикам экономить время при создании и тестировании веб-страниц и приложений, а также повышает эффективность их работы.
Главное содержание

В этом разделе мы подробно рассмотрим основные элементы и функции, которые помогут вам настроить рабочую среду для использования альтернативного веб-просмотрщика при разработке визуальных проектов. Разберемся с потребностями веб-разработчика и перспективами, которые открываются с использованием такого инструмента.
Основной акцент будет сделан на функциях, которые позволяют настроить рабочую среду в соответствии с вашими предпочтениями и требованиями проекта. Вы узнаете о возможностях альтернативных веб-просмотрщиков и как они могут улучшить вашу производительность и эффективность при разработке и отладке веб-страниц и приложений.
Мы также рассмотрим преимущества дополнительных функций, доступных в альтернативных веб-просмотрщиках, которые помогут вам более детально анализировать и отлаживать код, проверять совместимость с различными браузерами и устройствами, а также повысить качество и производительность вашей разработки.
Итак, углубимся в мир альтернативных веб-просмотрщиков и посмотрим, какие преимущества они предлагают, чтобы вы могли принять осознанное решение о том, какой инструмент лучше всего подойдет вам и вашему проекту.
Требуемые действия для установки альтернативного интернет-сервера в редакторе Visual Studio Code

В данном разделе представлены все необходимые шаги для настройки альтернативного сервера в популярном редакторе кода Visual Studio Code. Процесс подразумевает установку и настройку дополнения, которое предоставляет возможность работать с интернет-сервером прямо из редактора, без необходимости использования стандартного инструмента.
Первым шагом будет установка расширения, которое позволит работать с новым сервером. Следующим действием будет его настройка в соответствии с выбранным браузером. После этого необходимо будет указать путь к файлу, который будет выполняться на сервере, а также настроить его параметры для достижения максимальной производительности и безопасности.
Затем следует проверить работу сервера, загрузив тестовую страницу в выбранный браузер. Проверка должна включать в себя отслеживание любых возможных ошибок или несоответствий, которые могут возникнуть при выполнении запросов к серверу.
Как выбрать альтернативный веб-обозреватель для запуска в Visual Studio Code
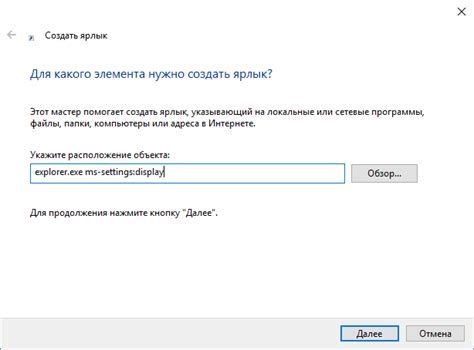
В данном разделе мы рассмотрим, как изменить предустановленный браузер для запуска в Visual Studio Code. Данный функционал позволит вам воспользоваться возможностями других веб-обозревателей для более гибкой и удобной работы с веб-приложениями.
Перед началом процесса настройки, удостоверьтесь, что у вас уже установлен альтернативный веб-обозреватель, который вы хотите использовать вместо предустановленного на вашей операционной системе. Это может быть любой популярный браузер, такой как Chrome, Firefox, Opera и другие.
Далее мы рассмотрим шаги, которые позволят вам выбрать альтернативный веб-обозреватель в Visual Studio Code и настроить его в качестве браузера по умолчанию для запуска ваших веб-приложений.
Вопрос-ответ

Как настроить live server в vscode на другой браузер?
Для настройки live server в vscode на другой браузер нужно открыть файл настроек settings.json в vscode и добавить следующую строку: "liveServer.settings.AdvanceCustomBrowserCmdLine": "Путь_к_браузеру"
Как изменить браузер, который открывается при использовании live server в vscode?
Для изменения браузера, который открывается при использовании live server в vscode, нужно открыть файл настроек settings.json и добавить следующую строку: "liveServer.settings.AdvanceCustomBrowserCmdLine": "Путь_к_браузеру"



