Microsoft Excel - это одна из самых популярных программ для работы с таблицами и расчетами. Однако, иногда пользователи могут столкнуться с проблемой, когда связи между ячейками или документами не разрываются. Это может быть чрезвычайно раздражающим, особенно когда работа предполагает использование большого количества формул и ссылок на другие файлы. В этой статье мы рассмотрим несколько полезных советов, которые помогут вам решить эту проблему и восстановить нормальное функционирование программы.
Проверьте верность ссылок. Одной из самых распространенных причин, по которой связи могут не разрываться в Excel, является ошибка в указании ссылок на ячейки или документы. Перепроверьте, что вы правильно указали синтаксис формулы и что путь к другим файлам указан правильно. Используйте функцию "Поиск", чтобы найти и исправить ошибки. Не забудьте также убедиться, что файлы, на которые ссылается ваш документ, находятся в правильном месте и доступны для чтения.
Обновите формулы и связи. Если проверка ссылок не дала результатов, попробуйте обновить формулы и связи в вашем документе. Выберите вкладку "Данные" в верхней панели инструментов, затем найдите раздел "Связи" или "Обновить все". Нажмите на соответствующую кнопку, чтобы обновить связи и формулы в документе. Если все сделано правильно, это может решить проблему с неразрывной связью в Excel.
Проверьте наличие дополнительных программ и расширений. Иногда наличие дополнительных программ и расширений в Excel может вызывать неразрывные связи. Перед определением, какие программы и расширения могут вызывать эту проблему, убедитесь, что вы настроили все необходимые параметры Excel. Если проблема все еще не решена, попробуйте отключить временно все установленные программы и расширения и запустить Excel заново. Если это поможет, тогда вам следует удалить нежелательные программы или проверить их на наличие обновлений.
Проверьте доступность источника данных

Для начала, убедитесь, что у вас есть доступ к интернету. Попробуйте открыть веб-сайт источника данных или пингануть его IP-адрес, чтобы проверить, выполняется ли соединение с источником данных без проблем.
Если вы работаете с базой данных или другим удаленным источником данных, убедитесь, что настройки подключения правильны и актуальны. Проверьте правильность имени сервера, имени базы данных, имени пользователя и пароля.
Иногда может возникать проблема из-за ограничений в сети или на уровне безопасности. Обратитесь к администратору сети или системы и проверьте, нет ли ограничений, которые могут блокировать доступ к источнику данных.
Также, имейте в виду, что некоторые источники данных требуют специального программного обеспечения или дополнительных библиотек для работы с ними. Убедитесь, что все необходимые компоненты установлены и настроены правильно на вашем компьютере.
Если после проверки доступности источника данных проблема не решена, попробуйте перезапустить Excel или компьютер. Иногда проблема может быть связана с временными сбоями или конфликтами в системе, и перезапуск может помочь восстановить связь.
Убедитесь, что формулы правильно применены
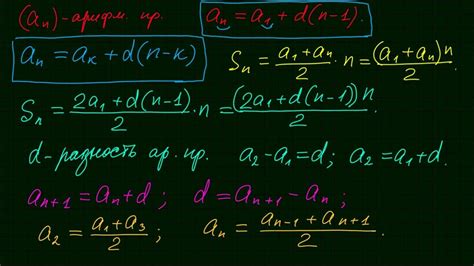
Если связь между данными не разрывается в Excel, одной из причин может быть неправильное применение формул. Проверьте следующие моменты, чтобы убедиться, что формулы использованы корректно:
1. Проверьте синтаксис формулы: Убедитесь, что вы правильно вводите формулу, включая все необходимые функции, операторы и ячейки данных. Малейшая опечатка может привести к неправильным результатам или ошибкам.
2. Проверьте ссылки на ячейки: Убедитесь, что ссылки на ячейки в формуле указывают на правильные адреса. Если вы скопировали формулу из другого места, возможно, ссылки на ячейки не обновились и указывают на неверные данные.
3. Проверьте типы данных: Если вы используете функции, которые работают только с определенными типами данных (например, текстовые строки или числа), убедитесь, что ваши данные соответствуют этим требованиям. Используйте функции преобразования, если необходимо.
4. Проверьте наличие ошибок в формуле: Excel может помочь вам обнаружить ошибки в формуле, выделяя ячейки с неправильными значениями или предлагая исправления. Воспользуйтесь встроенными средствами проверки формул для поиска и устранения ошибок.
Внимательно проверьте и исправьте свои формулы, и возможно, это решит ваши проблемы с разрывом связи в Excel.
Проверьте наличие ограничений форматирования

Если у вас возникают проблемы со связью в Excel, одна из возможных причин может быть связана с ограничениями форматирования. Ограничения форматирования могут быть установлены в файле, который вы пытаетесь связать, и могут препятствовать правильному отображению связи.
Чтобы проверить наличие ограничений форматирования, следуйте этим шагам:
| Шаг 1: | Откройте файл, который вы пытаетесь связать в Excel. |
| Шаг 2: | Выберите вкладку "Форматирование" и перейдите в раздел "Защита листа". |
| Шаг 3: | Убедитесь, что нет установленных ограничений форматирования. Если они есть, возможно вам потребуется снять ограничения, чтобы правильно связать файл в Excel. |
Если вы обнаружили ограничения форматирования, вы можете их удалить, выбрав соответствующую опцию в меню "Защита листа". После этого попробуйте связать файл снова и проверьте, разрывается ли связь в Excel.
Проверка наличия ограничений форматирования может быть полезной в случае, если у вас возникают проблемы со связью в Excel. Если эта проблема не решена, возможно следует искать другие возможные причины, такие как ошибки в формулах, неправильные настройки связи или неправильный формат файла.
Используйте функции валидации данных
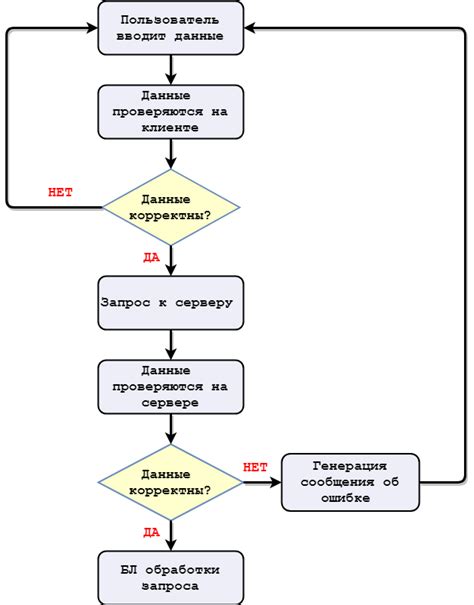
Функции валидации данных в Excel позволяют определить условия и ограничения для вводимых данных, что позволяет предотвратить ошибки и некорректные значения в таблице. Если связь не разрывается в Excel, то использование функций валидации данных может быть полезным инструментом для обеспечения качественной и точной информации.
Чтобы использовать функции валидации данных, следуйте этим шагам:
- Выделите ячейки, в которых вы хотите применить правила валидации данных.
- Выберите вкладку "Данные" в меню Excel и нажмите на кнопку "Правила данных".
- Выберите желаемое правило для валидации данных, например, "Только цифры" или "Текст длиной не более 10 символов".
- Настройте опции правила валидации данных, включая минимальное и максимальное значение, формат данных или допустимые списки.
- Нажмите "ОК", чтобы применить правила валидации данных к выбранным ячейкам.
После применения функций валидации данных Excel будет автоматически проверять вводимые значения и отображать сообщения об ошибках, если введенные данные не соответствуют определенным правилам. Это позволяет избежать ввода ошибочных значений и обеспечить более надежные данные в таблице.
Проверьте документ на ошибки в данных
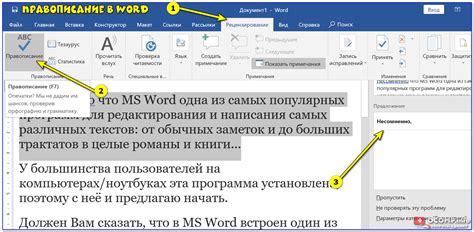
Если связь в Excel не разрывается, возможно, проблема заключается в ошибках в данных. Для того чтобы их обнаружить и исправить, вам потребуется провести проверку своего документа.
1. Проверьте форматы данных:
Убедитесь, что данные в ячейках имеют правильный формат. Например, числа не содержат лишних символов, даты записаны в нужном формате, а текст не содержит ошибок и опечаток.
2. Проверьте ссылки на другие документы:
Если вы используете внешние ссылки на другие файлы, убедитесь, что эти файлы находятся в нужном месте и доступны для вашего документа. Проверьте, что пути к файлам указаны правильно.
3. Проверьте наличие пустых ячеек или ошибочных данных:
Пустые ячейки или ячейки с некорректными данными могут привести к проблемам со связью. Перейдите по всему документу и убедитесь, что каждая ячейка содержит правильные данные.
4. Проверьте наличие дублирующихся данных:
Наличие дублирующихся данных может также вызывать проблемы с связью. Проверьте ваш документ на наличие дублирующихся строк или столбцов и удалите их при необходимости.
Проведение данной проверки позволит вам обнаружить и исправить ошибки в данных, которые могут быть причиной проблемы с разрывом связи в Excel.
Оптимизируйте размер файлов Excel
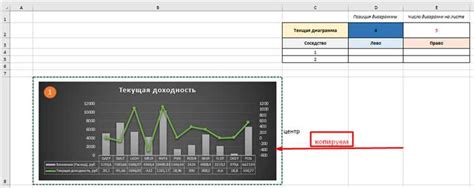
Перегруженные файлы Excel могут вызывать проблемы со связью и замедлять работу программы. Для более эффективного использования Excel рекомендуется оптимизировать размер файлов. Вот несколько полезных советов:
- Удалите ненужные данные: Пройдитесь по вашему файлу Excel и удалите ненужные листы, строки, столбцы или ячейки. Это позволит уменьшить размер файла и улучшить производительность.
- Сократите объем формул: Проверьте формулы в вашем файле на наличие излишних функций или сложных вычислений. Попробуйте использовать более простые формулы или объединить несколько функций в одну.
- Используйте сжатие файлов: Excel предлагает инструменты для сжатия файлов, которые позволяют уменьшить их размер без потери качества данных. Воспользуйтесь этой функцией для оптимизации своих файлов.
- Избегайте вставки изображений: Вставка изображений может значительно увеличить размер файла Excel. Если это необходимо, попробуйте использовать ссылки на изображения, вместо их фактической вставки в файл.
- Используйте внешние связи: Если ваш файл Excel содержит множество связанных данных, вы можете попробовать использовать внешние связи вместо копирования данных. Это позволит уменьшить размер файла и облегчить его обновление.
Следование этим советам поможет вам оптимизировать размер файлов Excel, улучшить производительность программы и избежать проблем со связью.
Обновите версию Excel и установите обновления

Если у вас возникают проблемы со связью или файлы Excel не разрываются, важно убедиться, что у вас установлена самая последняя версия программы и что все доступные обновления установлены.
Microsoft регулярно выпускает обновления для Excel, чтобы исправлять ошибки и улучшать функциональность программы. Некоторые проблемы со связью могут быть связаны с устаревшей версией Excel или пропущенными обновлениями. Поэтому обновление программы и установка всех доступных обновлений может помочь в решении проблемы.
Чтобы обновить Excel и установить обновления:
- Откройте Excel и выберите вкладку "Файл".
- В списке выберите "Учетная запись" и нажмите на "Обновление параметров".
- В диалоговом окне выберите "Обновить сейчас".
- Если доступны какие-либо обновления, установите их, следуя инструкциям на экране.
- Перезапустите Excel после установки обновлений.
После обновления программы и установки всех доступных обновлений, попробуйте восстановить связь или открыть файл Excel, чтобы проверить, работает ли все правильно. Если проблема все еще не решена, есть и другие методы, которые можно попробовать, чтобы исправить проблему со связью в Excel.



