YouTube – это популярная платформа для просмотра и загрузки видео. Однако, как и в случае любой другой онлайн-платформы, технические проблемы могут иногда возникать. Одной из таких проблем является ситуация, когда у вас есть звук, но нет изображения. Это может быть достаточно разочаровывающим, но не отчаивайтесь! В этой статье мы рассмотрим несколько возможных решений этой проблемы.
Первым шагом в решении данной проблемы является обновление браузера. Возможно, у вас установлена устаревшая версия, которая может вызывать конфликты с YouTube. Попробуйте использовать другой браузер или обновить текущий до последней версии. Обычно это может решить проблему отсутствия изображения.
Если обновление браузера не помогло, следующим шагом будет очистка кеша и файлов cookie. Часто проблемы с отображением видео на YouTube могут быть вызваны некорректно сохраненными файлами в кеше или cookie. Для очистки кеша и файлов cookie вам нужно перейти в настройки браузера и найти соответствующий пункт меню. Обычно его можно найти в разделе "История" или "Приватность". После очистки кеша и файлов cookie перезагрузите страницу YouTube и проверьте, появилось ли изображение.
Если после этих действий проблема не исчезла, возможно, дело в настройках аппаратного ускорения. Аппаратное ускорение - это технология, которая позволяет видеокарте компьютера снизить нагрузку на процессор при воспроизведении видео. Однако в ряде случаев оно может вызывать проблемы с отображением видео на YouTube. Для отключения аппаратного ускорения на YouTube вам понадобится перейти в настройки видеоплеера и снять галочку с соответствующего пункта меню. После этого перезагрузите страницу и проверьте, решилась ли проблема отсутствия изображения.
Проблема отсутствия видео на YouTube

Если вы столкнулись с ситуацией, когда на YouTube есть звук, но нет изображения, есть несколько рекомендаций, которые могут помочь решить эту проблему.
1. Проверьте интернет-соединение: убедитесь, что ваше устройство подключено к сети Интернет и имеет стабильное соединение. Плохое соединение может привести к проблемам с загрузкой видео.
2. Обновите страницу и проверьте буферизацию: нажмите клавишу F5 или обновите страницу, чтобы попытаться перезагрузить видео. Также убедитесь, что видео полностью буферизовано, прежде чем начать его воспроизведение.
3. Проверьте видео на других устройствах: если проблема возникает только на одном устройстве, попробуйте воспроизвести видео на другом устройстве, чтобы исключить возможные проблемы с вашим устройством.
4. Очистите кэш и историю браузера: некоторые временные файлы и данные браузера могут привести к проблемам с воспроизведением видео. Очистка кэша и истории браузера может помочь решить эту проблему.
5. Обновите браузер и установите последнюю версию Flash Player: убедитесь, что ваш браузер и плагин Flash Player обновлены до последней версии. Устаревшие версии могут вызывать проблемы с воспроизведением видео на YouTube.
Если вы выполнили все эти рекомендации, но проблема все еще сохраняется, возможно, проблема связана с самим видео или YouTube. В этом случае, вы можете попробовать связаться с поддержкой YouTube для получения дополнительной помощи.
Проверка соединения и скорости интернета
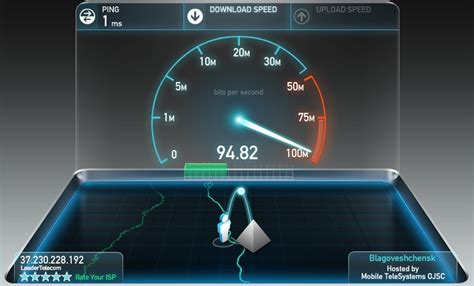
Если у вас есть звук, но отсутствует изображение на YouTube, одной из причин может быть неполадка с интернет-соединением. Чтобы проверить, стабильно ли подключение к сети, выполните следующие шаги:
| Шаг 1: | Проверьте, что ваш компьютер или мобильное устройство подключены к интернету. Убедитесь, что вы можете открывать другие веб-страницы и использовать другие приложения, чтобы исключить возможные проблемы со связью. |
| Шаг 2: | Перезагрузите роутер и модем. Иногда некорректные настройки или временные сбои могут влиять на качество интернет-соединения. Выключите роутер и модем, подождите несколько минут, а затем включите их снова. |
| Шаг 3: | Проверьте скорость вашего интернет-соединения. Медленное соединение может вызывать проблемы с загрузкой видео. Определите актуальную скорость вашего соединения, используя специальные онлайн-инструменты для проверки скорости, и сравните ее с рекомендуемыми значениями для просмотра видео в HD или высоком разрешении. |
| Шаг 4: | Проверьте подключение к YouTube. Откройте другие видео на YouTube и убедитесь, что проблема не связана с конкретным видео или каналом. Если другие видео воспроизводятся нормально, возможно, проблема касается только определенного видео. |
Если после выполнения этих шагов проблема со воспроизведением видео на YouTube остается, рекомендуется обратиться к провайдеру интернет-услуг, чтобы узнать, есть ли проблемы с вашим подключением или сетью.
Перезагрузка устройства и YouTube
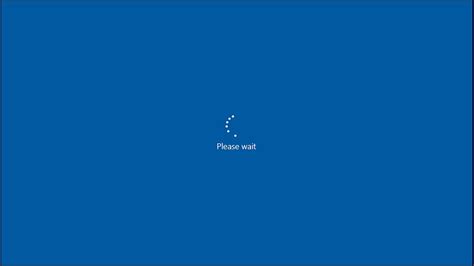
Перезагрузка устройства
Если на YouTube есть звук, но отсутствует изображение, первым шагом, который следует предпринять, - это перезагрузить устройство, на котором вы просматриваете видео. Такое решение может помочь решить неполадки, связанные с программным обеспечением или временными сбоями в работе устройства.
Как перезагрузить устройство:
- Нажмите и удерживайте кнопку включения/выключения вашего устройства.
- В появившемся меню выберите пункт "Выключить".
- Подождите несколько секунд.
- Снова нажмите и удерживайте кнопку включения/выключения, чтобы включить устройство.
Примечание: Процедура перезагрузки может отличаться в зависимости от типа устройства. Если вы не знаете, как правильно перезагрузить своё устройство, обратитесь к инструкции по использованию или свяжитесь с производителем.
YouTube
Если перезагрузка устройства не помогла восстановить изображение на YouTube, возможно, проблема связана с самим ресурсом. В таком случае, вы можете:
- Проверить, есть ли изображение на других видео. Если проблема возникает только с конкретным видеороликом, скорее всего, проблема в его качестве или формате.
- Проверьте доступность YouTube и вашего интернет-соединения. Если YouTube временно недоступен или существуют проблемы с вашим интернет-соединением, изображение может не отображаться.
- Проверьте наличие обновлений для YouTube или вашего устройства. Возможно, проблема может быть устранена путем установки последней версии приложения YouTube или обновления операционной системы вашего устройства.
Если ничто из вышеперечисленного не помогло восстановить изображение на YouTube, рекомендуется обратиться за помощью к специалисту или службе поддержки
Проверка наличия обновлений программы YouTube

Если на YouTube есть звук, но нет изображения, возможно, ваша программа YouTube не обновлена. Проверьте, что у вас установлена последняя версия программы, чтобы исправить эту проблему. Вот несколько шагов, которые вы можете выполнить, чтобы проверить наличие обновлений программы YouTube:
1. Проверьте наличие обновлений в магазине приложений
Откройте магазин приложений на вашем устройстве (например, App Store или Google Play) и найдите приложение YouTube. Проверьте, есть ли доступное обновление для программы YouTube. Если есть, обновите программу до последней версии.
2. Проверьте настройки автоматических обновлений
Если вы уже установили последнюю версию программы YouTube, возможно, у вас отключены автоматические обновления приложений. Проверьте настройки вашего устройства и включите автоматические обновления для приложений, чтобы гарантировать, что программа YouTube всегда будет обновляться до последней версии.
3. Переустановите программу YouTube
Если обновления не помогли решить проблему, вам может потребоваться переустановить программу YouTube. Удалите программу с вашего устройства и снова установите ее из магазина приложений. Это может помочь исправить какие-либо проблемы, которые могли возникнуть во время предыдущей установки.
Если после выполнения указанных выше шагов проблема не решена, обратитесь в службу поддержки YouTube или обратитесь к другим пользователям YouTube за помощью.
Проверка наличия адекватной операционной системы

Причина: Возможно, проблема с отсутствием изображения на YouTube может быть связана с несовместимостью вашей операционной системы с плеером или браузером.
Решение:
1. Убедитесь, что ваша операционная система полностью совместима с YouTube. YouTube поддерживает большинство популярных операционных систем, таких как Windows, Mac OS и Linux. Обновите операционную систему до последней версии.
2. Проверьте, обновлен ли ваш браузер до последней версии. Устаревшие версии браузеров могут не поддерживать YouTube или иметь проблемы с воспроизведением видео. Обновление браузера может исправить эту проблему.
3. Если вы используете браузер, который не поддерживается YouTube, попробуйте воспроизвести видео в другом более совместимом браузере, таком как Google Chrome, Mozilla Firefox или Microsoft Edge.
4. Убедитесь, что на вашем компьютере или устройстве установлены все необходимые кодеки и плагины для воспроизведения видео. Проверьте настройки браузера и установите недостающие кодеки или плагины.
5. Если проблема с отсутствием изображения на YouTube возникает только для определенного видео или канала, проверьте настройки приватности или блокировки на YouTube. Возможно, видео или канал были ограничены для просмотра определенными пользователями или регионами.
Обратите внимание, что эти решения могут не работать во всех случаях, поскольку причина проблемы может быть связана с другими факторами, такими как настройки компьютера, проблемы с интернет-соединением или сами видео на YouTube. Если проблема продолжается, рекомендуется обратиться в службу поддержки YouTube для получения более подробной помощи.
Очистка кэша и данных приложения
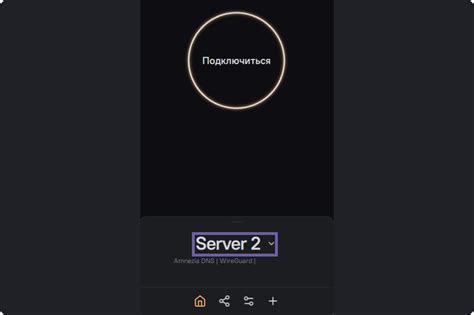
Если на YouTube есть звук, но нет изображения, возможно проблема связана с кэшем или данными приложения. Попробуйте следующие действия для их очистки:
- Перезагрузите устройство. Простая перезагрузка может помочь исправить временные проблемы с кэшем и данными приложения.
- Очистите кэш приложения YouTube. Чтобы сделать это, откройте настройки устройства, найдите раздел "Приложения" или "Управление приложениями", найдите приложение YouTube в списке, затем нажмите на него и выберите опцию "Очистить кэш".
- Удалите данные приложения YouTube. В листе приложений найдите YouTube, затем нажмите на него и выберите опцию "Удалить данные". Обратите внимание, что это действие сбросит все настройки и информацию, связанную с приложением YouTube, так что убедитесь, что вы знаете свои учетные данные входа.
- Переустановите приложение YouTube. Если все предыдущие шаги не помогли, попробуйте удалить приложение YouTube с устройства и затем снова установить его из официального магазина приложений.
После выполнения этих действий попробуйте открыть YouTube и проверить, появилось ли изображение вместе со звуком. Если проблема не была решена, возможно дело в других факторах, например, в сетевом подключении или обновлении приложения. Рекомендуется связаться с технической поддержкой YouTube или проверить другие источники информации, чтобы найти решение для вашей конкретной проблемы.
Проверка наличия актуальных драйверов и обновление их
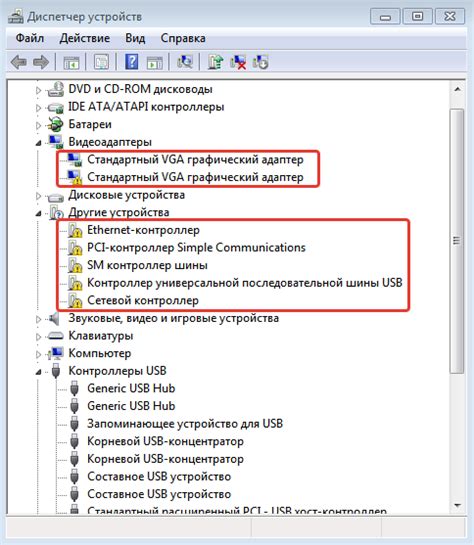
Чтобы проверить наличие актуальных драйверов и обновить их, выполните следующие действия:
1. | Нажмите правой кнопкой мыши на значок "Мой компьютер" на рабочем столе и выберите "Свойства". |
2. | В меню "Свойства" выберите вкладку "Диспетчер устройств". |
3. | В разделе "Видеоадаптеры" найдите вашу видеокарту и щелкните на ней правой кнопкой мыши. Выберите "Обновить драйвер". |
4. | Выберите опцию "Автоматический поиск обновленного программного обеспечения драйверов" и следуйте инструкциям на экране, чтобы завершить процесс обновления. |
После завершения обновления драйверов перезагрузите компьютер и проверьте, появилось ли изображение на YouTube.
Проверка наличия неисправностей с видеокартой
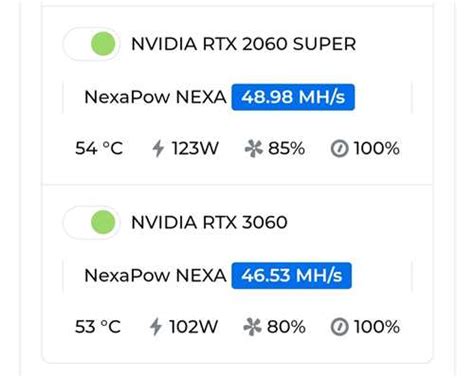
Если у вас есть звук, но нет изображения на YouTube, возможно, причина кроется в неисправности видеокарты.
Вот несколько шагов, которые вы можете предпринять, чтобы проверить наличие проблем с видеокартой:
- Проверьте подключение видеокарты к монитору. Убедитесь, что кабель VGA, DVI, HDMI или DisplayPort надежно подключен как к видеокарте, так и к монитору.
- Проверьте состояние видеокарты. Убедитесь, что она правильно установлена в слот на материнской плате и хорошо закреплена винтами.
- Убедитесь, что драйверы видеокарты обновлены. Посетите веб-сайт производителя видеокарты и загрузите самые последние драйверы для вашей модели видеокарты.
- Выполните перезагрузку компьютера. Иногда перезагрузка может помочь исправить временные проблемы с видеокартой.
- Проверьте настройки графики в операционной системе. Убедитесь, что разрешение экрана и частота обновления настроены правильно.
- Если возможно, попробуйте использовать другую видеокарту или подключить монитор к другому компьютеру, чтобы убедиться, что проблема связана именно с видеокартой.
Если после выполнения всех этих шагов проблема не решена, возможно, стоит обратиться за помощью к профессионалам - специалистам по ремонту компьютеров или сервисному центру вашего производителя видеокарты.



