Клавиатура является одной из самых важных частей ноутбука, и когда некоторые из клавиш перестают реагировать на нажатие, это может быть очень раздражающей проблемой. Возможные причины могут быть разные, от программного сбоя до аппаратных поломок.
Наиболее распространенной причиной проблемы с клавишами на ноутбуке является попадание жидкости на клавиатуру. Даже небольшое количество воды или другой жидкости может вызвать короткое замыкание и привести к неработающим клавишам. В этом случае необходимо немедленно выключить ноутбук и обратиться к специалисту для ремонта клавиатуры.
Если вы уверены, что причина не связана с жидкостью, то сначала попробуйте перезагрузить ноутбук. Некоторые временные сбои программного обеспечения могут быть исправлены простым перезапуском. Если после перезагрузки проблема остается, попробуйте подключить внешнюю клавиатуру через USB-порт и проверьте, работает ли она нормально.
Если подключенная внешняя клавиатура работает исправно, значит, проблема скорее всего связана с самой клавиатурой ноутбука. В таком случае, вы можете попытаться удалить и заново установить драйверы клавиатуры. Для этого зайдите в "Управление устройствами", найдите раздел "клавиатуры" и удалите все устройства, связанные с клавиатурой. После этого перезагрузите ноутбук, и операционная система автоматически установит драйверы заново.
Почему ноутбук не реагирует на некоторые клавиши?

Существует несколько возможных причин, по которым ноутбук может не реагировать на некоторые клавиши:
1. Засорение клавиатуры. Пыль, крошки и другие мелкие частицы могут попадать под клавиши и препятствовать их нормальной работе. В таком случае, рекомендуется очистить клавиатуру с помощью сжатого воздуха или специальной клавиатурной щетки.
2. Механические повреждения. Если некоторые клавиши не работают только после физического удара или падения ноутбука, возможно, они повреждены. В таком случае, потребуется замена клавиатуры или ремонт.
3. Проблемы с драйверами. Устаревшие или неправильно установленные драйверы могут вызывать неполадки с клавиатурой. Рекомендуется обновить драйверы, используя официальные сайты производителей ноутбука или утилиту управления драйверами на компьютере.
4. Программное обеспечение. Некоторые программы или процессы могут конфликтовать с работой клавиатуры и вызывать проблемы. В таком случае, рекомендуется закрыть или удалить подозрительные программы и выполнить проверку системы на наличие вирусов и вредоносного ПО.
5. Производственный дефект. В редких случаях, ноутбуки могут иметь фабричные дефекты, которые могут приводить к неработающим клавишам. В таком случае, следует обратиться к сервисному центру или производителю для получения помощи или замены устройства.
Учитывая все возможные причины, рекомендуется начать с очистки клавиатуры и обновления драйверов. Если проблема не устраняется, лучше обратиться к специалистам для более детальной диагностики и решения проблемы в целом.
Проверьте соединение клавиатуры с ноутбуком

Если некоторые клавиши на вашей клавиатуре ноутбука не реагируют, первым делом стоит проверить соединение между клавиатурой и ноутбуком. Подвижные части компьютера могут быть подвержены механическим повреждениям, что может повлиять на работу клавиатуры.
Вот несколько шагов, которые помогут вам проверить и восстановить соединение клавиатуры:
- Перезагрузите ноутбук и проверьте, возобновилась ли нормальная работа клавиатуры.
- Если перезагрузка не помогла, отключите ноутбук и снимите батарею, если это возможно.
- Осторожно выньте клавиатуру из ноутбука. Для этого может потребоваться использование отвертки или специального инструмента.
- Проверьте состояние соединительного шлейфа (плоского кабеля), который соединяет клавиатуру с материнской платой.
- Убедитесь, что шлейф тщательно и надежно подключен к разъему на материнской плате.
- Проверьте наличие повреждений на шлейфе. Если вы заметили разрывы, повреждения или изломы, возможно, потребуется заменить клавиатуру или шлейф.
- Если всё выглядит в порядке, аккуратно вставьте клавиатуру обратно в ноутбук.
- Подключите ноутбук к питанию и включите его. Проверьте работу клавиатуры.
Если после проведения вышеперечисленных действий проблема с клавиатурой не была решена, возможно, причина кроется в программном обеспечении или аппаратной неисправности клавиатуры. В таком случае, рекомендуется обратиться к специалисту или сервисному центру для диагностики и ремонта.
Перезагрузите ноутбук и обновите драйверы
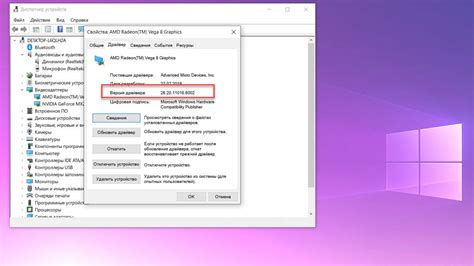
Шаг 2: Если перезагрузка не решила проблему, следующим шагом будет обновление драйверов клавиатуры. Драйверы - это программы, которые контролируют работу клавиш и позволяют операционной системе взаимодействовать с клавиатурой. Устаревшие или поврежденные драйверы могут вызывать проблемы с работой клавиш.
Шаг 3: Для обновления драйверов клавиатуры можно воспользоваться встроенной в операционную систему функцией "Обновить драйвер". Для этого откройте Менеджер устройств:
- Нажмите правой кнопкой мыши на кнопке "Пуск" в левом нижнем углу экрана и выберите "Менеджер устройств".
- В менеджере устройств найдите раздел "Клавиатуры" и разверните его.
- Найдите свою клавиатуру в списке устройств и щелкните правой кнопкой мыши на ней.
- Выберите "Обновить драйвер" и следуйте инструкциям на экране, чтобы выполнить обновление.
Шаг 4: Если обновление драйверов через Менеджер устройств не помогло, попробуйте загрузить последние версии драйверов с официального сайта производителя вашего ноутбука. На сайте производителя обычно доступны официальные и наиболее стабильные версии драйверов для вашей клавиатуры.
Примечание: перед установкой новых драйверов рекомендуется создать точку восстановления системы, чтобы иметь возможность вернуться к предыдущему состоянию, если что-то пойдет не так.
Шаг 5: Если после перезагрузки и обновления драйверов клавиши по-прежнему не реагируют, возможно, проблема связана с аппаратными повреждениями клавиатуры или с ее подключением к материнской плате. В этом случае рекомендуется обратиться к специалисту для диагностики и ремонта ноутбука.
Следуя этим шагам, вы сможете попытаться решить проблему с неработающими клавишами на ноутбуке. Удачи!



