Необъективный недостаток связи - неотъемлемый аспект современной информационной эпохи. Ведь, кажется, что нас окружает магнитное поле, и планету Земля обняло электронное облако. Мы ошибочно полагаем, что свобода и коммуникация подразумеваются как нечто очевидное, устойчивое и совершенно естественное. Однако, будем честными - в реальности, мы все чаще оказываемся перед лицом непредсказуемых электронных трудностей.
Невозможность подключиться к сети Интернет теперь стала настоящим вызовом для нас, которым приходится сталкиваться в различных ситуациях: при работе, учебе или даже во время отдыха. Хотя интернет-технологии постоянно развиваются, иногда мы всерьез сталкиваемся с жутким сообщением на экране, которое утверждает, что "проблема DNS уже началась".
Тем не менее, не стоит отчаиваться. Здесь мы представляем несколько эффективных решений для исправления проблемы "Dns probe started". Они помогут вам справиться с ошибкой и снова наслаждаться своим интернет-подключением. Предлагаем вам ознакомиться с этими простыми и эффективными рекомендациями, чтобы вернуть вам радость и свободу общения в обширном мире информации.
Проблема с доступом к интернету: ошибка "Dns probe started" и ее возникновение
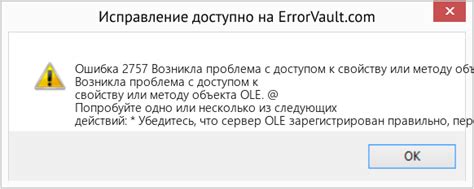
Ошибки, связанные с DNS, английское сокращение от "Domain Name System" (Система доменных имен), возникают, когда компьютер не может установить соединение с сервером, чтобы преобразовать доменное имя (URL) в IP-адрес. Это может произойти по разным причинам, и "Dns probe started" - одна из таких ошибок.
При возникновении ошибки "Dns probe started", ваш компьютер работает, поэтому проблема, вероятно, связана с настройками DNS или с сетевым соединением. Существуют различные причины возникновения этой ошибки, включая неправильную конфигурацию сетевых настроек, проблемы с провайдером интернет-соединения или даже неполадки на сервере DNS.
| Возможные причины ошибки "Dns probe started": |
| 1. Неправильная настройка DNS |
| 2. Проблемы с провайдером интернет-соединения |
| 3. Неполадки на сервере DNS |
Проверка работоспособности сети

В данном разделе мы рассмотрим способы проверки соединения с интернетом. Зная, что проверка состояния соединения играет важную роль в устранении проблем с сетью, мы предлагаем ознакомиться с несколькими способами, которые помогут вам определить, работает ли ваше подключение к интернету стабильно и без сбоев.
| Способ проверки | Описание |
|---|---|
| Пинг | Позволяет проверить доступность определенного узла по его IP-адресу или доменному имени. |
| Traceroute | Позволяет отследить маршрут следования пакетов данных от вашего компьютера к удаленному узлу. |
| Проверка DNS | Позволяет убедиться, что DNS-серверы, отвечающие за преобразование доменных имён в IP-адреса, работают корректно. |
| Проверка скорости интернета | Позволяет измерить скорость загрузки и отдачи данных, что поможет оценить и исправить возможные проблемы с соединением. |
Воспользовавшись вышеперечисленными способами, вы сможете проверить состояние вашего подключения к интернету и в случае необходимости принять меры для его улучшения. Рекомендуется проводить регулярную проверку для мониторинга работы сети и своевременного реагирования на возникающие проблемы.
Проверка настройки DNS-серверов
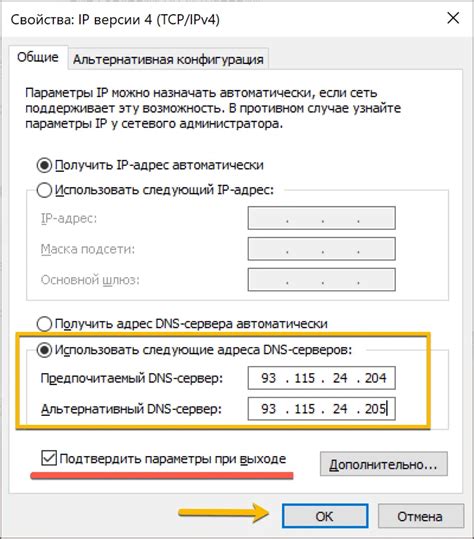
Для начала процедуры проверки DNS-серверов можно использовать список рекомендуемых действий:
- Выберите подходящий инструмент для проверки DNS (например, команду «nslookup» или онлайн-сервис).
- Установите соединение с DNS-серверами и проверьте, доступны ли они.
- Проверьте, корректно ли настроены DNS-адреса в пользовательских устройствах.
- Выполните проверку настройки DNS-серверов на роутере или межсетевом экране.
- Изучите обновления прошивки роутера и межсетевого экрана, которые могут исправить проблемы с DNS.
- Обратитесь к интернет-провайдеру, если проблема с DNS не была устранена.
Проверка настройки DNS-серверов может помочь выявить возможные ошибки в соединении с веб-сайтами и проблемы с обработкой доменных имен. Используя указанные шаги, вы сможете более точно определить, необходимо ли вмешательство в настройки DNS или причина ошибки "DNS probe started" лежит в других факторах. Эта процедура является важным пунктом в решении проблем с сетевым соединением, и ее выполнение может значительно повысить стабильность работы вашей сети и использование веб-ресурсов.
Обновление и сброс сетевых настроек
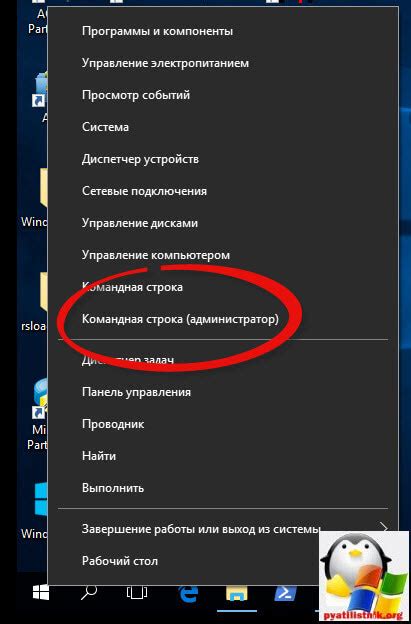
В данном разделе будет рассмотрено обновление и сброс сетевых настроек, предоставляющих доступ к интернету. Эти действия помогут устранить возможные проблемы с соединением и восстановить стабильную работу сетевого подключения.
- Обновление драйверов сетевой карты
- Перезагрузка маршрутизатора и модема
- Сброс настроек TCP/IP
- Использование инструментов командной строки
Для обеспечения оптимальной работы сетевого подключения необходимо регулярно обновлять драйверы сетевой карты. Новые версии драйверов могут содержать исправления ошибок и улучшения производительности, что поможет предотвратить проблемы с соединением.
Периодическая перезагрузка сетевого оборудования также может помочь восстановить работоспособность интернет-соединения. Маршрутизаторы и модемы могут временно накапливать ошибки, которые могут привести к проблемам с DNS-запросами. Перезагрузка устройств позволяет очистить их память и устранить возможные проблемы.
Если обновление драйверов и перезагрузка сетевого оборудования не дают положительного эффекта, может потребоваться сброс настроек TCP/IP. Этот процесс восстанавливает и очищает конфигурацию сети, позволяя установить новые связи и обратиться к DNS-серверам.
Для более точного контроля и устранения проблем с DNS можно воспользоваться командной строкой. Например, можно очистить кэш DNS-записей с помощью команды "ipconfig /flushdns" или обновить IP-адрес с помощью команды "ipconfig /renew". Эти команды помогут обновить и очистить сетевые настройки, способствуя более стабильному интернет-подключению.
Очистка временных файлов и обновление кэша DNS

В данном разделе будет рассмотрен важный шаг при исправлении проблемы, связанной с ошибкой "Dns probe started". Обычно эта ошибка возникает из-за проблем с кэшем DNS или временными файлами браузера. Очистка этих файлов может помочь в восстановлении нормальной работы интернет-соединения и решении этой проблемы.
Очистка временных файлов включает удаление ненужных данных, которые сохранены на вашем компьютере и используются браузером для быстрого доступа к веб-страницам. Временные файлы включают в себя кэш, файлы cookie, историю посещенных страниц и другую информацию. Кэш DNS, в свою очередь, содержит информацию о DNS-запросах, выполняемых вашим браузером для перехода на веб-сайты.
Накопление большого количества временных файлов и устаревших записей в кэше DNS может повлиять на производительность браузера и вызвать ошибку "Dns probe started". Проведение очистки этих файлов и обновление кэша DNS может помочь устранить эту ошибку и защитить ваш компьютер от возможных проблем с интернет-соединением.
Для очистки временных файлов и обновления кэша DNS можно воспользоваться встроенными функциями браузера или сторонними программами-очистителями. Встроенные функции браузера позволяют удалить временные файлы и обновить кэш DNS без необходимости установки дополнительных программ. В свою очередь, сторонние программы-очистители обладают расширенными функциями и могут осуществлять более глубокую очистку системы.
Очистка временных файлов и обновление кэша DNS должны проводиться периодически для поддержания надлежащей производительности вашего компьютера и браузера. Такие меры помогут избежать возникновения ошибки "Dns probe started" и поддерживать стабильное интернет-соединение.
Очистка временных файлов и кэша DNS является одним из важных шагов при решении проблемы, связанной с ошибкой "Dns probe started". Это позволяет устранить возможные проблемы с интернет-соединением, обновить информацию о DNS-запросах и повысить производительность браузера. Регулярное проведение очистки и обновление помогут поддерживать стабильное и надежное соединение с сетью Интернет.
Решение проблемы с помощью командной строки

Преодоление трудностей, связанных с возникновением ошибки "Dns probe started", может быть достигнуто путем использования командной строки вашего устройства. Этот метод предоставляет возможность выполнить необходимые действия для устранения проблемы, используя текстовый интерфейс и не требуя специализированных программ.
Вот несколько полезных команд, с помощью которых можно попытаться решить проблему:
- ipconfig /flushdns - данная команда приведет к очистке кэша DNS на вашем устройстве. Таким образом, возможно будут удалены неверные записи и обновлены данные, что может помочь в восстановлении работы сети.
- ipconfig /renew - использование этой команды позволит вашему устройству запросить новый IP-адрес у маршрутизатора. Это может быть полезным, если проблема связана с неправильным присвоением IP-адреса.
- netsh winsock reset - данная команда используется для сброса настроек сетевого стека вашего устройства. Таким образом, возможно будут устранены потенциальные конфликты или ошибки, которые могут привести к возникновению проблемы с DNS.
Помимо этих команд, можно также попробовать изменить DNS-сервер, используемый вашим устройством. Вы можете воспользоваться командой netsh interface ipv4 set dns для указания нового DNS-сервера в качестве предпочтительного.
После выполнения соответствующих команд рекомендуется перезагрузить ваше устройство и проверить, была ли проблема с "Dns probe started" устранена. Если проблема сохраняется, возможно, стоит обратиться к специалисту или провайдеру интернет-услуг для получения дополнительной помощи.
Вопрос-ответ

Что значит ошибка "Dns probe started" и почему она возникает?
Ошибка "Dns probe started" означает, что ваш компьютер не может установить соединение с сервером DNS (Domain Name System). Возможные причины возникновения этой ошибки могут быть неисправность DNS-конфигурации, проблемы с интернет-соединением или неправильные настройки брандмауэра.
Как исправить ошибку "Dns probe started" в Google Chrome?
Существует несколько способов исправить ошибку "Dns probe started" в Google Chrome. 1. Перезагрузите роутер и компьютер, чтобы обновить связь с DNS-сервером. 2. Очистите кэш и историю браузера Chrome. 3. Временно отключите антивирусное программное обеспечение или брандмауэр, чтобы проверить, не блокирует ли оно доступ к DNS-серверу. 4. Измените настройки DNS на своем компьютере, заменив их на общедоступные DNS-серверы, например, Google Public DNS или OpenDNS.
Как исправить ошибку "Dns probe started" на Windows?
Чтобы исправить ошибку "Dns probe started" на Windows, вы можете выполнить следующие действия: 1. Перезагрузите компьютер и роутер, чтобы обновить соединение с DNS-сервером. 2. Очистите DNS-кэш с помощью команды "ipconfig /flushdns" в командной строке. 3. Проверьте настройки DNS в свойствах сетевого адаптера и убедитесь, что они заданы автоматически. 4. Отключите временно антивирусное программное обеспечение или брандмауэр и проверьте, не блокируют ли они доступ к DNS-серверу. 5. Попробуйте изменить DNS-серверы на более надежные и стабильные, например, Google Public DNS или OpenDNS.



