Ноутбуки Lenovo – это популярные и надежные устройства, которые широко используются как в личных, так и в профессиональных целях. Однако, иногда пользователи сталкиваются с проблемой – неисправность тачпада. Это может быть довольно раздражающее явление, поскольку тачпад является неотъемлемой частью работы с ноутбуком.
В чем может быть причина неисправности тачпада?
Есть несколько основных причин, по которым тачпад на ноутбуке Lenovo может перестать работать. Простая из них – случайное нажатие определенных клавиш на клавиатуре, которые могут отключать тачпад. Если тачпад некорректно работает, стоит проверить, не заблокировал ли пользователь его с помощью сочетания клавиш Fn + F6 или Fn + F8.
Если это не помогает, возможно, проблема связана с драйверами тачпада. Они могут быть устаревшими или поврежденными. В этом случае, рекомендуется обновить драйверы или переустановить их с официального сайта производителя Lenovo. Также, стоит проверить, необходимо ли обновление программного обеспечения устройства в целом.
Причины, почему не работает тачпад на ноутбуке Lenovo
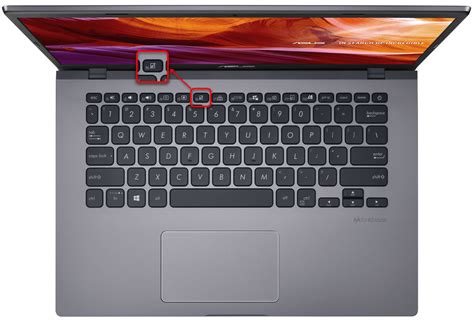
- Отключенный тачпад. Проверьте, не был ли тачпад случайно отключен. Нажмите сочетание клавиш Fn + F6 или посмотрите на клавише с изображением тачпада, если такая имеется. Если тачпад был отключен, эти действия могут его включить обратно.
- Драйверы тачпада не установлены или устарели. Проверьте, установлен ли правильный драйвер для тачпада на вашем ноутбуке Lenovo. Если драйверы не установлены или устарели, загрузите и установите их с официального веб-сайта Lenovo.
- Тачпад выключен в настройках устройство. Проверьте настройки устройства в панели управления. Перейдите в "Устройства" -> "Тачпад" и убедитесь, что тачпад включен.
- Повреждение аппаратной части. Если ни одно из вышеперечисленных решений не сработало, возможно, ваш тачпад поврежден. Обратитесь к сервисному центру Lenovo для дальнейшей диагностики и ремонта.
Это лишь некоторые из возможных причин неработающего тачпада на ноутбуке Lenovo. Если ни одна из предложенных вариантов не помогла вам решить проблему, рекомендуется обратиться к специалистам для получения профессиональной помощи.
Обновите драйверы тачпада
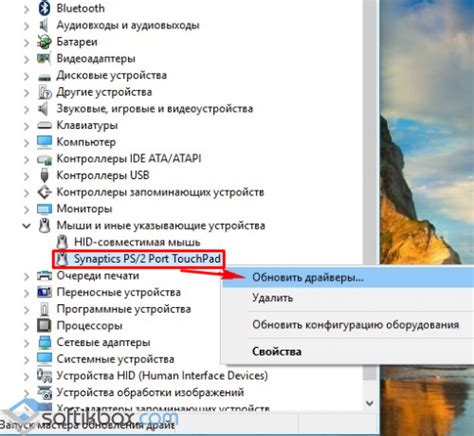
Чтобы обновить драйверы тачпада на ноутбуке Lenovo, вы можете воспользоваться следующими шагами:
- Откройте меню "Пуск" и найдите панель управления.
- В панели управления выберите раздел "Устройства и принтеры".
- Найдите свою модель ноутбука Lenovo в списке устройств и щелкните правой кнопкой мыши на ней.
- Выберите пункт "Свойства" и перейдите на вкладку "Оборудование".
- В разделе "Свойства" нажмите кнопку "Обновить драйвер".
- Следуйте инструкциям мастера обновления драйверов и дождитесь завершения процесса.
- Перезагрузите ноутбук и проверьте, работает ли тачпад.
Если после обновления драйверов проблема с тачпадом все еще не решена, возможно, потребуется обратиться к специалисту или сервисному центру для дальнейшего диагностирования и ремонта ноутбука Lenovo.
Проверьте настройки тачпада в системе
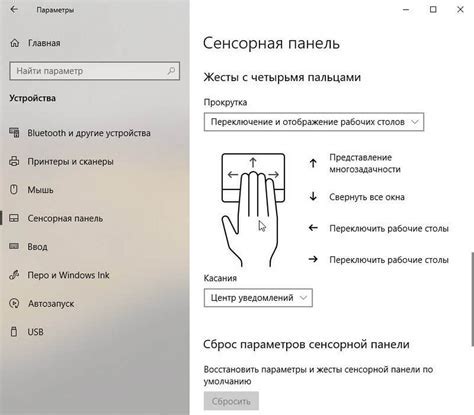
Если тачпад на ноутбуке Lenovo не работает, первым делом следует проверить его настройки в системе. Возможно, тачпад был случайно отключен или его функции были изменены.
Для этого нужно выполнить следующие действия:
| 1. | Откройте меню "Пуск" и выберите "Панель управления". |
| 2. | В поисковой строке панели управления введите "тачпад". |
| 3. | Выберите опцию "Тачпад" или "Мышь" в зависимости от версии операционной системы. |
| 4. | Проверьте, включена ли опция "Включить тачпад" или "Включить устройство ввода". Если она отключена, активируйте ее. |
| 5. | Также рекомендуется проверить другие настройки тачпада, такие как скорость курсора и чувствительность касания. |
После выполнения этих действий проверьте, работает ли тачпад на ноутбуке Lenovo. Если проблема не решена, возможно, проблема заключается в драйверах устройства или аппаратной неисправности. В таком случае рекомендуется обратиться в сервисный центр Lenovo для дальнейшей диагностики и ремонта.
Избавьтесь от перегрева ноутбука

Перегрев ноутбука может привести к неполадкам, включая проблемы с тачпадом. Вот несколько способов, как предотвратить перегрев:
- Очистите вентиляционные отверстия: Регулярно очищайте вентиляционные отверстия ноутбука от пыли и грязи. Используйте компрессор или специальные средства для очистки для удаления накопившейся пыли.
- Не блокируйте вентиляцию: Убедитесь, что вентиляционные отверстия ноутбука не заблокированы, когда вы используете его. Не покрывайте ноутбук подушкой, одеялом или другими материалами, которые могут вызвать блокировку вентиляции.
- Используйте охлаждающую подставку: Рассмотрите возможность использования охлаждающей подставки для ноутбука. Это может помочь улучшить вентиляцию и снизить риск перегрева.
- Не работайте на ноутбуке на мягкой поверхности: Используйте ноутбук на твердой поверхности, чтобы предотвратить блокировку вентиляционных отверстий. Это особенно важно, если вы работаете с ноутбуком в постели или на другой мягкой поверхности.
- Уменьшите нагрузку на процессор: Используйте энергосберегающие режимы или уменьшите нагрузку на процессор, закрывая ненужные программы или процессы. Это может помочь снизить температуру ноутбука.
Следуя этим рекомендациям, вы сможете предотвратить перегрев ноутбука и, возможно, избавиться от проблем с тачпадом на ноутбуке Lenovo.



