В нашей современной информационной эпохе, умение эффективно работать с текстовыми документами - необходимое условие для большинства профессий. Каждый из нас редактирует и создает тексты, будь то академические работы, коммерческие предложения или просто сообщения в социальных сетях. И хотя большинство из нас знают основные функции в текстовом редакторе, мало кто задумывается о возможностях, которые скрыты под термином "режим рецензирования".
Такое название может показаться малоинформативным и непонятным, но на самом деле, речь идет о мощной функции, которая поможет вам значительно повысить производительность вашей работы над текстом. Режим рецензирования предоставляет возможность вносить изменения, писать комментарии и отслеживать все доработки в документе, при этом не нарушая исходный текст и не делая его неразберихой.
Если вы хотите узнать о всех тонкостях использования режима рецензирования, в данной статье мы рассмотрим его функционал, научим устанавливать и настраивать данный режим и поделимся полезными советами по его использованию. Готовы ли вы открыть для себя новые горизонты в работе с текстами?
Основные шаги и инструкции для активации функции проверки и редактирования документов в приложении Microsoft Word

Данная статья предоставит вам подробную информацию о том, как воспользоваться полезной функцией редактирования и проверки документов в программе Microsoft Word. Мы расскажем о необходимых шагах для настройки соответствующего режима работы и о предоставленных возможностях, которые помогут вам более эффективно корректировать и рецензировать тексты.
Шаг 1: Откройте программу Microsoft Word и выберите нужный вам документ для редактирования.
Шаг 2: В верхнем меню найдите вкладку "Редактирование" и щелкните по ней.
Шаг 3: В выпадающем меню выберите "Режим отслеживания изменений".
Теперь ваш документ находится в режиме рецензирования, который отслеживает все изменения, внесенные в текст. Вы можете добавлять комментарии, вносить исправления и отслеживать действия других участников проекта.
Дополнительные возможности режима рецензирования включают возможность просмотра и принятия или отклонения изменений, а также сравнения разных версий документа.
Чтобы покинуть режим рецензирования и сохранить окончательную версию документа, просто переключите режим в режим "Просмотр набора изменений".
Мы надеемся, что эта информация поможет вам эффективно использовать функцию рецензирования в Microsoft Word и ускорит процесс проверки и редактирования документов.
Необходимость использования режима рецензирования при работе с документами

При работе над документами часто возникает потребность в совместном редактировании или проверке текстовых материалов. Вместо того чтобы отправлять файлы туда и обратно, использование режима рецензирования позволяет значительно упростить и ускорить процесс совместной работы.
1. Улучшение коммуникации:
В режиме рецензирования предоставляется возможность вносить комментарии и предложения прямо в тексте документа, обозначая их отдельными цветами или подчеркиваниями. Это позволяет участникам совместного проекта легко обменяться идеями, высказать свое мнение и предложить варианты доработок.
2. Отслеживание изменений:
При использовании режима рецензирования все внесенные изменения сохраняются в отдельной версии документа, что позволяет легко отследить и оценить все модификации. Кроме того, выделение разными цветами или шрифтами позволяет легко определить, кто именно внес тот или иной комментарий или изменение.
3. Рационализация процесса исправлений:
Режим рецензирования значительно упрощает процесс обработки и внесения исправлений в текст. Он позволяет автоматически собирать все предложения и комментарии пользователей, сортируя их по типу изменений. Это удобно не только для автора текста, но и для всех участников процесса редактирования.
В итоге, использование режима рецензирования является неотъемлемой частью современного рабочего процесса, обеспечивая эффективное сотрудничество, упрощение коммуникации и точное отслеживание всех внесенных изменений.
Активация функции проверки и редактирования текста в программе Microsoft Word

Перед началом работы в программе Microsoft Word возникает необходимость проверять и вносить правки в текст. Для этих целей в приложении есть специальная функция, которая позволяет активировать режим, в котором можно проводить рецензирование текста, делать исправления и отслеживать все изменения.
Активация функции рецензирования в Word - это процесс простой и удобный, который позволяет сотрудникам и участникам проекта совместно работать над текстом, вносить правки, оставлять комментарии и отслеживать изменения.
При активации режима рецензирования, любое изменение, внесенное в текст, будет подсвечено особым образом и будет видно, кто и когда произвел данное изменение. Также есть возможность добавлять комментарии и задавать вопросы к тексту, чтобы облегчить коммуникацию и согласование правок.
Для активации режима рецензирования в программе Microsoft Word вам понадобится выполнить следующие шаги:
- Откройте документ, который требуется проверить и редактировать.
- На панели инструментов выберите вкладку "Отзывы" или "Рецензирование", в зависимости от версии Word.
- В группе "Изменения" найдите и нажмите кнопку "Отслеживание изменений".
- По умолчанию режим рецензирования будет включен, и вы сможете видеть все изменения в тексте.
- Желательно установить имя пользователя или подпись, чтобы было удобнее определить, кто внес изменения.
После выполнения этих шагов вам станут доступны все необходимые функции рецензирования, и вы сможете приступить к проверке и редактированию текста в программе Microsoft Word.
Основные функции режима рецензии в текстовом редакторе Microsoft Word: полезные возможности

Режим рецензии в Word предоставляет уникальные и полезные инструменты для совместной работы над документами, их анализа и обсуждения. Благодаря этой функции пользователи могут совместно редактировать и комментировать документы, а также отслеживать все внесенные изменения и проводить удобный анализ документа без необходимости непосредственного взаимодействия друг с другом.
Представим тебе некоторые из ключевых возможностей режима рецензии в текстовом редакторе Microsoft Word:
- Отслеживание изменений: Режим рецензии позволяет вам легко видеть все внесенные изменения в документ. Вы можете отслеживать, кто и когда внес определенное изменение, а также просматривать предыдущие и текущие версии документа.
- Добавление комментариев: Эта функция позволяет вам делиться своими мнениями, предложениями и замечаниями относительно содержания документа. Вы можете указать конкретные места, выразить свое мнение или задать вопросы для обсуждения.
- Ответы на комментарии: Если вам нужно ответить на комментарий, или если комментарий требует уточнений или дополнительных объяснений, вы можете легко оставить свой ответ или дополнение в соответствующем комментарии.
- Режим исполнения комментариев: Когда вам нужно закрыть диалог с комментариями и фокусироваться только на основном тексте документа, вы можете перейти в режим исполнения комментариев, чтобы комментарии не отвлекали вас от чтения и редактирования.
- Импорт и экспорт комментариев: Вы можете экспортировать комментарии, полученные от других пользователей, в отдельный файл или импортировать комментарии из другого файла. Это удобно, когда вы хотите обсудить документ с кем-то, кто не имеет доступа к самому файлу.
Каждая из этих функций режима рецензии в Word способствует более эффективной и продуктивной работе с документами, упрощая процесс совместного редактирования и анализа текста. Следовательно, использование режима рецензии в Word может быть очень полезным в ряде ситуаций, где требуется совместное создание или редактирование документов, обсуждение их содержания или анализ отзывов и комментариев.
Комментирование и внесение изменений в тексте документа
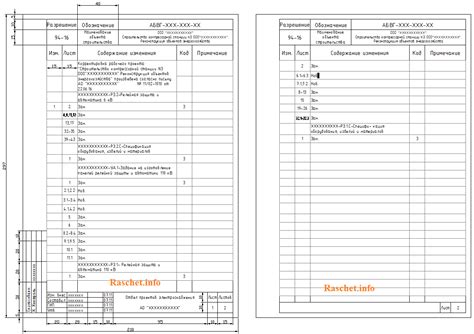
В данном разделе будет рассмотрена процедура комментирования и внесения изменений в текстовый документ. Эти действия представляют собой важный инструмент для сотрудников, работающих над общим проектом, а также для рецензентов и редакторов. Они позволяют высказывать свои замечания, предложения и корректировки прямо в тексте, делая рабочий процесс более эффективным и удобным.
Для комментирования и внесения изменений в текст документа можно использовать специальные инструменты и функции, доступные в текстовых редакторах и офисных пакетах. Одним из таких инструментов является функция "Отслеживание изменений". Она позволяет отмечать все внесенные правки, добавлять комментарии и указывать на конкретные участки текста, которые требуют изменений или внимания. В результате, все изменения и комментарии становятся видны и доступны для ознакомления всем участникам процесса.
Для более наглядного представления всех внесенных изменений, в тексте документа могут использоваться различные маркеры и цветовые обозначения. Например, комментарии могут быть выделены особым цветом или обрамлены специальной рамкой, а внесенные изменения в тексте могут быть подчеркнуты или выделены другим цветом. Эти элементы помогают визуально отличить комментарии и изменения от оригинального текста и упрощают процесс взаимодействия между авторами и рецензентами.
Кроме того, для более удобного анализа и обсуждения внесенных правок и комментариев, в текстовом документе можно использовать таблицы. Таблицы позволяют систематизировать информацию и представить ее в удобном и понятном виде. В таблицах можно указывать автора комментария или изменения, дату и время их внесения, а также описывать суть внесенных правок. Такая организация информации помогает участникам обсуждения иметь полное представление о внесенных изменениях и эффективно взаимодействовать друг с другом.
| Автор | Дата и время | Описание изменения или комментария |
|---|---|---|
| Иванов | 10.02.2023 15:30 | Предложение о переформулировании этого абзаца |
| Петров | 11.02.2023 09:45 | Исправление орфографической ошибки в предыдущем абзаце |
Отслеживание изменений и просмотр правок других пользователей
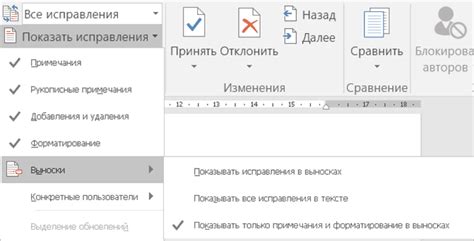
В данном разделе мы рассмотрим функционал программы, позволяющий пользователям отслеживать изменения в тексте документа и просматривать правки, внесенные другими пользователями.
Отслеживание изменений – это возможность увидеть все внесенные в текст документа правки, такие как добавление новых слов, удаление или изменение уже существующих фраз. Эта функция полезна при совместной работе над документом нескольких пользователей.
Просмотр правок других пользователей позволяет увидеть, какие именно изменения сделали другие участники документа и когда они были внесены. Благодаря этому, вы можете наблюдать за процессом создания текста, а также анализировать и комментировать внесенные правки.
Для удобства просмотра изменений, в программе имеется возможность использовать разные режимы отображения, такие как режимы "Правка" или "Версионный историал". Вы можете выбрать наиболее удобный для себя режим, основываясь на своих предпочтениях и поставленных задачах.
Воспользуйтесь нашими подробными инструкциями, чтобы научиться эффективно использовать функцию отслеживания изменений и просматривать правки других пользователей. Это поможет вам сократить время работы над проектами и обеспечить более эффективное сотрудничество в команде.
Различные способы отображения процесса внешней оценки в текстовом редакторе Microsoft Word
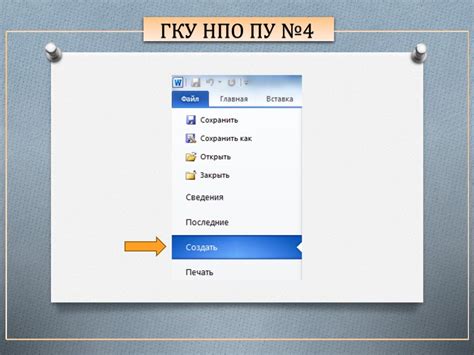
В данном разделе мы рассмотрим несколько вариантов, как представить видимую часть работы по контролю качества в текстовом процессоре от Microsoft.
Существует несколько способов достичь того же самого результата, используя различные методы отображения процесса проверки и редактирования текста. При этом можно избежать повторения ключевых слов, таких как "установить", "режим" и "рецензирования" в техническом смысле, и сделать текст более разнообразным и интересным.
- Первый метод похож на создание атмосферы совместной работы над документом. Вы можете выбрать опцию, которая изменит внешний вид текста таким образом, что каждое изменение будет отображаться в том же месте, где было сделано. Таким образом, вы создадите впечатление "за плечами" помощников, которые активно вносят свои предложения и исправления.
- Следующий способ основан на прозрачности работы определенных пользователей в тексте. Вы можете назначить каждому исполнителю свой цвет и опцию отображения. Это позволит легко определить, кто совершил какое изменение, и следить за активностью каждого участника рабочей группы. Сделайте процесс более интерактивным, отображая эти изменения в реальном времени.
- Также, вы можете задать параметры отображения изменений, чтобы создать чувство продуктивного прогресса в вашей работе. Определенные способы представления, например, отображение только окончательных изменений, помогут сконцентрироваться на конечном результате и избежать слишком большого количества информации, которая может отвлечь от основной задачи.
- Для тех, кто предпочитает более традиционный стиль работы, есть возможность отображения изменений в виде замечаний или комментариев, а не непосредственно в тексте. Это может быть полезной альтернативой, чтобы не перегружать документ непосредственными изменениями и оставить место для обсуждения или анализа.
Выбрать подходящий способ настройки отображения процесса контроля и редактирования документов в Microsoft Word может помочь повысить эффективность работы и командной гибкости. Используя различные методы отображения, можно создать комфортные условия работы для различных пользователей, а также достичь более точного и продуктивного результата.
Вопрос-ответ

Как установить режим рецензирования в Word?
Для установки режима рецензирования в Word необходимо перейти во вкладку "Проверка" и выбрать "Режим рецензирования". После этого можно пригласить других пользователей присоединиться к рецензии, чтобы они могли оставлять комментарии и вносить правки в документ.
Как пригласить других пользователей присоединиться к рецензии в Word?
Для приглашения других пользователей к рецензии в Word необходимо перейти во вкладку "Проверка" и выбрать "Пригласить к рецензии". После этого можно указать адреса электронной почты приглашенных пользователей и отправить им приглашение. Они смогут присоединиться к рецензии и вносить комментарии и правки в документ.
Как просмотреть комментарии и правки, сделанные другими пользователями в режиме рецензирования в Word?
Для просмотра комментариев и правок, сделанных другими пользователями в режиме рецензирования в Word, необходимо перейти во вкладку "Проверка" и выбрать "Показать/скрыть разметку". После этого будут видны все комментарии и правки, сделанные в документе. Можно просмотреть каждое изменение и принять или отклонить его.
Можно ли отключить режим рецензирования в Word?
Да, можно отключить режим рецензирования в Word. Для этого необходимо перейти во вкладку "Проверка" и выбрать "Завершить рецензию". При этом все комментарии и правки, сделанные в режиме рецензирования, будут сохранены, но документ больше не будет открыт в режиме рецензирования. Если потребуется, режим рецензирования можно снова включить в любое время.



