Жизнь разработчика программного обеспечения часто связана с решением различных задач, требующих огромного внимания к деталям. И часто, когда ты погружаешься в цветной мир из витиеватого кода, временами бывает трудно остановиться и выйти из увлекательного процесса редактирования.
Разработка и сотрудничество - неразрывно связанные аспекты работы программиста, и мы все хотим быть максимально продуктивными и эффективными. Поэтому важно знать способы быстрого выхода из редакторов текста, особенно когда мы используем такие инструменты, как по умолчанию установленный в Git, редактор vim.
Если вы знакомы с этой ситуацией, когда вам необходимо выйти из vim и продолжить работу, то вам потребуется несколько полезных советов и хитростей, чтобы гладко осуществить эту операцию. В этой статье мы рассмотрим несколько способов, которые помогут вам избежать затягивания в vim и успешно вернуться к своим задачам без лишней мороки.
Основные функции редактора vim
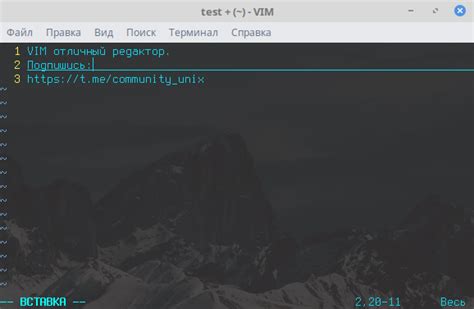
Режимы в vim:
Редактирование текста в vim осуществляется в нескольких режимах, каждый из которых предназначен для определенной задачи. Основные режимы включают командный режим, вставки режим и режим поиска. В командном режиме можно выполнять различные операции над текстом, вставочный режим позволяет вводить новый текст, а режим поиска используется для поиска определенных фрагментов в тексте.
Навигация:
Vim предоставляет удобные команды для перемещения по тексту. Вы можете использовать клавиши со стрелками, чтобы перемещаться вверх, вниз, влево и вправо. Кроме того, существуют команды перехода к началу или концу строки, следующему или предыдущему слову и т. д. Эти команды помогут вам быстро перемещаться по тексту и находить нужные фрагменты.
Редактирование:
В vim есть множество команд для редактирования текста. Вы можете вырезать, копировать и вставлять фрагменты текста, удалять символы и строки, заменять одни фрагменты на другие и т. д. Эти команды позволят вам легко и быстро изменять текст в соответствии с вашими потребностями.
Отмена и повтор действий:
Vim имеет функцию отмены и повтора действий, которая позволяет вам отменить последние изменения или повторить предыдущие действия. Вы можете использовать сочетание клавиш для отмены или повтора последнего действия, а также повторить серию предыдущих действий. Эта функция обеспечивает гибкость и удобство при редактировании текста в vim.
Поиск и замена:
С помощью vim можно выполнять поиск и замену текста. Вы можете использовать команды для поиска определенных фрагментов в тексте и замены их на другие фрагменты. Это очень полезно при работе с большими файлами или при необходимости внесения изменений во всем тексте.
Настройки vim:
В vim также есть возможность настройки редактора под ваши нужды. Вы можете задать свои предпочтения в отображении текста, включить или отключить определенные функции, настроить сочетания клавиш и т. д. Это поможет вам работать более эффективно и комфортно в vim.
Редактор vim предлагает множество встроенных команд, которые позволяют эффективно работать с текстом. Знание основных функций и возможностей vim поможет вам улучшить вашу производительность и комфорт при работе с текстовыми файлами.
Использование сочетания клавиш
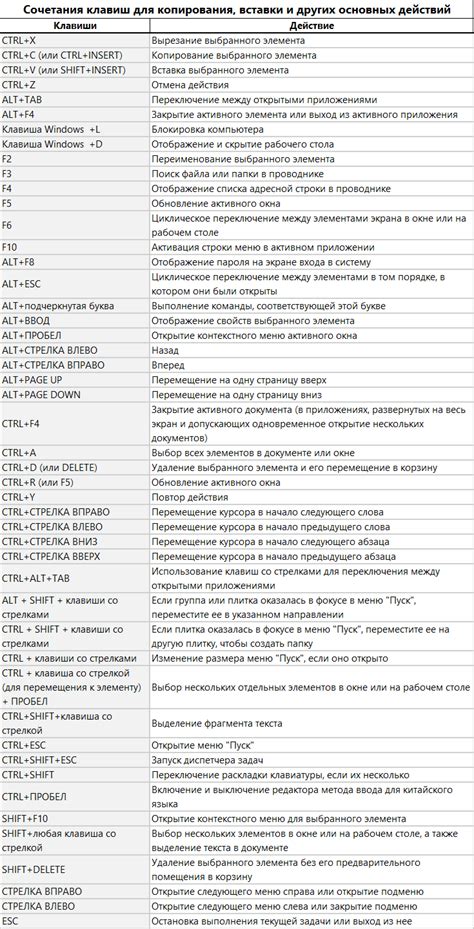
При работе с различными инструментами можно воспользоваться сочетанием клавиш, состоящим из определенных кнопок на клавиатуре. Этот способ прост в использовании и позволяет сэкономить время и усилия при выполнении операций, включая выход из редактора.
Один из примеров такого сочетания клавиш - комбинация, представленная ПКМ + ЛКМ, которая позволяет совершить определенное действие, например, сохранить файл или закрыть окно редактора. Другой пример - нажатие на сочетание клавиш Shift + Ctrl + Q, которое выполняет аналогичное действие по выходу из редактора.
Умение использовать сочетание клавиш позволяет быстро и эффективно выполнять действия в редакторе, не отвлекаясь на лишние нажатия или поиск нужной функции в меню. При работе в git и других средах разработки эта способность особенно полезна, так как позволяет быстро переключаться между задачами и сосредоточиться на ключевых аспектах разработки.
Закрытие и сохранение изменений

Этот раздел посвящен процессу закрытия и сохранения всех внесенных изменений в редакторе Vim в рамках работы с системой контроля версий Git.
| Действие | Описание |
|---|---|
| Сохранение изменений | Когда вы завершили редактирование файла, необходимо сохранить все внесенные изменения. Это позволяет сохранить текущую версию файла, чтобы в дальнейшем его можно было откатить, если потребуется. Для сохранения изменений в Vim можно воспользоваться командой "запись" или синонимом "сохранение". |
| Закрытие файла | После сохранения изменений можно закрыть файл, освободив редактор Vim для работы с другими файлами. Команда "закрытие" или синоним "выход" позволяют завершить работу с текущим файлом. |
Помните, что сохранение и закрытие изменений в Vim осуществляется в рамках редактирования отдельного файла, а не непосредственно в Git. После закрытия файла в Vim вам потребуется продолжить работу с Git, чтобы зафиксировать внесенные изменения и сохранить их в репозитории. Раздел "Работа с Git" содержит информацию о том, как использовать Git для управления версиями файлов и репозиториями.
Используйте принудительный выход, чтобы покинуть vim беспрепятственно

Принудительное выход может быть полезным, если вы оказались в нежелательном файле или если случайно вошли в vim и не хотите прерывать свою работу.
1. Нажмите Esc, чтобы перейти в командный режим.
2. Наберите команду :q! и нажмите Enter. Эта команда принудительно закрывает vim без сохранения изменений.
Принудительный выход поможет вам быстро покинуть vim и продолжить работу в вашей среде разработки. Однако будьте осторожны, чтобы не потерять важные изменения – всегда сохраняйте файлы, когда это необходимо.
Режим только чтение: Узнайте, как открыть файл в безопасном режиме

В процессе работы с файлами в Git, может возникнуть необходимость открыть файл в режиме только чтения, чтобы избежать случайного изменения его содержимого или сохранить целостность данных. В этом разделе мы рассмотрим, как открыть файл в безопасном режиме и предоставим вам несколько полезных советов для работы в этом режиме.
Режим только чтение – это режим, который предотвращает возможность изменения содержимого файла. Он позволяет вам просматривать его содержимое, но не позволяет внесение изменений или сохранение файла с новым содержимым. Открытие файла в режиме только чтения особенно полезно, когда вы хотите быть уверены в сохранности исходных данных или важного кода, например, при просмотре файла с конфигурацией или секретными данными.
Важно отметить, что открытие файла в режиме только чтения в Git осуществляется с использованием командного интерфейса, поэтому вам потребуется предварительно знать несколько команд.
Если вы хотите открыть файл в режиме только чтения, следуйте указанным ниже шагам:
- Убедитесь, что вы находитесь в репозитории Git, в котором находится требуемый файл.
- Откройте терминал или командную строку и перейдите в каталог с репозиторием Git.
- Введите команду "git show" и укажите путь к требуемому файлу.
После выполнения этих шагов, Git откроет файл в режиме только чтения и вы сможете безопасно просмотреть его содержимое, не рискуя случайно внести изменения.
Работая в режиме только чтения, помните следующие советы:
- Не копируйте и не вставляйте содержимое открытого файла в редактор или другое приложение, чтобы избежать возможного изменения данных.
- Не сохраняйте файлы, открытые в режиме только чтения, в новых местах или с новыми именами, чтобы не затереть исходные данные.
- Если вы хотите поредактировать файл, создайте его копию с новым именем и откройте его в редакторе.
- Перед выполнением каких-либо действий, убедитесь, что вы понимаете риски и последствия изменений в режиме только чтения.
Следуя этим советам, вы сможете успешно открыть файл в режиме только чтения в Git и избежать случайных изменений, что обеспечит безопасность ваших данных и сохранит исправность исходного файла.
Отмените изменения и выйдите без сохранения внесенных правок

Мы порой сталкиваемся с ситуациями, когда работая с файлами в редакторе или системе контроля версий, мы вынуждены выйти без сохранения внесенных изменений. Каким образом мы можем отменить все внесенные изменения и выйти без сохранения? В данном разделе мы рассмотрим процесс отмены внесенных правок без сохранения их последствий.
При работе в среде разработки с файлами, отмена изменений без сохранения может оказаться полезной функцией. В таких случаях необходимо учесть, что мы хотим отменить все внесенные изменения в текущий файл или набор файлов в системе контроля версий. Существует несколько подходов, которые помогут нам отменить правки и выйти без сохранения изменений.
Отмена изменений без сохранения:
- Подход 1: Использование команды "git checkout -- ." для отмены всех несохраненных изменений в системе контроля версий.
- Подход 2: Использование команды "git clean -f" для удаления всех неотслеживаемых файлов и каталогов.
- Подход 3: Использование команды "git stash" для временного сохранения текущих изменений и их последующего удаления.
Применяя эти подходы, мы сможем безопасно отменить все внесенные изменения и выйти без сохранения. Важно помнить, что данные команды могут иметь различную специфику использования в зависимости от редактора или системы контроля версий, поэтому перед их применением следует ознакомиться с документацией или консультацией специалиста.
Эффективное использование внешних команд для повышения производительности

Путь к освоению мастерства: мнемонические подсказки для уверенного использования главных команд

Мнемонические команды представляют собой ключевые слова или сокращения, которые легко запоминаются и помогают в быстром перемещении в системе управления версиями без необходимости запоминать сложные комбинации клавиш или команд. Они призваны упростить обучение новичков и повысить производительность опытных пользователей.
Важно отметить, что научиться использовать мнемонические команды необходимо самостоятельно, поскольку каждый человек может создавать свои собственные ассоциации для запоминания команд. Но мы предлагаем вам несколько полезных примеров наиболее часто используемых мнемоник:
- Добавление изменений в индекс: "Стейджинги" или "Добавить";
- Отмена изменений: "Реджекты" или "Отменить";
- Коммит изменений: "Фиксы" или "Зафиксировать";
- Переключение между ветками: "Имя ветки" или "Переключиться";
- Слияние веток: "Сливают" или "Слить";
- Отравка изменений на удаленный репозиторий: "Пушим" или "Отправить".
Мнемонические команды помогут вам быстро и легко ориентироваться в Git, избегая сложностей и запоминания громоздких команд. Вы сможете больше времени уделять основной задаче, работая с системой контроля версий с уверенностью и мастерством.
Настройка vim для удобного завершения редактирования без лишних усилий

В процессе работы с текстовым редактором vim важно настроить его таким образом, чтобы завершение редактирования было максимально удобным и не требовало дополнительных действий. Различные настройки и команды позволяют оптимизировать процесс выхода из редактора, что позволяет сэкономить время и повысить эффективность работы.
Одной из наиболее полезных команд является команда "запись и выход" (зафиксировать изменения и завершить редактирование). Она позволяет сохранить введенные изменения и автоматически выйти из vim. Ключевые комбинации клавиш позволяют вызвать эту команду, что особенно удобно во время работы с git. Это делает процесс сохранения и выхода более простым и быстрым, не требуя дополнительных шагов или команд.
Кроме того, можно настроить vim таким образом, чтобы он автоматически сохранял изменения каждый раз при выходе из редактора. Это предотвращает потерю данных и обеспечивает максимальную безопасность в случаях, когда редактор должен быть закрыт или система выключена. Также можно настроить vim таким образом, чтобы он запрашивал подтверждение перед выходом, чтобы избежать случайного закрытия окна и потерю работы.
Другой полезной опцией является использование виртуальных экранов (команды "split" или "vsplit"), которые позволяют работать с несколькими файлами одновременно. Это удобно, когда необходимо одновременно просматривать или редактировать различные части кода или документации. Виртуальные экраны могут быть закрыты отдельно, что позволяет завершить работу с нужным файлом, не прекращая редактирование в других из них.
Таким образом, настройка vim для удобного завершения редактирования в git позволяет снизить количество необходимых действий и упростить процесс сохранения и выхода. Команды записи и выхода, автоматическое сохранение изменений и использование виртуальных экранов сделают работу с vim более эффективной, экономя времени и повышая продуктивность.
Вопрос-ответ

Как выйти из редактора vim в git?
Для того чтобы выйти из редактора vim при использовании git, необходимо нажать клавишу Esc, а затем ввести команду :q, после чего нажать Enter.
Что делать, если не могу выйти из редактора vim при работе с git?
Если вы не можете выйти из редактора vim при работе с git, то, скорее всего, вы находитесь в режиме ввода текста. Для выхода из режима ввода и сохранения изменений необходимо нажать клавишу Esc, а затем ввести команду :wq и нажать Enter.
Можно ли изменить редактор по умолчанию в git?
Да, в git можно изменить редактор по умолчанию. Для этого необходимо выполнить команду git config --global core.editor "имя_редактора". Например, чтобы установить редактор nano, нужно выполнить команду git config --global core.editor "nano". После выполнения этой команды, git будет использовать выбранный редактор для открытия комментариев коммитов и других редакторских операций.



