В современном информационном обществе, где передача данных стала неотъемлемой частью нашей повседневной жизни, надежное и удобное хранилище файлов становится все более важным фактором. Но раз собираться хранить все в одном месте, то почему бы не максимально оптимизировать использование этого пространства? Ведь каждый слишком занятый или некооперативный файл может стать преградой на пути к более удобному и быстрому доступу к вашим данным.
Чтобы обладать полным контролем над своими файлами и избавиться от лишнего мусора в хранилище, мы предлагаем вам руководство по эффективному удалению файлов из вашего хранилища на платформе OneDrive. Будьте уверены, у нас есть некоторые интересные инструменты, которые помогут вам легко и быстро освободить место и упорядочить данные, которые хранятся на платформе.
В следующих разделах вы найдете удобные инструкции по удалению файлов с помощью различных методов. От устаревших и ненужных файлов до дублированных документов, мы рассмотрим всевозможные сценарии и предоставим вам подробные шаги, чтобы вы могли легко внедрить эти методы в свои ежедневные задачи по управлению вашим хранилищем на платформе OneDrive.
Что такое OneDrive и для чего он применяется
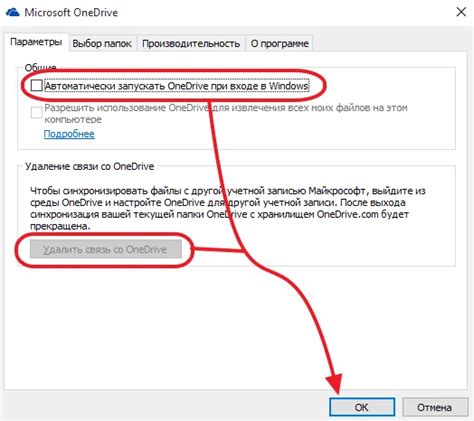
Воспользовавшись OneDrive, пользователи имеют возможность сохранить значительное количество файлов, включая документы, фотографии, видео и музыку, в облаке. Это позволяет легко хранить и организовывать свои данные, а также обмениваться ими с другими людьми, при необходимости.
OneDrive предлагает удобную интеграцию с Windows 10 и другими приложениями Microsoft, что делает работу с файлами ещё более эффективной и удобной. Кроме того, благодаря функции синхронизации, пользователи могут напрямую работать с файлами на различных устройствах без необходимости всегда физически иметь доступ к ним.
Безопасность данных также является ключевой составляющей OneDrive. Все файлы и документы хранятся в защищенном облаке, которое обеспечивает высокую степень надежности и защиты от потери данных. Пользователи также могут управлять настройками приватности и выбирать, с кем и каким образом делиться своими файлами.
- OneDrive - легкое и удобное в использовании хранилище данных
- Синхронизация файлов между различными устройствами
- Интеграция с приложениями Microsoft для более эффективной работы
- Высокий уровень безопасности и защиты данных
Как найти и открыть свои документы в облаке?

Веб-хранилище OneDrive предоставляет удобный способ хранить и доступ к вашим файлам через интернет. Но как найти и открыть нужные вам документы в OneDrive?
- Запустите свой браузер и откройте веб-сайт OneDrive.
- В верхней части экрана вы увидите строку поиска. Введите ключевые слова, описывающие документ, который вы ищете.
- OneDrive выполнит поиск и отобразит список документов, соответствующих вашему запросу. Здесь вы можете увидеть названия файлов, дату и время их создания, а также дополнительные сведения, если они доступны.
- Чтобы открыть нужный вам файл, щелкните на его названии или превью.
- Файл откроется в соответствующем приложении, таком как Microsoft Word для документов или Adobe Acrobat для PDF-файлов.
Теперь вы знаете, как быстро и легко найти и открыть свои документы в OneDrive. Это удобное и эффективное решение для хранения и управления вашими файлами в облаке.
Варианты удаления данных из хранилища OneDrive
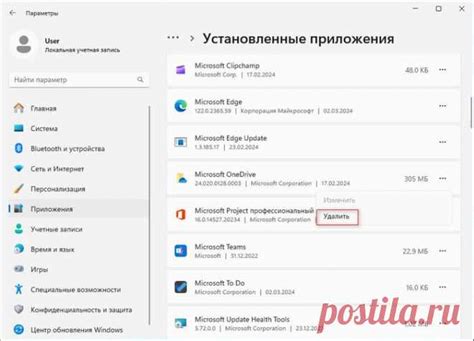
Когда речь идет о очистке вашего сетевого хранилища OneDrive от ненужных файлов, у вас есть несколько вариантов, чтобы избавиться от них безопасно и без проблем. Независимо от того, нужно удалить один файл или целую папку, OneDrive предоставляет несколько доступных опций для осуществления этой задачи.
В таблице ниже приведены различные методы удаления файлов и папок в OneDrive:
| Опция | Описание |
|---|---|
| Перемещение в корзину | Эта опция позволяет переместить файлы или папки в специальную корзину, где они будут храниться до момента окончательного удаления. При необходимости с файлами можно работать в корзине до полного удаления. |
| Удаление безвозвратно | Если вы уверены, что больше не нуждаетесь в определенных файлах или папках, их можно удалить без возможности восстановления. Помните, что данное действие нельзя будет отменить, поэтому будьте внимательны при выборе этой опции. |
| Синхронизация с устройством | Если у вас включена функция синхронизации между OneDrive и вашим локальным устройством, удаление файлов или папок на одном из них автоматически приведет к удалению их на другом. Это удобный способ поддерживать синхронизированность данных между устройствами. |
Выбор определенного метода удаления зависит от вашей ситуации и требований к безопасности данных. Независимо от того, какой вариант вы выберете, помните, что правильное удаление ненужных файлов из хранилища OneDrive поможет вам освободить место и поддерживать данные аккуратными и организованными.
Этапы удаления отдельного файла из облачного хранилища
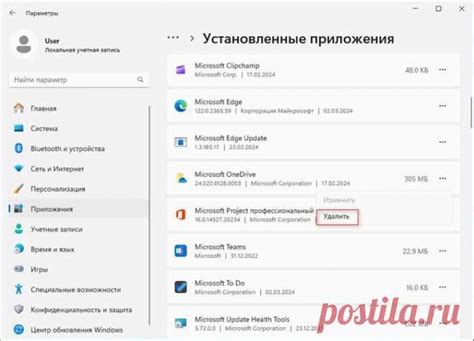
В этом разделе мы рассмотрим пошаговую инструкцию по удалению одного конкретного файла из вашего хранилища в облачном сервисе OneDrive. Вам будет представлен подробный обзор наших рекомендаций и лучших практик, которые помогут вам безопасно и эффективно удалить выбранный файл, избегая случайного удаления других файлов и пожалуйста даром.
Для начала процесса удаления одного файла из хранилища OneDrive, вам необходимо открыть вашу учетную запись OneDrive и зайти в нужную папку или раздел, где находится целевой файл, подлежащий удалению.
Когда вы находитесь в нужном разделе, вы увидите таблицу с вашими файлами и информацией о них. Поиск целевого файла для удаления можно выполнить вручную или воспользоваться поисковой функцией OneDrive, которая облегчит процесс нахождения файла среди большого количества данных.
| Шаг | Действие |
|---|---|
| 1 | Выберите нужный файл, щелкнув на нем правой кнопкой мыши или прочитав его название и найдя его среди списка файлов. |
| 2 | После выбора файла, вам нужно будет найти опцию удаления, которая может быть обозначена иконкой корзины, либо доступна через контекстное меню. Откройте это меню, щелкнув правой кнопкой мыши на файле, и найдите в нем опцию удаления файла. |
| 3 | Подтвердите удаление файла, следуя инструкциям и подтверждая ваше действие, чтобы избежать случайного удаления. Убедитесь, что вы выбираете только один файл для удаления и не трогаете другие файлы или папки. |
| 4 | После завершения процесса удаления, убедитесь, что файл больше не отображается в списке файлов вашего хранилища OneDrive. Теперь выбранный файл полностью удален. |
Следуя этим шагам, вы сможете безопасно и эффективно удалить отдельный файл из своего облачного хранилища OneDrive, осуществляя полный контроль над вашими данными и избегая случайного удаления других файлов или информации.
Удаление нескольких элементов из хранилища

В данном разделе будет рассмотрено, как эффективно удалить несколько файлов или папок из вашего хранилища в облачном сервисе OneDrive. При помощи простых действий вы сможете освободить свое хранилище, избавившись от лишних элементов, и улучшить производительность и организацию вашего облачного хранилища.
Для удаления нескольких элементов из вашего хранилища OneDrive, следуйте простым шагам.
- Откройте свой аккаунт в сервисе OneDrive и войдите в необходимую папку.
- Выделите элементы, которые вы хотите удалить, при помощи определенных комбинаций клавиш или при помощи функции выделения нескольких элементов.
- Нажмите на контекстное меню правой кнопкой мыши или используйте сочетание клавиш, чтобы открыть список доступных действий над выделенными элементами.
- Выберите опцию "Удалить" или аналогичную функцию, чтобы удалить выделенные элементы из хранилища.
- Подтвердите удаление элементов и дождитесь завершения процесса.
Таким образом, вы освободите место в своем хранилище OneDrive, удалив несколько файлов или папок одновременно. Это удобное и простое решение, позволяющее вам легко контролировать содержимое вашего облачного хранилища.
Восстановление удаленных файлов в OneDrive
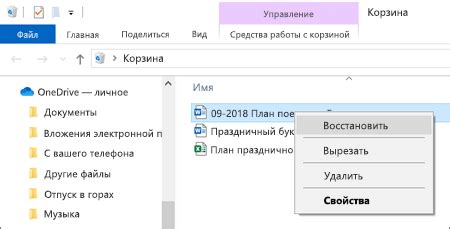
Когда файлы случайно удаляются из вашего хранилища OneDrive, это может вызвать ощущение беспокойства и потери данных. Однако не стоит впадать в панику! OneDrive предоставляет вам возможность восстановить удаленные файлы и вернуть их обратно в ваше хранилище.
Для восстановления удаленных файлов в OneDrive необходимо выполнить несколько простых шагов. В первую очередь, откройте OneDrive на вашем устройстве и перейдите во вкладку "Восстановление файлов". Затем выберите дату, на которую вы хотите восстановить файлы, и нажмите на кнопку "Восстановить".
При восстановлении файлов важно помнить, что процесс может занять некоторое время, особенно если у вас большой объем данных. Однако не стоит беспокоиться - OneDrive предоставляет возможность отслеживать прогресс восстановления и уведомляет вас о завершении операции.
Кроме того, если вы удаленные файлы содержались в специально созданных папках или имели особую иерархию, необходимо учесть, что после восстановления они могут быть перемещены в корневую папку OneDrive. Поэтому рекомендуется проверить структуру папок после восстановления и организовать файлы по нужным категориям и подпапкам.
Таким образом, восстановление удаленных файлов в OneDrive - это простой и эффективный способ вернуть случайно удаленные данные. Следуя приведенным выше инструкциям, вы сможете восстановить свои файлы и продолжить работу без потери информации.
Вопрос-ответ




