Когда работа над презентацией достигает своего пика, идеи разбиты на слайды с вниманием к каждой мельчайшей детали, нечто неожиданное может произойти. Внезапное отключение компьютера, сбой программы или непредвиденное закрытие файла может привести к гибели несохраненной работы. Это могут быть часы, а то и дни, безумного напряжения и колоссальной энергии, вложенной в создание презентации.
Но не в этот раз! В нашей статье мы расскажем вам о том, как восстановить вашу презентацию и не позволить ей исчезнуть без следа. Мы подготовили для вас подробные шаги и полезные советы, чтобы помочь вам вернуть потерянную работу и сохранить все ваши усилия и творческую энергию.
Итак, если вы оказались перед вызовом восстановить потерянную презентацию, не беспокойтесь и не паникуйте. Следуя нашим рекомендациям, вы сможете восстановить свой проект и продолжить работу с того момента, где она была прервана. Применяя несложные действия и используя наши советы, вы сможете восстановить не только пропавший файл, но и вашу уверенность и покой.
Как восстановить несохраненную презентацию PowerPoint 2022

В данном разделе мы рассмотрим способы восстановления презентации в программе PowerPoint 2022, которая не была сохранена. Если вы столкнулись с такой ситуацией, не отчаивайтесь, так как есть несколько методов, которые могут помочь вам восстановить несохраненную работу.
- Используйте функцию сохранения автоматического восстановления. Программа PowerPoint 2022 предусматривает автоматическое время сохранения вашей работы, что позволяет вам восстановить презентацию после сбоя или сброса системы. Чтобы воспользоваться этой функцией, откройте PowerPoint, перейдите в "Настройки", выберите "Автоматическое восстановление" и установите желаемый интервал времени для сохранения изменений. Если программе обнаружить несохраненную презентацию, она предложит вам восстановить ее после запуска.
- Воспользуйтесь инструментом восстановления файлов. Если автоматическое восстановление не сработало, вы можете использовать специальные инструменты, предоставляемые операционной системой или сторонними программами для восстановления несохраненных файлов. Например, в ОС Windows можно воспользоваться функцией "Теневых копий" или программами для восстановления данных. Для Mac OS доступен инструмент Time Machine, который может помочь восстановить предыдущие версии файлов.
- Не забывайте использовать функцию "Отмена". Если ваша презентация не была сохранена, но вы только что произвели какие-то изменения, вы можете попробовать нажать клавиши "Ctrl+Z" или выбрать функцию "Отменить" в меню. Это может восстановить последние действия и вернуть вас к состоянию до случайного закрытия программы без сохранения.
- Постоянно сохраняйте вашу работу. Чтобы избежать потери несохраненной презентации, важно вовремя сохранять ваши изменения. Не забывайте регулярно нажимать кнопку "Сохранить" или использовать горячие клавиши "Ctrl+S". Таким образом, вы минимизируете риск потери данных и сможете в любой момент вернуться к последнему сохраненному состоянию.
Следуя указанным выше методам, вы сможете восстановить несохраненную презентацию PowerPoint 2022 и продолжить работу с минимальными потерями. Помните о важности регулярного сохранения изменений и использования функций автоматического восстановления, чтобы избежать подобных ситуаций в будущем.
Решение проблемы с потерей данных после сбоя программы
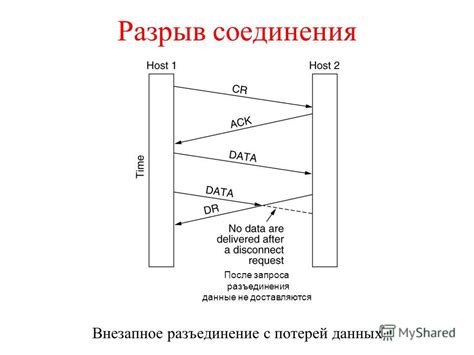
Иногда мы можем столкнуться с ситуацией, когда при работе с программой для создания презентаций происходит сбой. Это может привести к потере несохраненных данных, что может быть очень разочаровывающим и вызывать некоторое беспокойство. Однако не стоит паниковать, так как существуют способы восстановить презентацию после сбоя программы и вернуть утерянную информацию.
1 | Восстановление автосохраненной копии В случае сбоя программы, PowerPoint обычно создает автосохраненную копию презентации, которая поможет нам восстановить утерянные данные. Чтобы найти эту копию, нужно выполнить следующие действия:
|
2 | Использование функции восстановления PowerPoint также предоставляет функцию восстановления, которая может помочь нам вернуть утерянные данные после сбоя программы. Чтобы воспользоваться этой функцией, нужно выполнить следующие действия:
|
3 | Обращение к системным резервным копиям Если предыдущие методы не помогли восстановить утерянную презентацию, мы можем обратиться к системным резервным копиям нашего компьютера. Для этого нужно выполнить следующие действия:
|
Как правило, один из этих методов поможет восстановить презентацию после сбоя программы и вернуть утерянные данные. Важно помнить, что регулярное сохранение презентации позволит избежать потери данных в случае сбоя программы и сохранит нашу работу в безопасности.
Восстановление работы с презентацией после неожиданного отключения компьютера
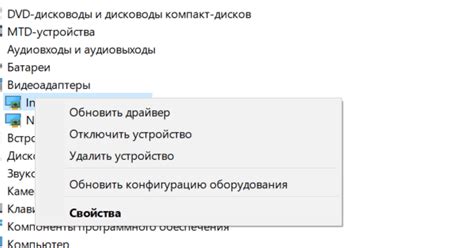
В ходе работы над презентацией на программе PowerPoint могут возникнуть непредвиденные ситуации, такие как выключение компьютера без сохранения изменений. В таких случаях имеется возможность восстановить работу с презентацией и сохранить утраченные данные.
После неожиданного отключения компьютера следует выполнить ряд действий для восстановления работы с презентацией:
- Включите компьютер и запустите программу PowerPoint.
- Перейдите во вкладку "Файл" в верхнем меню программы.
- Выберите пункт "Открыть" из выпадающего меню.
- В открывшемся окне навигации найдите папку, в которой была сохранена презентация.
- Выберите файл презентации и щелкните на кнопке "Открыть".
- После загрузки презентации на экране возможно появление всплывающего окна с вопросом о восстановлении последней сохраненной версии. Если такое окно появится, выберите "Восстановить" для возврата к последней сохраненной версии презентации.
- Если всплывающее окно не появляется, приступите к проверке презентации на наличие возможных изменений. Просмотрите все слайды, проверьте наличие несохраненных данных и внесите необходимые исправления.
- После окончания работы сохраните презентацию, чтобы избежать потери данных в случае дальнейших непредвиденных сбоев.
Следуя этим простым инструкциям, вы сможете восстановить презентацию после непредвиденного выключения компьютера и продолжить работу над проектом. Регулярное сохранение данных и бережное отношение к работе помогут избежать потерь и дополнительных неудобств.
Восстановление презентации после случайного закрытия без сохранения
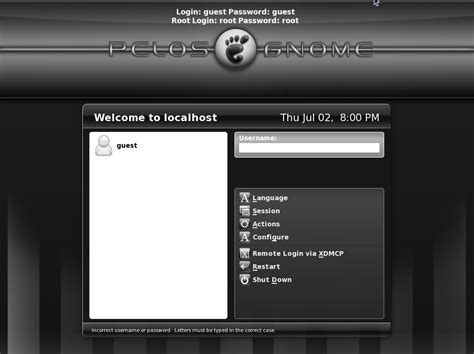
Первым способом восстановления является использование функции "Восстановить" в PowerPoint. Эта функция позволяет найти недавно закрытые презентации и открыть их с теми же изменениями, которые были сделаны перед закрытием. Это может быть наиболее простым и быстрым способом вернуться к работе над презентацией.
Если функция "Восстановить" не помогла восстановить презентацию, можно попробовать воспользоваться кэшем и временными файлами, которые создаются PowerPoint в процессе работы. Эти файлы содержат информацию о последних изменениях и могут быть использованы для восстановления презентации. Для доступа к этим файлам нужно найти папку с временными файлами PowerPoint и найти соответствующий файл, который можно открыть с помощью приложения.
В случае, если ни функция "Восстановить", ни временные файлы не помогли восстановить презентацию, можно обратиться к автоматическим резервным копиям файлов PowerPoint. PowerPoint автоматически создает резервные копии презентаций, которые можно найти и восстановить в случае несохраненных изменений. Обычно эти резервные копии находятся в специальной папке или на сервере, и можно использовать функцию "Открыть резервную копию файла" для восстановления презентации.
Вопрос-ответ

Можно ли восстановить несохраненную презентацию PowerPoint 2022 после закрытия программы?
Да, есть возможность восстановить несохраненную презентацию PowerPoint 2022 после закрытия программы. Для этого можно воспользоваться функцией "Автовосстановление" в PowerPoint. Эта функция автоматически сохраняет временные копии презентаций, которые можно восстановить при следующем открытии программы. При следующем запуске PowerPoint автоматически появится окно "Автовосстановление", в котором будут предложены восстановить несохраненные презентации. Выберите нужную презентацию и нажмите "Восстановить".
Как восстановить презентацию PowerPoint 2022, которая не была сохранена?
Если презентация в PowerPoint 2022 не была сохранена, есть несколько способов ее восстановить. Во-первых, можно проверить наличие временных файлов на компьютере. PowerPoint автоматически создает временные файлы во время работы, и, возможно, ваша презентация сохранена в одном из них. Для поиска временных файлов откройте Проводник, введите %temp% в строке адреса и нажмите Enter. Затем отсортируйте файлы по дате изменения и найдите файлы с расширением .pptx. Если найдете подходящий файл, переименуйте его, добавив расширение .pptx, и откройте в PowerPoint для проверки.



